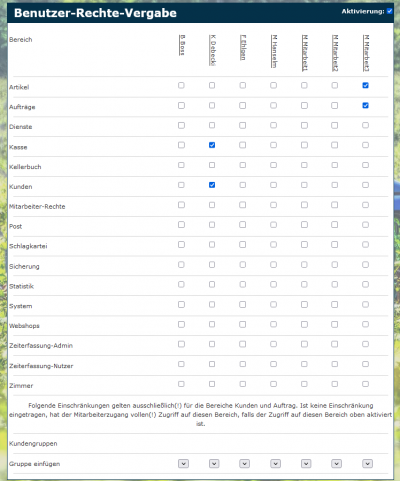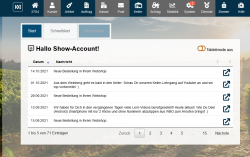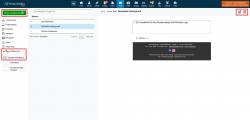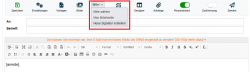Mitarbeiter: Unterschied zwischen den Versionen
Shari (Diskussion | Beiträge) Keine Bearbeitungszusammenfassung |
|||
| (4 dazwischenliegende Versionen von 3 Benutzern werden nicht angezeigt) | |||
| Zeile 21: | Zeile 21: | ||
Wie viele von diesen gleichzeitig Zugriff auf Winestro.Cloud haben, hängt von den Zugriffen ab, die im jeweiligen Paket enthalten sind. Hast du beispielsweise das Komplett-Paket mit zwei Zugriffen und ein dritter Zugriff wird vorgenommen, dann wird die am längsten angemeldete Person im Programm ausgeloggt. | Wie viele von diesen gleichzeitig Zugriff auf Winestro.Cloud haben, hängt von den Zugriffen ab, die im jeweiligen Paket enthalten sind. Hast du beispielsweise das Komplett-Paket mit zwei Zugriffen und ein dritter Zugriff wird vorgenommen, dann wird die am längsten angemeldete Person im Programm ausgeloggt. | ||
Hinweis: [https://youtu.be/89kzd5TvJjM?t=35 klicke hier (YouTube-Video)], | Hinweis: [https://youtu.be/89kzd5TvJjM?t=35 klicke hier (YouTube-Video)], if you want to learn more about creating an employee. | ||
== Eigener Mitarbeiter_Innen-Login== | == Eigener Mitarbeiter_Innen-Login== | ||
| Zeile 57: | Zeile 57: | ||
=== Zuweisen von Aufgaben und Aufträgen === | === Zuweisen von Aufgaben und Aufträgen === | ||
Du kannst Deinen angelegten Mitarbeiter_Innen [[Auftrag | Du kannst Deinen angelegten Mitarbeiter_Innen [[neuer Auftrag|Aufträge ]]/ Aufgaben aus dem [[Meilenstein und Aufgabenliste|Meilenstein-System]] und Termine zuweisen. | ||
Wenn Du dem/der Mitarbeiter_In eine E-Mail-Adresse einträgst, wird jeden Morgen automatisch eine Terminübersicht mit allen nötigen Kontaktdaten an den/die Mitarbeiter_In gesendet. | Wenn Du dem/der Mitarbeiter_In eine E-Mail-Adresse einträgst, wird jeden Morgen automatisch eine Terminübersicht mit allen nötigen Kontaktdaten an den/die Mitarbeiter_In gesendet. | ||
So behältst Du leichter den Überblick darüber, wer welche Arbeitsschritte erledigt hat. | So behältst Du leichter den Überblick darüber, wer welche Arbeitsschritte erledigt hat. | ||
| Zeile 85: | Zeile 85: | ||
== Mehrere Mandanten == | == Mehrere Mandanten == | ||
[[Datei:Ansicht-Mitarbeiter-Agentur.png|miniatur| | [[Datei:Ansicht-Mitarbeiter-Agentur.png|miniatur|250px|Beispiel für Programmzugriff als Agentur]] | ||
Mitarbeiter_Innen können ebenfalls die Mandanten bei [[Verknüpfungen]] wechseln, sofern dies generell gestattet ist und der/die Mitarbeiter_In mit den gleichen Zugangsdaten in beiden Mandanten (also in beiden Accounts) exakt gleich angelegt ist. | Mitarbeiter_Innen können ebenfalls die Mandanten bei [[Verknüpfungen]] wechseln, sofern dies generell gestattet ist und der/die Mitarbeiter_In mit den gleichen Zugangsdaten in beiden Mandanten (also in beiden Accounts) exakt gleich angelegt ist. | ||
Beachte, dass die Zugriffsrechte in jedem Mandanten einzeln eingestellt werden können/müssen. | Beachte, dass die Zugriffsrechte in jedem Mandanten einzeln eingestellt werden können/müssen. | ||
== E-Mail Signaturen für Mitarbeiter_Innen == | == E-Mail Signaturen für Mitarbeiter_Innen == | ||
[[Datei:SignaturMA.png|250px|miniatur|Signatur erstellen]] | [[Datei:SignaturMA.png|250px|miniatur|Signatur erstellen]] | ||
Jeder/jede Mitarbeiter_In kann eine eigene E-Mail Signatur in Winestro erstellen. So weiß der/die Empfänger_In direkt, wer sein/ihr Ansprechpartner_In ist. Du kannst eine neue Signatur einfach unter ''Post -> E-Mail'' erstellen. Auf der linken Seite (siehe Bild) findest Du die E-Mail Einstellungen. Um einen neue Signatur anzulegen, nutzt du den grünen Button links oben (“Neue Signatur+”). Im ersten Schritt gibst du der Signatur | Jeder/jede Mitarbeiter_In kann eine eigene E-Mail Signatur in Winestro erstellen. So weiß der/die Empfänger_In direkt, wer sein/ihr Ansprechpartner_In ist. Du kannst eine neue Signatur einfach unter ''Post -> E-Mail'' erstellen. Auf der linken Seite (siehe Bild) findest Du die E-Mail Einstellungen. Um einen neue Signatur anzulegen, nutzt du den grünen Button links oben (“Neue Signatur+”). Im ersten Schritt gibst du der Signatur einen Namen und speicherst diesen ab. Danach kannst Du die Signatur über das Stift-Symbol bearbeiten oder das Mülleimer-Symbol löschen. | ||
Neben Namen, Position oder Adresse kannst Du auch dein Logo oder einen Link zu deiner Website/ deinen Social Media Kanälen in der Signatur hinterlegen. Nach dem Bearbeiten musst Du die neue Signatur über die grüne Diskette speichern. | Neben Namen, Position oder Adresse kannst Du auch dein Logo oder einen Link zu deiner Website/ deinen Social Media Kanälen in der Signatur hinterlegen. Nach dem Bearbeiten musst Du die neue Signatur über die grüne Diskette speichern. | ||
Aktuelle Version vom 17. Oktober 2024, 09:00 Uhr
| So findest Du diese Seite: |
| Kunde |
| Neu[+] |
Mitarbeiter_Innen anlegen
Du kannst mit Winestro.Cloud unbeschränkt viele Mitarbeiter_Innen anlegen, die in Deinem Betrieb mit unserem Programm arbeiten können. Der Zugriff kann aber auch sinnvoll sein, um einem Steuerberater oder einer Agentur Zugang zum Programm zu geben, ohne die Haupt-Zugangsdaten aushändigen zu müssen.
Die Vorteile und Funktionen, die Dir mit speziell angelegten Mitarbeiter_Innen im Programm zur Verfügung stehen, sind im folgenden Artikel genauer beschrieben.
Um neue Mitarbeiter_Innen anzulegen, lege einfach einen neuen Kunden an und aktiviere in der Kundenbearbeitungsmaske unter Rollen das Häkchen bei Mitarbeiter.
Hier können beliebig viele Kunden und Kundinnen als Mitarbeiter_In gekennzeichnet werden.
Wie viele von diesen gleichzeitig Zugriff auf Winestro.Cloud haben, hängt von den Zugriffen ab, die im jeweiligen Paket enthalten sind. Hast du beispielsweise das Komplett-Paket mit zwei Zugriffen und ein dritter Zugriff wird vorgenommen, dann wird die am längsten angemeldete Person im Programm ausgeloggt.
Hinweis: klicke hier (YouTube-Video), if you want to learn more about creating an employee.
Eigener Mitarbeiter_Innen-Login
Deine Mitarbeiter_Innen können sich bei Winestro.Cloud anmelden und das Programm nutzen, ohne Dein Master-Passwort zu kennen. Mitarbeiter_Innen selbst haben keine Möglichkeit, Dein Master-Passwort zu ändern oder neue Mitarbeiter_Innen anzulegen. So ist gewährleistet, dass ein Mitarbeiter nach Ausscheiden aus Deinem Betrieb nicht mehr auf das Programm zugreifen kann. Um einen Mitarbeiter zu deaktivieren, entferne einfach das entsprechende Häkchen in der Kundenbearbeitungsmaske und speichere die Einstellung.
Hinweis: klicke hier (YouTube-Video), wenn Du mehr über den Mitarbeiter-Login erfahren möchtest.
Login-Daten
Nachdem Du den Mitarbeiter-Haken gesetzt hast, müssen unter "Kontaktdaten" noch die Felder "Login" und "Passwort" eingetragen werden. Angenommen der Login sei "Paul", Deine Kundennummer "4432" und das Passwort "123", kann der/die Mitarbeiter_In sich jetzt mit folgenden Daten im gewohnten Loginfeld (direkt auf Winestro.cloud) anmelden:
E-Mail:Paul#4432 Passwort: 123 Bitte verwende beim Login und beim Passwort keine #-Zeichen und keine '-Zeichen (Einfache Anführungzeichen) sowie keine Umlaute!
Programm-Sprache
Du kannst für jede_n Mitarbeiter_In auch eine Programm-Sprache festlegen. Standartmäßig ist hier Deutsch ausgewält. Möchtest Du Mitarbeiter_Innen ermöglichen Winestro.Cloud in einer anderen Sprache zu nutzen, kannst Du das in diesem Feld festlegen. Wenn der/die Mitarbeiter_In sich in seinen/ihren Account einloggt, wird das Programm in der von Dir gewählten Sprache übersetzt angezeigt.
Hinweis: Die Übersetzung geschieht automatisch und befindet sich noch nicht in der finalen Version, daher kann es in manchen Fällen noch zu fehlerhaften Übersetzungen kommen.
Zuweisen von Zugriffsrechten
Hinweis: Die individuelle Mitarbeiter_Innen-Berechtigung ist Bestandteil des Premium-Paketes.
Mit Winestro.Cloud kannst Du allen Mitarbeiter_Innen individuelle Zugriffsrechte geben. So kann entschieden werden, welche Programmbereiche die jeweiligen Mitarbeiter_Innen sehen dürfen. - Die vorgenommenen Änderungen sind dann beim nächsten Login aktiv.
Die Maske zum Bearbeiten dieser Rechte findest Du unter Dienste - Mitarbeiterrecht, sofern Du die entsprechende Version von Winestro.Cloud nutzt.
Für die Bereiche Kunden und Aufträge kannst Du den Zugriff zusätzlich auf die Daten von Kunden und Kundinnen von bestimmten Kundengruppen einschränken. Das ist insbesondere dann wichtig, wenn Du beispielsweise mit Agenturen zusammenarbeitest, die nur Zugriff auf ihre Kunden und Kundinnen haben sollen und sonst keine Zugriffsmöglichkeiten bekommen sollen.
Anwendungsbereiche von Mitarbeiter_Innen
Zuweisen von Aufgaben und Aufträgen
Du kannst Deinen angelegten Mitarbeiter_Innen Aufträge / Aufgaben aus dem Meilenstein-System und Termine zuweisen. Wenn Du dem/der Mitarbeiter_In eine E-Mail-Adresse einträgst, wird jeden Morgen automatisch eine Terminübersicht mit allen nötigen Kontaktdaten an den/die Mitarbeiter_In gesendet. So behältst Du leichter den Überblick darüber, wer welche Arbeitsschritte erledigt hat.
Artikel bearbeiten
Sind Mitarbeiter_Innen mit der Artikelpflege beschäftigt, kann Ihnen der entsprechende Zugriff gewährt werden. Wie Artikel neu angelegt und gepflegt werden können, findest Du unter Artikelübersicht und neuer Artikel
Autofelder auf Dokumenten
Mitarbeiter_Innen können auf Dokumenten zu Rechnungen das Autofeld [name mitarbeiter] verwenden. In diesem Fall wird auf der Rechnung der Name des jeweiligen Mitarbeiters als Ansprechpartner_In mit ausgegeben.
Schlagarbeit und Kellerbuch
Mitarbeiter_Innen werden auch als Komponente bei der Schlagerfassung und Kellerbuchführung genutzt.
Gespräche protokollieren
Natürlich tätigen auch Mitarbeiter_Innen Telefonate oder führen anderweitig Gespräche mit Kunden_Innen.
Wird diesen der entsprechende Zugriff erteilt, können Mitarbeiter_Innen bei den Gesprächnotizen angelegt werden und dadurch ihre Gespräche protokollieren. Mehr dazu, wie Gespräche protokolliert werden, findest Du unter Kundenkarteikarte - Gesprächnotizen.
Weitere Anwendungsbereiche
Wie in der Abbildung rechts zu sehen ist, können die Zugriffsrechte individuell angepasst werden, ganz nach Deinen Bedürfnissen und Aufgabenfelder der Mitarbeiter_Innen.
Diese unterscheiden sich dann nicht mehr von der sonstigen Nutzung, welche jeweils in unseren Wiki nachgelesen werden kann.
Mehrere Mandanten
Mitarbeiter_Innen können ebenfalls die Mandanten bei Verknüpfungen wechseln, sofern dies generell gestattet ist und der/die Mitarbeiter_In mit den gleichen Zugangsdaten in beiden Mandanten (also in beiden Accounts) exakt gleich angelegt ist.
Beachte, dass die Zugriffsrechte in jedem Mandanten einzeln eingestellt werden können/müssen.
E-Mail Signaturen für Mitarbeiter_Innen
Jeder/jede Mitarbeiter_In kann eine eigene E-Mail Signatur in Winestro erstellen. So weiß der/die Empfänger_In direkt, wer sein/ihr Ansprechpartner_In ist. Du kannst eine neue Signatur einfach unter Post -> E-Mail erstellen. Auf der linken Seite (siehe Bild) findest Du die E-Mail Einstellungen. Um einen neue Signatur anzulegen, nutzt du den grünen Button links oben (“Neue Signatur+”). Im ersten Schritt gibst du der Signatur einen Namen und speicherst diesen ab. Danach kannst Du die Signatur über das Stift-Symbol bearbeiten oder das Mülleimer-Symbol löschen.
Neben Namen, Position oder Adresse kannst Du auch dein Logo oder einen Link zu deiner Website/ deinen Social Media Kanälen in der Signatur hinterlegen. Nach dem Bearbeiten musst Du die neue Signatur über die grüne Diskette speichern.
Von nun an kannst Du die Signatur beim erstellen einer neuen Mail über das Dropdownmenü Signatur auswählen und diese wird austomatisch in deine Mail angefügt.