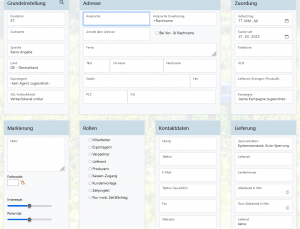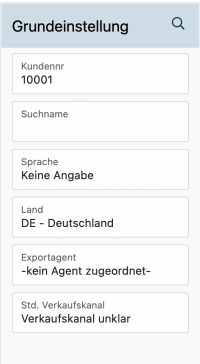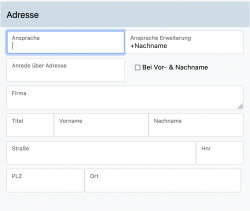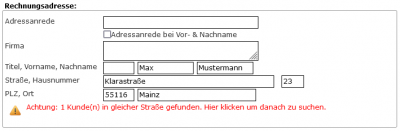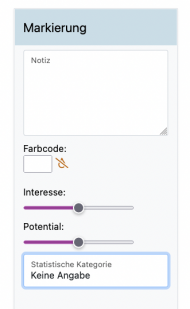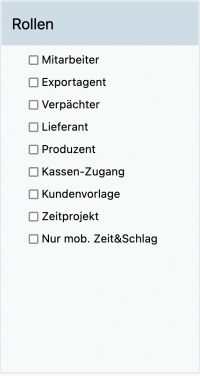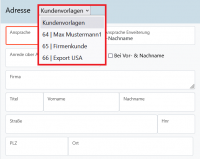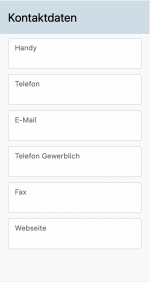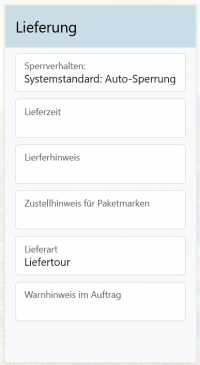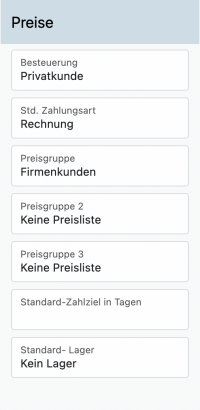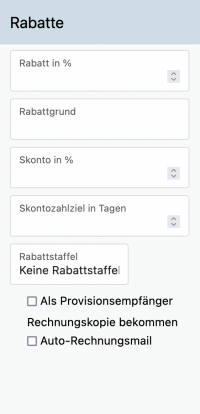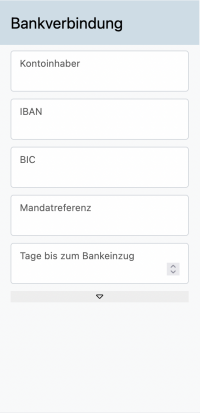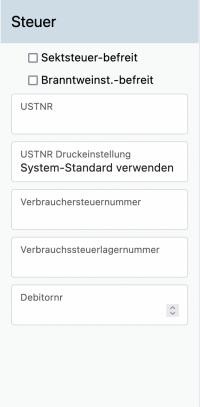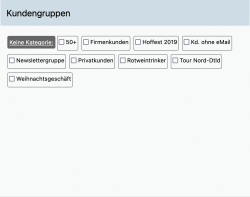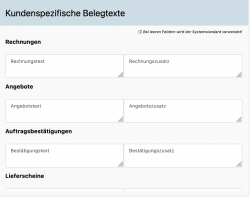En:New Customer: Unterschied zwischen den Versionen
Keine Bearbeitungszusammenfassung |
Keine Bearbeitungszusammenfassung |
||
| (22 dazwischenliegende Versionen desselben Benutzers werden nicht angezeigt) | |||
| Zeile 58: | Zeile 58: | ||
When creating new customers, the salutation field is empty by default, allowing you to fill it as needed. This function can be combined with the name selection in the following ways: | When creating new customers, the salutation field is empty by default, allowing you to fill it as needed. This function can be combined with the name selection in the following ways: | ||
1. Salutation and Last Name | |||
2. Salutation and First Name | |||
3. Salutation Only | |||
This allows you to freely choose how you wish to communicate with your customers and differentiate between them accordingly. | |||
For example, a large customer whom you only know professionally may be addressed by their last name, and you would enter a formal salutation like "Dear Mr." in the free text field of the address greeting. | |||
However, if it’s a customer you’ve known for a while and who frequently buys from your farm, you may be on a first-name basis. In this case, you can choose "Salutation and First Name" and enter something like "Dear Silke" in the address greeting. | |||
As a final option, you can also choose to use only the address greeting. This is useful if you want to enter something completely custom, like "Dear Ladies and Gentlemen," or if you have your best friend as a customer and want to greet them with a simple "Hi." | |||
In conclusion, regarding the address greeting, you have the free text field for the salutation, which can be filled in as you wish, and you also have the first and last name that is pulled from the program. You set this in the billing address, so you don’t need to enter it separately for the address greeting. | |||
===Customer Address Data=== | |||
[[Datei:Adress kontrolle.png|400px|thumb||Warning notice to avoid duplicates]] | |||
You fill in your customers' addresses in the designated fields. We recommend starting with the postal code, as the program can then automatically suggest entries for the other address fields. | |||
Note: If a customer has already been registered under the newly entered address, you will be notified. The red notice (see the image on the right) is clickable and will open an overview of all customers who have already been registered with that address. You now have the opportunity to check if the supposed new customer is already in your database. Tip: Open the list, for example, by clicking the middle mouse button to view it in a new window! | |||
==Marking== | |||
[[Datei:Markierung.png|190px|miniatur|Marking]] | |||
In the "Marking" field, you can enter customer-specific information that is important to know. | |||
1. Note: If there is important information about this customer, comments, or agreements, you can enter them in this field. They will be displayed at the top of the customer file, so you won’t overlook them when opening the file and can access them directly. | |||
2. Color Code: To quickly categorize customers, you can use color codes. This ensures that the customer file appears in the designated color, making it easy to identify the classification, such as certain companies or other categories, at a glance in the customer list. | |||
3. Interest and Potential: Use the sliders to indicate how strong the customer’s interest or potential is regarding a purchase decision. This can be particularly useful for segmenting your customer base. | |||
4. Statistical Category: This relates specifically to your statistical customer analysis regarding your business KPIs. In the customer analysis (under Statistics - Key Figures), you can compare the revenue of different groups such as end customers, gastronomy, specialty trade, grocery retail, and other businesses. To do this, you need to classify the customer in this section by selecting the appropriate category from the dropdown menu. | |||
<br> | |||
== Customer Roles== | |||
[[Datei:Rollen.png|200px|miniatur|Customer Roles]] | |||
=== Employees === | |||
Every customer in your database can also be marked as an employee. This allows you to manage tasks for that employee, create meeting notes and appointments, and send reminders via email with just one click. If you enter an email address for the employee, a daily summary of appointments with all necessary contact details will be sent to them automatically every morning. | |||
Starting with the Basic Package, you can assign your employees a personal login ID and password. With this ID and password, your employee can log in and work, but they will not have access to your own login credentials. Starting with the Premium Package, you can also assign specific access rights to your employees. | |||
Note: [[Click here|en:Employees]] to learn more about employee management. | |||
=== Export Agent === | |||
If you use the export functions of the Premium Package of Winestro.Cloud, you can also mark a customer as an export agent. Other customers can then be assigned to this export agent. Invoices for customers assigned to an export agent will be issued to the agent, not directly to the customer. However, orders and history remain linked to the respective customer. This way, you have a clear overview of which customer has ordered how much through which export agent. | |||
If you want to assign an export agent to a customer, you can do this in the customer’s basic settings. Simply click in the "Export Agent" field, and you will see a dropdown list of all your registered export agents. | |||
Note: [[Click here|en:Export-Agents]] to learn more about export agents. | |||
=== Lessor === | |||
The lessor only has access to the ''Field Overview'' | |||
=== Supplier === | |||
You can also mark any customer as a supplier by checking the corresponding box. This allows you to assign ''expenses'' to this customer. | |||
=== Producer === | |||
A producer has access to the ''Cellar functions'' in Winestro.Cloud. | |||
=== Cash Register Access === | |||
In addition to employees who can be granted cash register access, there is also the option to provide exclusive access to the cash register. The special feature here is that this person will only have access to the cash register in the program and cannot use any other functions. | |||
=== Time Project === | |||
The role of a time project is very useful if you also take on tasks for other wineries. For example, if you work in a colleague's vineyards, you can register them as a customer and assign them the "Time Project role". This way, you can track the time spent on tasks for them and potentially invoice them for the exact amount of work done. | |||
=== Mobile Time & Field Only === | |||
If this checkbox is activated, the respective employees can '''only''' log in to the ''' WBO-Smart | mobile version '''of Winestro.Cloud. In this version, the person can only see the time tracking, field records, and task management. The login does not consume a parallel access point, allowing for many (temporary) employees to be accommodated. | |||
Important: The checkbox for "Employee" must also be activated! | |||
If you have also activated the ''' Employee | Rights Management for Employees''', you need to set the corresponding permissions, but you can also further restrict them. | |||
== Customer Template == | |||
[[Datei:Kundenvorlagen.png|200px|miniatur|Selection of Desired Customer Template]] | |||
You can assign a customer the role of a customer template. After you have created a customer template, a new dropdown menu will appear with all your customer templates when you create a new customer. By selecting a template, all fields will be automatically filled out for the new customer as specified in your template. This allows you to create different templates for private customers, corporate customers, and suppliers, and pre-set group-specific discounts, price groups, or document texts. This way, you can save time when adding new customers. | |||
<br> | |||
==Contact Details== | |||
[[Datei:Kontaktdaten.png|150px|miniatur|Contact Details]] | |||
Here, you can enter the (business) mobile and telephone numbers, email address, fax number, and homepage of your customer. For example, when you write an email to your customer (by clicking the corresponding email icon in the customer file), the email address entered here will automatically be used as the recipient. | |||
<br> | |||
==Delivery== | |||
[[Datei:LieferungNeu.png|200px|miniatur|Delivery]] | |||
1. Blocking Behavior: Here, you can specify how to handle material blocks during order creation, deviating from the default settings. You can choose between "Never block" or "Block until invoice creation." | |||
2. Delivery Time: If you want to indicate the customer's preferred delivery time on a delivery note (use ''autofields''), you can specify it in this field. | |||
3. Delivery Note: Any instructions regarding delivery for a customer can be entered here. These notes will be displayed in every order for that customer and can also be used as an ''autofield'' for delivery notes. | |||
4. Delivery Note for Package Labels: This field can be filled in to leave a delivery note for the driver (e.g., entrance right 1st floor). This note will then appear on every package label for this customer. The same field is available when creating a delivery address. | |||
5. Tour Unloading Time: To properly plan your tours and the times required, you can enter an approximate time (in minutes) that you typically need to unload your goods at this customer's location. | |||
6. Delivery Method: Select the desired/preferred delivery method from the dropdown menu. This will automatically appear in the order but can be manually changed if needed. | |||
7. Warning Note in Order: If a warning is desired before creating an order for this customer, it can be entered in this field. This warning must be confirmed before processing. | |||
<br> | |||
==Prices (invoice settings)== | |||
[[Datei:Preise.png|200px|miniatur|Prices]] | |||
===Taxation=== | |||
In the invoice details, you can specify how VAT should be presented on invoices for your customers. | |||
1. ''Private Customers'' invoices will be issued with gross prices.<br> | |||
2. ''Business Customers'' invoices will list individual items with net prices.<br> | |||
3. ''Flat Rate Tax'': A VAT rate of 10.7% will be calculated and presented to the customer.<br> | |||
4. ''VAT-Exempt Customers'' invoices will only include net amounts, and no VAT will be shown.<br> | |||
===Standard Payment Method=== | |||
The payment method entered in the customer file will automatically be applied to new orders. In the order itself, this can be changed at any time for that specific order if necessary. | |||
===Price Group=== | |||
Customers can be assigned to different price groups. This means they can be private customers who receive the standard price, or customers who consistently purchase large quantities at once, for whom you offer a special price, thus assigning them to the corresponding price group. When you sell an item to a customer, our program will automatically suggest the price from the assigned price group when creating the corresponding invoice. | |||
Under ''Item Group-Price Group'', you can also specify the price group that should be automatically assigned when creating new customers. | |||
===Standard Payment Terms in Days=== | |||
If you do not enter any payment terms, the standard payment terms for this customer will be used. If you have made different agreements with the customer, you can enter them here. For orders from this customer, these specified terms will be used instead of the standard payment terms. You can edit your standard payment terms under [[en:Invoices]]. | |||
===Standard Warehouse=== | |||
If the ordered items for the customer need to be taken from a specific warehouse, you can select it directly from the dropdown menu. When creating an order, the assigned warehouse will be automatically selected. You can manually change the warehouse if needed. | |||
==Discounts== | |||
[[Datei:Rabatte.png|200px|miniatur|Discounts]] | |||
If you set discounts in the customer file, they will be automatically applied to orders for this customer. The automatically deducted discounts can also be manually removed with a click during order processing. If you want a specific discount to be shown on the total amount of an order for your customer, enter the corresponding percentage value in the "Discount in %" field. If you like, you can also specify a reason for the discount in the field below. | |||
If you want to give your customers the opportunity to receive a discount under individually set time conditions, you can specify both the percentage amount and the payment term (in days) within which the discount can be applied. | |||
===Discount Scale=== | |||
To apply a volume discount for a customer based on previously set conditions in the program, you must first activate the volume discount feature. Select one of the created discount scales. If an order is placed for this customer that meets the conditions of an established discount scale, it will be automatically applied to the order. | |||
===Invoice Copy for Commission Recipients=== | |||
If you want the assigned commission recipient for the customer to receive a copy of the invoice via email, check this box. | |||
===Auto Invoice Email=== | |||
If you check this box, an email to the invoice recipient will be automatically created and opened when an invoice is generated. | |||
==Bank Details== | |||
[[Datei:Bankverbindung.png|200px|miniatur|Bank Details]] | |||
Here, you can enter all the bank information for your customer, such as account holder, IBAN / BIC / account number / bank code, and a mandate reference. You can also specify the number of days until the bank debit occurs. | |||
<br> | |||
==Tax== | |||
[[Datei:Neuer Kunde Steuer.png|200px|miniatur|tax]] | |||
===Exemption from Sparkling Wine or Spirits Tax=== | |||
If a customer is eligible for exemption from the sparkling wine or spirits tax, you can indicate this by checking the corresponding box. By ticking this box, the items in the orders and consequently in the invoice will automatically be marked as exempt from sparkling wine or spirits tax and will be taxed accordingly. | |||
===Enter Individual Tax Data=== | |||
You also have the option to enter individual tax data for your customers, such as VAT identification number, excise tax number, excise tax storage number, EORI number, or FIBU interface. These will be automatically retrieved and used in the relevant sections of the program. For the VAT number, you can also specify in the field ''UNSTR Print Settings'' whether it should be included according to system settings or if it should never or always be shown for this customer. | |||
<br> | |||
==Customer Groups== | |||
[[Datei:Kundengruppen.png|250px|miniatur|Customer groups]] | |||
In this section, you have the opportunity to add your new customers directly to an existing customer group while creating their record. You simply need to check the appropriate boxes for the respective customer groups. | |||
<br> | |||
==Customer-Specific Document Texts== | |||
[[Datei:Kundenspezifische Belegtexte.png|250px|miniatur|Customer-Specific Document Texts]] | |||
If you have subscribed to our Premium Package, you have the option to create customer-specific document texts for invoices, quotes, order confirmations, delivery notes, credit notes, and reminders. These texts will replace the standard texts on the customers documents. Please contact us if you are interested. | |||
<br> | |||
== Advertising Channels == | |||
For each customer, you can specify which channels you are allowed to use for advertising purposes. For example, with the email advertising channel, you can ensure that only customers who have this option checked will receive an email when you send out a newsletter. | |||
Changes can be made later in the advertising channel settings under the "System" tab in the customer record. | |||
==Quick Entry== | |||
The Quick Entry feature is disabled by default in Winestro.Cloud and must be activated under S'''System <i class="fa fa-cogs navFont nb fa-2x" style="color:#064C73"></i> - Einstellungen <i class="far fa-sliders-h-square fa-2x" style="color:#064C73"></i> - Display - Batch Entry & Customer Templates. | |||
Aktuelle Version vom 2. Oktober 2024, 11:47 Uhr
| So findest Du diese Seite: |
| Neuer Kunde |
Creating a New Customer
There are different ways to create new customers in Winestro.Cloud:
You can either click on "Customer - New Customer" or click the icon under "Customer - Customer List". In both cases, you will automatically be taken to the editing screen of a blank customer file, where you can enter the appropriate customer details.
Another option is the so-called Customer Data Import. This function is especially useful when you want to transfer existing customer data (for example, from an EXCEL list) into Winestro.Cloud.
Note: Click here (YouTube video) if you want to learn more about creating your customers.
Basic settings
Customer Number
The customer number is automatically assigned by Winestro.Cloud. The system automatically selects the next available number. However, the customer number can also be changed manually. If you prefer to manage customer numbers according to your own system, you can adjust them through the customer file's edit function.
Note: Sometimes, customer numbers can become very high, and there seems to be no clear order in the numbering. If this happens, there might be an old or inactive record with a high customer number. Simply adjust the customer number using the edit function, and the numbering will continue in sequence.
Language
You can assign a specific language to a customer. This makes it easier to group customers, for example, all English-speaking customers. Additionally, language assignment is important if you want to issue invoices in different languages (see also International Orders).
Country
Setting the country is important not only for general classification but also for creating shipping labels. Particularly for foreign customers, make sure the correct country is selected.
Export Agent
If you have already set up en:Export-Agents, you can select an export agent from the list here and assign it to your customer.
Default Sales Channel
Choose an appropriate sales channel to measure the success of your distribution methods in acquiring customers.
Address
Salutation / Letter Greeting
The letter greeting is used to start texts on invoices, emails, and letters. You can combine the salutation field with the first name (e.g., "Dear Gerd,") or with the last name (e.g., "Dear Mrs. Mustermann,"). Alternatively, you can set it so that only the text from the salutation field is used as the letter greeting.
If you want to address multiple people with different last names, you can set the greeting to "salutation only" and enter free text (e.g., "Dear Mrs. Mustermann, dear Mr. Muster,"). In this case, the first and last name fields of the address greeting can be filled in accordingly (First name: "Marianne Mustermann and", Last name: "Max Muster").
Address Greeting
The address greeting allows you to address your customers personally, helping to strengthen customer relationships.
When creating new customers, the salutation field is empty by default, allowing you to fill it as needed. This function can be combined with the name selection in the following ways:
1. Salutation and Last Name
2. Salutation and First Name
3. Salutation Only
This allows you to freely choose how you wish to communicate with your customers and differentiate between them accordingly.
For example, a large customer whom you only know professionally may be addressed by their last name, and you would enter a formal salutation like "Dear Mr." in the free text field of the address greeting.
However, if it’s a customer you’ve known for a while and who frequently buys from your farm, you may be on a first-name basis. In this case, you can choose "Salutation and First Name" and enter something like "Dear Silke" in the address greeting.
As a final option, you can also choose to use only the address greeting. This is useful if you want to enter something completely custom, like "Dear Ladies and Gentlemen," or if you have your best friend as a customer and want to greet them with a simple "Hi."
In conclusion, regarding the address greeting, you have the free text field for the salutation, which can be filled in as you wish, and you also have the first and last name that is pulled from the program. You set this in the billing address, so you don’t need to enter it separately for the address greeting.
Customer Address Data
You fill in your customers' addresses in the designated fields. We recommend starting with the postal code, as the program can then automatically suggest entries for the other address fields.
Note: If a customer has already been registered under the newly entered address, you will be notified. The red notice (see the image on the right) is clickable and will open an overview of all customers who have already been registered with that address. You now have the opportunity to check if the supposed new customer is already in your database. Tip: Open the list, for example, by clicking the middle mouse button to view it in a new window!
Marking
In the "Marking" field, you can enter customer-specific information that is important to know.
1. Note: If there is important information about this customer, comments, or agreements, you can enter them in this field. They will be displayed at the top of the customer file, so you won’t overlook them when opening the file and can access them directly.
2. Color Code: To quickly categorize customers, you can use color codes. This ensures that the customer file appears in the designated color, making it easy to identify the classification, such as certain companies or other categories, at a glance in the customer list.
3. Interest and Potential: Use the sliders to indicate how strong the customer’s interest or potential is regarding a purchase decision. This can be particularly useful for segmenting your customer base.
4. Statistical Category: This relates specifically to your statistical customer analysis regarding your business KPIs. In the customer analysis (under Statistics - Key Figures), you can compare the revenue of different groups such as end customers, gastronomy, specialty trade, grocery retail, and other businesses. To do this, you need to classify the customer in this section by selecting the appropriate category from the dropdown menu.
Customer Roles
Employees
Every customer in your database can also be marked as an employee. This allows you to manage tasks for that employee, create meeting notes and appointments, and send reminders via email with just one click. If you enter an email address for the employee, a daily summary of appointments with all necessary contact details will be sent to them automatically every morning.
Starting with the Basic Package, you can assign your employees a personal login ID and password. With this ID and password, your employee can log in and work, but they will not have access to your own login credentials. Starting with the Premium Package, you can also assign specific access rights to your employees.
Note: en:Employees to learn more about employee management.
Export Agent
If you use the export functions of the Premium Package of Winestro.Cloud, you can also mark a customer as an export agent. Other customers can then be assigned to this export agent. Invoices for customers assigned to an export agent will be issued to the agent, not directly to the customer. However, orders and history remain linked to the respective customer. This way, you have a clear overview of which customer has ordered how much through which export agent.
If you want to assign an export agent to a customer, you can do this in the customer’s basic settings. Simply click in the "Export Agent" field, and you will see a dropdown list of all your registered export agents.
Note: en:Export-Agents to learn more about export agents.
Lessor
The lessor only has access to the Field Overview
Supplier
You can also mark any customer as a supplier by checking the corresponding box. This allows you to assign expenses to this customer.
Producer
A producer has access to the Cellar functions in Winestro.Cloud.
Cash Register Access
In addition to employees who can be granted cash register access, there is also the option to provide exclusive access to the cash register. The special feature here is that this person will only have access to the cash register in the program and cannot use any other functions.
Time Project
The role of a time project is very useful if you also take on tasks for other wineries. For example, if you work in a colleague's vineyards, you can register them as a customer and assign them the "Time Project role". This way, you can track the time spent on tasks for them and potentially invoice them for the exact amount of work done.
Mobile Time & Field Only
If this checkbox is activated, the respective employees can only log in to the WBO-Smart | mobile version of Winestro.Cloud. In this version, the person can only see the time tracking, field records, and task management. The login does not consume a parallel access point, allowing for many (temporary) employees to be accommodated.
Important: The checkbox for "Employee" must also be activated! If you have also activated the Employee | Rights Management for Employees, you need to set the corresponding permissions, but you can also further restrict them.
Customer Template
You can assign a customer the role of a customer template. After you have created a customer template, a new dropdown menu will appear with all your customer templates when you create a new customer. By selecting a template, all fields will be automatically filled out for the new customer as specified in your template. This allows you to create different templates for private customers, corporate customers, and suppliers, and pre-set group-specific discounts, price groups, or document texts. This way, you can save time when adding new customers.
Contact Details
Here, you can enter the (business) mobile and telephone numbers, email address, fax number, and homepage of your customer. For example, when you write an email to your customer (by clicking the corresponding email icon in the customer file), the email address entered here will automatically be used as the recipient.
Delivery
1. Blocking Behavior: Here, you can specify how to handle material blocks during order creation, deviating from the default settings. You can choose between "Never block" or "Block until invoice creation."
2. Delivery Time: If you want to indicate the customer's preferred delivery time on a delivery note (use autofields), you can specify it in this field.
3. Delivery Note: Any instructions regarding delivery for a customer can be entered here. These notes will be displayed in every order for that customer and can also be used as an autofield for delivery notes.
4. Delivery Note for Package Labels: This field can be filled in to leave a delivery note for the driver (e.g., entrance right 1st floor). This note will then appear on every package label for this customer. The same field is available when creating a delivery address.
5. Tour Unloading Time: To properly plan your tours and the times required, you can enter an approximate time (in minutes) that you typically need to unload your goods at this customer's location.
6. Delivery Method: Select the desired/preferred delivery method from the dropdown menu. This will automatically appear in the order but can be manually changed if needed.
7. Warning Note in Order: If a warning is desired before creating an order for this customer, it can be entered in this field. This warning must be confirmed before processing.
Prices (invoice settings)
Taxation
In the invoice details, you can specify how VAT should be presented on invoices for your customers.
1. Private Customers invoices will be issued with gross prices.
2. Business Customers invoices will list individual items with net prices.
3. Flat Rate Tax: A VAT rate of 10.7% will be calculated and presented to the customer.
4. VAT-Exempt Customers invoices will only include net amounts, and no VAT will be shown.
Standard Payment Method
The payment method entered in the customer file will automatically be applied to new orders. In the order itself, this can be changed at any time for that specific order if necessary.
Price Group
Customers can be assigned to different price groups. This means they can be private customers who receive the standard price, or customers who consistently purchase large quantities at once, for whom you offer a special price, thus assigning them to the corresponding price group. When you sell an item to a customer, our program will automatically suggest the price from the assigned price group when creating the corresponding invoice.
Under Item Group-Price Group, you can also specify the price group that should be automatically assigned when creating new customers.
Standard Payment Terms in Days
If you do not enter any payment terms, the standard payment terms for this customer will be used. If you have made different agreements with the customer, you can enter them here. For orders from this customer, these specified terms will be used instead of the standard payment terms. You can edit your standard payment terms under en:Invoices.
Standard Warehouse
If the ordered items for the customer need to be taken from a specific warehouse, you can select it directly from the dropdown menu. When creating an order, the assigned warehouse will be automatically selected. You can manually change the warehouse if needed.
Discounts
If you set discounts in the customer file, they will be automatically applied to orders for this customer. The automatically deducted discounts can also be manually removed with a click during order processing. If you want a specific discount to be shown on the total amount of an order for your customer, enter the corresponding percentage value in the "Discount in %" field. If you like, you can also specify a reason for the discount in the field below.
If you want to give your customers the opportunity to receive a discount under individually set time conditions, you can specify both the percentage amount and the payment term (in days) within which the discount can be applied.
Discount Scale
To apply a volume discount for a customer based on previously set conditions in the program, you must first activate the volume discount feature. Select one of the created discount scales. If an order is placed for this customer that meets the conditions of an established discount scale, it will be automatically applied to the order.
Invoice Copy for Commission Recipients
If you want the assigned commission recipient for the customer to receive a copy of the invoice via email, check this box.
Auto Invoice Email
If you check this box, an email to the invoice recipient will be automatically created and opened when an invoice is generated.
Bank Details
Here, you can enter all the bank information for your customer, such as account holder, IBAN / BIC / account number / bank code, and a mandate reference. You can also specify the number of days until the bank debit occurs.
Tax
Exemption from Sparkling Wine or Spirits Tax
If a customer is eligible for exemption from the sparkling wine or spirits tax, you can indicate this by checking the corresponding box. By ticking this box, the items in the orders and consequently in the invoice will automatically be marked as exempt from sparkling wine or spirits tax and will be taxed accordingly.
Enter Individual Tax Data
You also have the option to enter individual tax data for your customers, such as VAT identification number, excise tax number, excise tax storage number, EORI number, or FIBU interface. These will be automatically retrieved and used in the relevant sections of the program. For the VAT number, you can also specify in the field UNSTR Print Settings whether it should be included according to system settings or if it should never or always be shown for this customer.
Customer Groups
In this section, you have the opportunity to add your new customers directly to an existing customer group while creating their record. You simply need to check the appropriate boxes for the respective customer groups.
Customer-Specific Document Texts
If you have subscribed to our Premium Package, you have the option to create customer-specific document texts for invoices, quotes, order confirmations, delivery notes, credit notes, and reminders. These texts will replace the standard texts on the customers documents. Please contact us if you are interested.
Advertising Channels
For each customer, you can specify which channels you are allowed to use for advertising purposes. For example, with the email advertising channel, you can ensure that only customers who have this option checked will receive an email when you send out a newsletter.
Changes can be made later in the advertising channel settings under the "System" tab in the customer record.
Quick Entry
The Quick Entry feature is disabled by default in Winestro.Cloud and must be activated under SSystem - Einstellungen - Display - Batch Entry & Customer Templates.