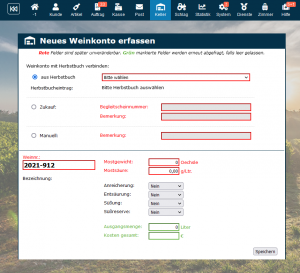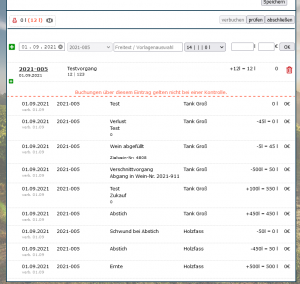Weinkontenblatt: Unterschied zwischen den Versionen
Cas (Diskussion | Beiträge) Keine Bearbeitungszusammenfassung |
Cas (Diskussion | Beiträge) |
||
| (22 dazwischenliegende Versionen desselben Benutzers werden nicht angezeigt) | |||
| Zeile 10: | Zeile 10: | ||
|Stift-Symbol | |Stift-Symbol | ||
|} | |} | ||
== Neues Weinkontenblatt anlegen == | == Neues Weinkontenblatt anlegen == | ||
<embedvideo service="youtube" dimensions="350" alignment="right" >https://youtu.be/P94-jpZPP9s</embedvideo> | <embedvideo service="youtube" dimensions="350" alignment="right" >https://youtu.be/P94-jpZPP9s</embedvideo> | ||
Wenn Du noch kein Weinkontenblatt angelegt hast, klicke auf " | Wenn Du noch kein Weinkontenblatt angelegt hast, klicke auf "Neues Konto". Du kannst den Wein aus einem [[Herbstbuch]], einem Zukauf oder manuell anlegen.<br> Um einen Wein aus dem Herbstbuch zu importieren, wähle im Dropdown-Menu das entsprechende Herbstbuch aus und klicke dann auf "Weiteren Herbstbucheintrag hinzufügen". Wähle hier die entsprechenden Einträge für das Weinkontenblatt aus. Bereits angegebene Werte, wie beispielsweise das Mostgewicht, werden automatisch au dem Herbstbuch in das Weinkontenblatt übernommen.<br> | ||
[[Datei:ke2.png|thumb|Bearbeitungsmaske Weinkontenblatt]] | [[Datei:ke2.png|thumb|Bearbeitungsmaske Weinkontenblatt]] | ||
Trage die Daten zum Wein ein. | |||
Trage die Daten zum Wein ein. | |||
<br> | <br> | ||
| Zeile 26: | Zeile 22: | ||
ist zu einem späteren Zeitpunkt nicht mehr möglich. | ist zu einem späteren Zeitpunkt nicht mehr möglich. | ||
Solltest Du hier eine fehlerhafte Eingabe gemacht haben, | Solltest Du hier eine fehlerhafte Eingabe gemacht haben, | ||
müsstest Du das | müsstest Du das Weinkontenblatt mit einem entsprechenden Vermerk fehlerhaft abschließen und ein neues anlegen. | ||
Das Programm schlägt Dir auch eine Weinnummer vor. Diese orientiert sich an den vorher vergebenen Nummern, Du kannst Sie aber jederzeit händisch anpassen. | |||
Nachdem Du alle Angaben eingetragen hast, kannst Du das Weinkontenblatt über "Speichern" anlegen. Du gelangst dann automatisch in die Detail- und Bearbeitungsansicht des neuen Kontenblatts. | |||
= Weinkonto bearbeiten = | |||
Im linken Block Deines Weinkontos stehen Dir eine Vielzahl von Symbolen und Informationsfeldern zur Verfügung, welche im folgenden erläutert werden. | |||
== Bedeutung der Symbole == | |||
#über die grünen Pfeile kannst Du zwischen Deinen Weinkonten wechseln | |||
#über das Listensymbol gelangst Du zurück zur Übersichtsliste der Weinkonten | |||
#über den Stapel gelangst Du in die Stapelbuchungsmaske | |||
#über das Männchen öffnet sich Deine Kellerkarte in einem Pop-Up | |||
#das Dokument-Symbol wechselt die Ansicht des Weinkontos | |||
#über die zwei Dokumente kannst Du ein neues Weinkonto anlegen | |||
#lege über das Aufzählungszeichen eine [[Meilenstein und Aufgabenliste|Aufgabe]] für einen Mitarbeitenden an | |||
#drucke das Weinkontenblatt über den Drucker aus | |||
#lade Dokumente zum Weinkonto hoch (nur mit Dateimanager bzw. ab Premium) | |||
#lade das Weinkontenblatt neu (ggf. notwendig um aktuelle Fassbelegung zu sehen) | |||
== Weitere Angaben im Weinkonto festlegen == | |||
Im linken Block kannst Du auch weitere Eingaben zu Deinem Weinkonto tätigen. | |||
Lege hier Deine Weinbezeichnung fest und ggf. interne Vermerke für Dich zu diesem Weinkonto. | |||
So kannst Du beispielsweise vermerken, ob der Wein angereichert, entsäuert oder gesüßt wurde/wird. | |||
Im Feld Liter erscheint immer automatisch Die aktuell Litermenge über das gesamte Weinkonto betrachtet (alle Gebinde). | |||
Die Kosten werden nur mitgerechnet, wenn Du diese auch beim Eintragen Deiner Vorgänge bzw. bei Anlage Deiner Stoffe entsprechend mit eingibst (z.B. Kosten/Liter werden dann automatisch auf den Verbrauch hochgerechnet). | |||
Du siehst hier auch den Verschnittrechner (BETA!), welcher Dich beim rechtlich zugelassenen Verschnitt unterstützen kann. Voraussetzung dafür ist auch die korrekte Zuordnung Deines Weinkontos zu Qualitätsstufe, Jahrgang etc. | |||
Bitte prüfe die Angaben des Verschnittrechners noch einmal gegen, bevor Du Deinen Wein verschneidest. | |||
Es werden Dir auch der durchschnittliche Oechslewert und Restzucker in Deinem Weinkonto angezeigt. Das funktioniert jedoch nur, wenn Du auch Deine [[Gärdaten|Gärkurve]] entsprechend akribisch direkt in Winestro.Cloud pflegst. | |||
== Zuordnungen festlegen == | |||
Nachdem Du das Weinkontenblatt angelegt hast, solltest Du idealerweise direkt auch die Zuordnungen zum Wein festlegen. Diese basieren auf den [[Gruppe|Gruppen]], welche Du Dir zuvor einmal unter den Listen anpassen/anlegen solltest. | |||
Die Zuordnung kannst Du mit der Zuordnung Deiner Artikel in Warengruppen vergleichen. Zum einen kannst Du darüber schon grob Deinen "Fahrplan" für diesen Wein festlegen, zum anderen aber auch die Kellerstatisik strukturieren. | |||
Klicke einfach in das Feld und das Programm schlägt Dir bereits die Auswahlmöglichkeiten der ersten Gruppe vor (z.B. Jahrgang). Wähle hier eine Option. Wenn Du danach wieder in das Feld klickst, wird Dir automatisch die zweite Kategorie (z.B. Rebsorte) vorgeschlagen. Nach diesem Prinzip kannst Du Dich dann einmal durch Deine Gruppen klicken, bis Du alles Zuordnungen vergeben und Deinen Wein eingeordnet hast. | |||
== Vorgänge eintragen == | |||
Rechts kannst Du unter "Vorgänge im Kellerbuch" alle Vorgänge den Wein betreffend eintragen. Die Vorgänge sind teilweise bereits im System angelegt, Du kannst aber auch eigene [[Vorgang|Vorgänge]] ergänzen. Durch Klick auf "OK" wird der eingetragene Vorgang gespeichert. Er befindet sich zu diesem Zeitpunkt noch oberhalb der roten Linie und ist somit noch nicht "fest verbucht". Wenn Du mit der [[Amtliche Zulassung|amtlichen Zulassung]] arbeitest, sind die Einträge oberhalb der roten Linie noch nicht relevant bei einer Prüfung. Du kannst diesen Bereich also noch bearbeiten und wie eine Art "Schmierzettel" betrachten. Achte dabei jedoch schon auf die chronologische Abfolge und die Korrektheit Deiner Angaben. Alle Einträge, ausgenommen Verschnitte, die nicht mehr möglich sind, werden vorerst vom System akzeptiert und nur „vorläufig“ gespeichert. | |||
Erst wenn Du die Einträge fest verbuchen möchtest und auf "prüfen" klickst, schaut das System, ob ggf. Gegenkonten (bei Verschnitten) geprüft werden sollten und ob der Stoffbestand für bestimmte Vorgänge ausreichend ist (z.B. Saccharose). | |||
== | ==Plausibilitätsprüfungen durch das System== | ||
* 1. Ist der verwendete Stoff zum gewählten Zeitpunkt in genügender Menge vorhanden?<br> | |||
* 2. Passt das Datum in die Abfolge?<br> | |||
<br> | |||
Wichtig: Das System verbietet Dir nichts. Die letzte Kontrolle vor dem Verbuchen obligt immer Dir. | |||
==Plausibilitätsprüfungen durch Dich== | |||
* 1. Ist ein Fass doppelt belegt? | |||
'''Hinweis:''' Hierbei kann es ja durchaus sein, dass Du ein Fass | |||
am gleichen Tag mehrfach belegst, sofern der erste Wein das Fass | |||
wieder verlassen hat, wenn der zweite Wein hinein gepumpt wird. | |||
* 2. Werden die maximalen Verschnittmengen eingehalten?<br> | |||
'''Hinweis:''' Je nach Endprodukt und Klassifizierung gelten | |||
verschiedene Grenzen für die maximal erlaubten Verschnittmengen. | |||
Achten Sie auf die gesetzlichen Grenzen. | |||
* 3. Verschnitt von verschiedenen Qualitätsstufen?<br> | |||
'''Hinweis:''' Es obliegt Deiner persönlichen Verantwortung, | |||
Verschnitte im gesetzlich vorgesehenen Rahmen durchzuführen. | |||
Das System überprüft z.B. nicht, ob Du einen QBA in eine Auslese verschneidest! | |||
== Nicht plausible Einträge== | |||
Nicht plausible Einträge werden Dir mit einem roten Warndreieck markiert und können nicht verbucht werden. Die Verbuchung läuft immer nur bis zum ersten nicht plausiblen Eintrag und endet dort. Nicht plausible Einträge müssen manuell gelöscht, bzw. durch einen plausiblen Eintrag ersetzt werden. | |||
== Einträge fest verbuchen == | |||
Abschließend, wenn alle Einträge plausibel sind (Vorgänge sind bisher nur "vorgemerkt", aber noch nicht fest verbucht), klicke auf verbuchen. Der orange-farbene Balken verschiebt sich nun unter die fest verbuchten Einträge. | |||
'''ACHTUNG:''' Nach dem Verbuchen sind keine Änderungen an den Buchungen mehr möglich. | |||
=== Verbuchen in der nicht zugelassenen Version / Behelfsversion === | |||
Wenn Du Dein Kellerbuch noch schriftlich pflegst, und in Winestro nur probeweise / parallel dokumentierst, ist das Verbuchen für dich nicht gefordert und auch nicht sinnvoll. Lasse alle Weinkontenblätter am besten so lange unverbucht, bis du mit allen Schritten fertig bist: Dann kontrolliere das Weinkontenblatt, verbuche alles und schließe es ab - solange kannst Du dort noch alles korrekt anpassen. | |||
=== Beispiel: Ernte === | === Beispiel: Ernte === | ||
Bei der Ernte / nach neuen Anlegen des Weinkontenblattes hast Du mehrere Möglichkeiten die Ausgangsmenge zu hinterlegen. Gib die Ausgangsmenge z.B. direkt beim Anlegen an. Wenn die Ausgangsmenge noch nicht bekannt ist, lass das Feld frei. Du wirst beim | Bei der Ernte / nach neuen Anlegen des Weinkontenblattes hast Du mehrere Möglichkeiten die Ausgangsmenge zu hinterlegen. Gib die Ausgangsmenge z.B. direkt beim Anlegen an. Wenn die Ausgangsmenge noch nicht bekannt ist, lass das Feld frei. Du wirst beim Verbuchen des Weinkontenblatts erneut nach der Ausgangsmenge gefragt. | ||
Wenn kein Vorgang für die Ernte angelegt ist, so legst Du ihn selbst an und setzt den Haken bei "Mengenänderung". Natürlich kannst Du jeden beliebigen Vorgang auch als Freitext eingeben. Ggf. fragt Dich das System dann über die Weinherkunft und Du vermerkst die Ernte dort. | Wenn kein Vorgang für die Ernte angelegt ist, so legst Du ihn selbst an und setzt den Haken bei "Mengenänderung". Natürlich kannst Du jeden beliebigen Vorgang auch als Freitext eingeben. Ggf. fragt Dich das System dann über die Weinherkunft und Du vermerkst die Ernte dort. | ||
Solltest Du die Ernte direkt aus dem Herbstbuch ausführen oder das Weinkontenblatt mit einem Herbstbuch verknüpfen (s.o.), sind bestimmte Felder schon ausgefüllt. (Soweit im Herbstbuch geführt.) | Solltest Du die Ernte direkt aus dem Herbstbuch ausführen oder das Weinkontenblatt mit einem Herbstbuch verknüpfen (s.o.), sind bestimmte Felder schon ausgefüllt. (Soweit im Herbstbuch geführt.) | ||
| Zeile 41: | Zeile 106: | ||
[[Datei:Eintrag.png|thumb|Ansicht Vorgänge mit Beispieldaten]] | [[Datei:Eintrag.png|thumb|Ansicht Vorgänge mit Beispieldaten]] | ||
<br> | <br> | ||
Um einen neuen Vorgang zu einem Weinkontenblatt anzulegen, klicke zuerst auf das Keller-Symbol im Hauptmenü. So kommst Du auf die Übersicht aller Weinkontenblätter. Klicke in der Übersicht aller Konten auf das Stift-Symbol. Wenn Du dann in der Detailansicht des Weinkontenblattes sind, klicke in das Feld Datum und wähle das Datum, wann der Vorgang stattgefunden hat. Anschließend klicke in das Feld „Vorgang/Stoff“. Nun tippe den gewünschten Vorgang oder den verwendeten Stoff ein. Das System schlägt Dir die gängigsten Vorgänge und Stoffe standardmäßig vor. | Um einen neuen Vorgang zu einem Weinkontenblatt anzulegen, klicke zuerst auf das Keller-Symbol im Hauptmenü. So kommst Du auf die Übersicht aller Weinkontenblätter. Klicke in der Übersicht aller Konten auf das Stift-Symbol. Wenn Du dann in der Detailansicht des Weinkontenblattes sind, klicke in das Feld Datum und wähle das Datum, wann der Vorgang stattgefunden hat. Anschließend klicke in das Feld „Vorgang/Stoff“. Nun tippe den gewünschten Vorgang oder den verwendeten Stoff ein. Das System schlägt Dir die gängigsten Vorgänge und Stoffe standardmäßig vor. | ||
| Zeile 65: | Zeile 129: | ||
in der Spalte „Bestand/Änderung“ erscheint eine Eingabemaske, in der Du den Grund | in der Spalte „Bestand/Änderung“ erscheint eine Eingabemaske, in der Du den Grund | ||
angeben kannst, warum sich die Wein-Menge geändert hat. | angeben kannst, warum sich die Wein-Menge geändert hat. | ||
==Weinkontenblatt abschließen / Abfüllung == | ==Weinkontenblatt abschließen / Abfüllung == | ||
Bevor Du abschließen kannst, muss jeder hinterlegte | Bevor Du abschließen kannst, muss jeder hinterlegte Weinbucheintrag plausibel und verbucht sein. Anschließend findest Du (sofern Wein in einem Behälter vorhanden ist) links oben die Schaltfläche "abschließen". Klicke darauf. | ||
Hier kannst Du aus den drei folgenden Optionen wählen, bitte beachte das Du hier nur eine auswählen kannst und nicht den Verkauf mit dem Verlust Feld kombinieren kannst: | Hier kannst Du aus den drei folgenden Optionen wählen, bitte beachte das Du hier nur eine auswählen kannst und nicht den Verkauf mit dem Verlust Feld kombinieren kannst: | ||
| Zeile 98: | Zeile 160: | ||
=== Ich würde gerne die kommenden Abfüllungen dann einfach vom Winestro-Kellerbuch in den Winestro-Artikelstamm übertragen und weg vom Papierchaos. === | === Ich würde gerne die kommenden Abfüllungen dann einfach vom Winestro-Kellerbuch in den Winestro-Artikelstamm übertragen und weg vom Papierchaos. === | ||
Der Umstieg ist einmal etwas Arbeit und ab dann sparst du ca. 80% an Arbeitszeit im Vergleich zur Papierbuchführung. Wir zeigen hier im Handbuch wie Du auch Inhaltsstofflistenpflichtige Stoffe anlegen kannst und bist so bestens für das E-Label gewappnet. Das Inhaltsverzeichnis wird dann direkt im Weinkonto angezeigt. | Der Umstieg ist einmal etwas Arbeit und ab dann sparst du ca. 80% an Arbeitszeit im Vergleich zur Papierbuchführung. Wir zeigen hier im Handbuch wie Du auch Inhaltsstofflistenpflichtige Stoffe anlegen kannst und bist so bestens für das E-Label gewappnet. Das Inhaltsverzeichnis wird dann direkt im Weinkonto angezeigt. | ||
=== Das Programm "rechnet" falsch! === | |||
Das Programm rechnet nicht: Ein Beispiel, warum das Programm nicht rechnet, sondern nur eine Dokumentationshilfe ist. Angenommen Du hast eine einfache Liste: | |||
{| border = "1" | | |||
|# | |||
| Aktion | |||
| Zugang | |||
| Abgang | |||
| Bestand | |||
|- | |||
|1 | |||
| Zugang | |||
| 1000 | |||
| 0 | |||
| 1000 | |||
|- | |||
|2 | |||
| Umlagerung von Fass A | |||
| 0 | |||
| 500 | |||
| 500 | |||
|- | |||
|3 | |||
| Umlagerung nach Fass B | |||
| 500 | |||
| 0 | |||
| 1000 | |||
|- | |||
|4 | |||
| Mengenspezifischer Vorgang (z.B Kalinat) | |||
| 0 | |||
| 0 | |||
| 1000 | |||
|- | |||
|5 | |||
| Abfüllung des Weins / Abverkauf nach xyz | |||
| 0 | |||
| 800 | |||
| 200 | |||
|} | |||
Soweit stimmen die Mengen alle. Jetzt nehmen wir an, dass Du (aus welchem Grund auch immer, aber es passiert häufig) die #3 löschst. Wenn das Programm nun Rechnen würde dann wären alle Punkte darunter falsch, da das Programm nicht wissen kann, wie viel Kalinat stattdessen gebraucht würde oder ob die Menge noch verkauft werden kann. Hier wird das Ganze widersprüchlich! (Es fehlen ja 500l. aber 800 werden verkauft... jetzt müsste das Programm rückwirkend alles abwickeln und jede Menge Fehler werfen und alle anderen WKB sperren.... horror). Du kannst nun entweder alles weglöschen bis zu diesem Punkt und neu aufsetzen oder eine entsprechende Buchung an die Stelle setzen, dass es wieder passt. | |||
Aktuelle Version vom 17. Oktober 2024, 08:30 Uhr
| So findest Du diese Seite: |
| Weinbuch |
| Register |
| Stift-Symbol |
Neues Weinkontenblatt anlegen
Wenn Du noch kein Weinkontenblatt angelegt hast, klicke auf "Neues Konto". Du kannst den Wein aus einem Herbstbuch, einem Zukauf oder manuell anlegen.
Um einen Wein aus dem Herbstbuch zu importieren, wähle im Dropdown-Menu das entsprechende Herbstbuch aus und klicke dann auf "Weiteren Herbstbucheintrag hinzufügen". Wähle hier die entsprechenden Einträge für das Weinkontenblatt aus. Bereits angegebene Werte, wie beispielsweise das Mostgewicht, werden automatisch au dem Herbstbuch in das Weinkontenblatt übernommen.
Trage die Daten zum Wein ein.
Achtung: Ein Ändern des Mostgewichts und der Mostsäure ist zu einem späteren Zeitpunkt nicht mehr möglich. Solltest Du hier eine fehlerhafte Eingabe gemacht haben, müsstest Du das Weinkontenblatt mit einem entsprechenden Vermerk fehlerhaft abschließen und ein neues anlegen. Das Programm schlägt Dir auch eine Weinnummer vor. Diese orientiert sich an den vorher vergebenen Nummern, Du kannst Sie aber jederzeit händisch anpassen.
Nachdem Du alle Angaben eingetragen hast, kannst Du das Weinkontenblatt über "Speichern" anlegen. Du gelangst dann automatisch in die Detail- und Bearbeitungsansicht des neuen Kontenblatts.
Weinkonto bearbeiten
Im linken Block Deines Weinkontos stehen Dir eine Vielzahl von Symbolen und Informationsfeldern zur Verfügung, welche im folgenden erläutert werden.
Bedeutung der Symbole
- über die grünen Pfeile kannst Du zwischen Deinen Weinkonten wechseln
- über das Listensymbol gelangst Du zurück zur Übersichtsliste der Weinkonten
- über den Stapel gelangst Du in die Stapelbuchungsmaske
- über das Männchen öffnet sich Deine Kellerkarte in einem Pop-Up
- das Dokument-Symbol wechselt die Ansicht des Weinkontos
- über die zwei Dokumente kannst Du ein neues Weinkonto anlegen
- lege über das Aufzählungszeichen eine Aufgabe für einen Mitarbeitenden an
- drucke das Weinkontenblatt über den Drucker aus
- lade Dokumente zum Weinkonto hoch (nur mit Dateimanager bzw. ab Premium)
- lade das Weinkontenblatt neu (ggf. notwendig um aktuelle Fassbelegung zu sehen)
Weitere Angaben im Weinkonto festlegen
Im linken Block kannst Du auch weitere Eingaben zu Deinem Weinkonto tätigen. Lege hier Deine Weinbezeichnung fest und ggf. interne Vermerke für Dich zu diesem Weinkonto. So kannst Du beispielsweise vermerken, ob der Wein angereichert, entsäuert oder gesüßt wurde/wird. Im Feld Liter erscheint immer automatisch Die aktuell Litermenge über das gesamte Weinkonto betrachtet (alle Gebinde). Die Kosten werden nur mitgerechnet, wenn Du diese auch beim Eintragen Deiner Vorgänge bzw. bei Anlage Deiner Stoffe entsprechend mit eingibst (z.B. Kosten/Liter werden dann automatisch auf den Verbrauch hochgerechnet).
Du siehst hier auch den Verschnittrechner (BETA!), welcher Dich beim rechtlich zugelassenen Verschnitt unterstützen kann. Voraussetzung dafür ist auch die korrekte Zuordnung Deines Weinkontos zu Qualitätsstufe, Jahrgang etc. Bitte prüfe die Angaben des Verschnittrechners noch einmal gegen, bevor Du Deinen Wein verschneidest.
Es werden Dir auch der durchschnittliche Oechslewert und Restzucker in Deinem Weinkonto angezeigt. Das funktioniert jedoch nur, wenn Du auch Deine Gärkurve entsprechend akribisch direkt in Winestro.Cloud pflegst.
Zuordnungen festlegen
Nachdem Du das Weinkontenblatt angelegt hast, solltest Du idealerweise direkt auch die Zuordnungen zum Wein festlegen. Diese basieren auf den Gruppen, welche Du Dir zuvor einmal unter den Listen anpassen/anlegen solltest. Die Zuordnung kannst Du mit der Zuordnung Deiner Artikel in Warengruppen vergleichen. Zum einen kannst Du darüber schon grob Deinen "Fahrplan" für diesen Wein festlegen, zum anderen aber auch die Kellerstatisik strukturieren. Klicke einfach in das Feld und das Programm schlägt Dir bereits die Auswahlmöglichkeiten der ersten Gruppe vor (z.B. Jahrgang). Wähle hier eine Option. Wenn Du danach wieder in das Feld klickst, wird Dir automatisch die zweite Kategorie (z.B. Rebsorte) vorgeschlagen. Nach diesem Prinzip kannst Du Dich dann einmal durch Deine Gruppen klicken, bis Du alles Zuordnungen vergeben und Deinen Wein eingeordnet hast.
Vorgänge eintragen
Rechts kannst Du unter "Vorgänge im Kellerbuch" alle Vorgänge den Wein betreffend eintragen. Die Vorgänge sind teilweise bereits im System angelegt, Du kannst aber auch eigene Vorgänge ergänzen. Durch Klick auf "OK" wird der eingetragene Vorgang gespeichert. Er befindet sich zu diesem Zeitpunkt noch oberhalb der roten Linie und ist somit noch nicht "fest verbucht". Wenn Du mit der amtlichen Zulassung arbeitest, sind die Einträge oberhalb der roten Linie noch nicht relevant bei einer Prüfung. Du kannst diesen Bereich also noch bearbeiten und wie eine Art "Schmierzettel" betrachten. Achte dabei jedoch schon auf die chronologische Abfolge und die Korrektheit Deiner Angaben. Alle Einträge, ausgenommen Verschnitte, die nicht mehr möglich sind, werden vorerst vom System akzeptiert und nur „vorläufig“ gespeichert.
Erst wenn Du die Einträge fest verbuchen möchtest und auf "prüfen" klickst, schaut das System, ob ggf. Gegenkonten (bei Verschnitten) geprüft werden sollten und ob der Stoffbestand für bestimmte Vorgänge ausreichend ist (z.B. Saccharose).
Plausibilitätsprüfungen durch das System
- 1. Ist der verwendete Stoff zum gewählten Zeitpunkt in genügender Menge vorhanden?
- 2. Passt das Datum in die Abfolge?
Wichtig: Das System verbietet Dir nichts. Die letzte Kontrolle vor dem Verbuchen obligt immer Dir.
Plausibilitätsprüfungen durch Dich
- 1. Ist ein Fass doppelt belegt?
Hinweis: Hierbei kann es ja durchaus sein, dass Du ein Fass am gleichen Tag mehrfach belegst, sofern der erste Wein das Fass wieder verlassen hat, wenn der zweite Wein hinein gepumpt wird.
- 2. Werden die maximalen Verschnittmengen eingehalten?
Hinweis: Je nach Endprodukt und Klassifizierung gelten verschiedene Grenzen für die maximal erlaubten Verschnittmengen. Achten Sie auf die gesetzlichen Grenzen.
- 3. Verschnitt von verschiedenen Qualitätsstufen?
Hinweis: Es obliegt Deiner persönlichen Verantwortung, Verschnitte im gesetzlich vorgesehenen Rahmen durchzuführen. Das System überprüft z.B. nicht, ob Du einen QBA in eine Auslese verschneidest!
Nicht plausible Einträge
Nicht plausible Einträge werden Dir mit einem roten Warndreieck markiert und können nicht verbucht werden. Die Verbuchung läuft immer nur bis zum ersten nicht plausiblen Eintrag und endet dort. Nicht plausible Einträge müssen manuell gelöscht, bzw. durch einen plausiblen Eintrag ersetzt werden.
Einträge fest verbuchen
Abschließend, wenn alle Einträge plausibel sind (Vorgänge sind bisher nur "vorgemerkt", aber noch nicht fest verbucht), klicke auf verbuchen. Der orange-farbene Balken verschiebt sich nun unter die fest verbuchten Einträge.
ACHTUNG: Nach dem Verbuchen sind keine Änderungen an den Buchungen mehr möglich.
Verbuchen in der nicht zugelassenen Version / Behelfsversion
Wenn Du Dein Kellerbuch noch schriftlich pflegst, und in Winestro nur probeweise / parallel dokumentierst, ist das Verbuchen für dich nicht gefordert und auch nicht sinnvoll. Lasse alle Weinkontenblätter am besten so lange unverbucht, bis du mit allen Schritten fertig bist: Dann kontrolliere das Weinkontenblatt, verbuche alles und schließe es ab - solange kannst Du dort noch alles korrekt anpassen.
Beispiel: Ernte
Bei der Ernte / nach neuen Anlegen des Weinkontenblattes hast Du mehrere Möglichkeiten die Ausgangsmenge zu hinterlegen. Gib die Ausgangsmenge z.B. direkt beim Anlegen an. Wenn die Ausgangsmenge noch nicht bekannt ist, lass das Feld frei. Du wirst beim Verbuchen des Weinkontenblatts erneut nach der Ausgangsmenge gefragt. Wenn kein Vorgang für die Ernte angelegt ist, so legst Du ihn selbst an und setzt den Haken bei "Mengenänderung". Natürlich kannst Du jeden beliebigen Vorgang auch als Freitext eingeben. Ggf. fragt Dich das System dann über die Weinherkunft und Du vermerkst die Ernte dort. Solltest Du die Ernte direkt aus dem Herbstbuch ausführen oder das Weinkontenblatt mit einem Herbstbuch verknüpfen (s.o.), sind bestimmte Felder schon ausgefüllt. (Soweit im Herbstbuch geführt.)
Positionen im Weinkontenblatt anlegen
Um einen neuen Vorgang zu einem Weinkontenblatt anzulegen, klicke zuerst auf das Keller-Symbol im Hauptmenü. So kommst Du auf die Übersicht aller Weinkontenblätter. Klicke in der Übersicht aller Konten auf das Stift-Symbol. Wenn Du dann in der Detailansicht des Weinkontenblattes sind, klicke in das Feld Datum und wähle das Datum, wann der Vorgang stattgefunden hat. Anschließend klicke in das Feld „Vorgang/Stoff“. Nun tippe den gewünschten Vorgang oder den verwendeten Stoff ein. Das System schlägt Dir die gängigsten Vorgänge und Stoffe standardmäßig vor.
Fall 1 Vorgang: Wenn der eingegebene Text genau mit dem Namen eines Vorgangs aus dem Menüpunkt „Vorgänge“ übereinstimmt, erkennt das System, dass es sich dabei um einen Vorgang handelt.
Die Liste der Vorgänge dient dem Zweck, dass Dir weniger „Tippfehler“ passieren und verschiedene Schreibweisen von ein und demselben Vorgang unterbunden werden können.
Fall 2 Stoff: Wenn der eingegebene Text genau mit dem Namen eines Vorgangs aus dem Menüpunkt „Stoffe“ übereinstimmt, ändert sich die Eingabemaske und Du kannst die verwendete Menge des Stoffes eingeben. Die Verwendung von Saccharose geht standardmäßig mit einer Mengenänderung des Weines um 0,6 x Stoffmenge einher. Dieser Mengenzuwachs wird Dir in der Spalte „Bestand/Änderung“ vorgeschlagen. Die Anreicherung „von-um-auf“ kannst Du manuell ermittelt eintragen.
Fall 3 Freitext: Sofern Dein eingegebener Text weder Stoff noch Vorgang ist, kannst Du die Eingabe einfach mit Drücken des „+“ Buttons hinter dem neuen Eintrag abspeichern. Hinweis: Wenn Du eine Stoffminderung oder einen -zuwachs z.B. „-60“ in der Spalte „Bestand/Änderung“ erscheint eine Eingabemaske, in der Du den Grund angeben kannst, warum sich die Wein-Menge geändert hat.
Weinkontenblatt abschließen / Abfüllung
Bevor Du abschließen kannst, muss jeder hinterlegte Weinbucheintrag plausibel und verbucht sein. Anschließend findest Du (sofern Wein in einem Behälter vorhanden ist) links oben die Schaltfläche "abschließen". Klicke darauf. Hier kannst Du aus den drei folgenden Optionen wählen, bitte beachte das Du hier nur eine auswählen kannst und nicht den Verkauf mit dem Verlust Feld kombinieren kannst:
- Verkauf/Weggabe: kannst Du die Begleitscheinnummer oder Vorgangsnummer eintragen. Weitere Vorgänge wie z.B. Verlust trage bitte vorher im Weinkonto ein.
- Wein wurde abgefüllt: Es öffnet sich ein neues Fenster, in dem Du genaue Angaben zur Füllung eintragen kannst.
- Verlust/Verschnitten/Sonstiges: Hier hast Du sozusagen ein Freitextfeld, in dem Du andere Gründe eintragen können, die nicht in den Verkauf oder die Abfüllung fällt.
Wähle anschließend, ob abgefüllt wurde, der Wein verloren gegangen ist oder ob er verkauft wurde.
Bei "Abfüllung" wirst Du nach Los- bzw. AP-Nummer, Artikelnummer und Anzahl der Flaschen gefragt. Das Weinkontenblatt steht danach unter "Keller - alte Register" und ein neuer Artikel wird angelegt.
Teilabfüllung
Um eine Teilabfüllung zu verbuchen, gehe in das Weinkontenblatt und gib als Vorgang Teilabfüllung ein. Du siehst dann eine Liste aller Behälter und kannst für jeden einzelnen Behälter eintragen wie viel Abgefüllt wurde und wie viel Schwund es gab. Wenn Du einen Tank nicht abfüllen willst, lass einfach bei diesem Tank die Felder für Flaschenanzahl und Schwund leer. Dann bleibt dieser Tank unberührt.
Wichtiger Hinweis: Wenn Du eine Teilabfüllung nur temporär eingetragen hast, wird dennoch ein Zugang beim Flaschenbuch erzeugt. Da diese Zugänge dann schon ggf. auf Belegen etc. stehen, wird kein autoamtischer Abgang erzeugt. Der Abgang ist von Dir manuell vorzunehmen.
Häufige Fragen und Probleme
Mein Wein ist vollständig verschnitten/umgelagert: Wie schließe ich das Weinkontenblatt nun ab?
Wähle in diesem Fall einfach die Option "Verlust" (ganz rechts) und hinterlege im Freitext bei Bemerkung den / die Zielwein(e) und dass verschnitten/umgelagert wurde. Nun kannst Du auf "Weinkontenblatt abschließen" drücken. (So kannst Du ebenfalls vorgehen, wenn der Wein schon vorher, durch einen bereits verbuchten Vorgang, manuell abgefüllt wurde und das Weinkontenblatt eine Literzahl von 0 ausweist.)
Ich habe einen Wein auf mehrere Fässer aufgeteilt.
Auch wenn der gleiche Wein auf 2 Behälter verteilt ist, kann er in einem gemeinsamen Weinkontenblatt verbucht werden. Für jedes Fass werden dann die Vorgänge einzeln (oder ggf. im Stapel) erfasst. Man benötigt keine einzelnen Weinkontenblätter. Auskunft darüber, ob diese Praxis bei Deiner zuständigen Weinkontrolle zulässig ist, können wir an dieser Stelle nicht geben.
Ich würde gerne die kommenden Abfüllungen dann einfach vom Winestro-Kellerbuch in den Winestro-Artikelstamm übertragen und weg vom Papierchaos.
Der Umstieg ist einmal etwas Arbeit und ab dann sparst du ca. 80% an Arbeitszeit im Vergleich zur Papierbuchführung. Wir zeigen hier im Handbuch wie Du auch Inhaltsstofflistenpflichtige Stoffe anlegen kannst und bist so bestens für das E-Label gewappnet. Das Inhaltsverzeichnis wird dann direkt im Weinkonto angezeigt.
Das Programm "rechnet" falsch!
Das Programm rechnet nicht: Ein Beispiel, warum das Programm nicht rechnet, sondern nur eine Dokumentationshilfe ist. Angenommen Du hast eine einfache Liste:
| # | Aktion | Zugang | Abgang | Bestand |
| 1 | Zugang | 1000 | 0 | 1000 |
| 2 | Umlagerung von Fass A | 0 | 500 | 500 |
| 3 | Umlagerung nach Fass B | 500 | 0 | 1000 |
| 4 | Mengenspezifischer Vorgang (z.B Kalinat) | 0 | 0 | 1000 |
| 5 | Abfüllung des Weins / Abverkauf nach xyz | 0 | 800 | 200 |
Soweit stimmen die Mengen alle. Jetzt nehmen wir an, dass Du (aus welchem Grund auch immer, aber es passiert häufig) die #3 löschst. Wenn das Programm nun Rechnen würde dann wären alle Punkte darunter falsch, da das Programm nicht wissen kann, wie viel Kalinat stattdessen gebraucht würde oder ob die Menge noch verkauft werden kann. Hier wird das Ganze widersprüchlich! (Es fehlen ja 500l. aber 800 werden verkauft... jetzt müsste das Programm rückwirkend alles abwickeln und jede Menge Fehler werfen und alle anderen WKB sperren.... horror). Du kannst nun entweder alles weglöschen bis zu diesem Punkt und neu aufsetzen oder eine entsprechende Buchung an die Stelle setzen, dass es wieder passt.