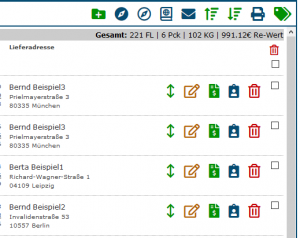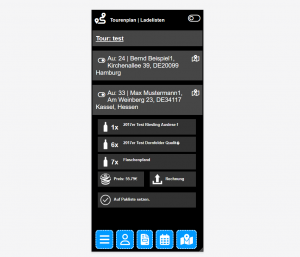Ladeliste
| So finden Sie diese Seite: |
| Ladelisten |
Ladelisten geben Dir einen genauen Überblick für das Beladen Deines Transporters bei einer Liefertour. Desweiteren, kannst Du Deine Route über Ladelisten festlegen und für die kürzeste Route optimieren, Kund_Innen über Lieferzeitpunkte benachrichtigen, Deine eigenen Lieferzeitpunkte festlegen und planen. Die Packlisten enthalten alle Auftragsdaten und die wichtigsten Kundendaten. Über Deine Auftragsübersicht findest Du auch eine Gesamtübersicht über das Gewicht der Flaschen und die Anzahl der Pakete, sowie den gesamten Rechnungswert. Dies funktioniert allerdings nur, wenn Du für einzelne Artikel Gewichtsangaben hinterlegt hast.
Ladelisten anlegen
Eine Ladeliste kannst Du über Aufträge - Ladelisten, wie vom Programm gewohnt, über das grüne Plus erzeugen. Hier erhälst Du außerdem eine Übersicht über alle bisher erzeugten Ladelisten und kannst über die vier Icons, neben der jeweiligen Ladeliste, verschiedene Optionen für die jeweilige Liste auswählen: Über kannst Du die Liste bearbeiten, drücke um die Liste zu drucken, zum umbennen und um die Liste zu löschen.
Ladeliste über Selektion anlegen
Die Auftragselektion findest Du unter Auftrag - Selektion.
Damit einer Ladeliste nicht alle Aufträge einzeln hinzugefügt werden müssen, was schnell ermüdend wird, kann eine Ladeliste auch über die Auftragselektion angelegt werden.
Diese spart nicht nur Zeit, sondern sorgt auch dafür, dass keine Aufträge "durchrutschen" und somit vergessen werden. Deshalb empfehlen wir, sich in die Auftragselektion einzulesen und das ganze auch mal auszuprobieren.
Das Beispiel in der Auftragselektion bezieht sich auf die Ladeliste, weshalb das hier nicht weiter vertieft werden soll und bei Bedarf gerne von Dir nachgelesen werden kann.
Aufkleber
Über die Selektion können für die jeweiligen Pakete, die beim Transport ausgeliefert werden, auch die passenden Etikettaufkleber ausgedruckt werden.
Ladeliste bearbeiten
Mit einem Klick auf das Stiftsymbol bearbeitest Du die Ladeliste. Dort sieht man zunächst die Anzahl der Artikel und das erwartete Gewicht für Deine gesamte Lieferung. Alles steht bei Null und die Liste ist zunächst leer, da noch keine Aufträge zur Ladeliste hinzugefügt wurden. Um einen Auftrag in die Ladeliste einzufügen, kannst Du Aufträge über das Eingabefeld durchsuchen und mit einem Klick auf den jeweiligen grünen Pfeil in die Ladeliste einfügen. Direkt daneben (über das Dropdown Menü) kann auch bestimmt werden, in welchen Aufträgen oder Kundengruppen genau gesucht werden soll. Unter den einzelnen Aufträgen findet sich auch die Option mit einem Klick alle Aufträge von Kunden/Kundinnen einer Kundengruppe einfügen.
Eine weitere Option Aufträge in eine Ladeliste einzufügen findest Du hier: Es öffnet sich ein Dialogfeld, indem die niedrigste Auftragsnummer, welche zur Ladeliste hinzugefügt werden soll, eingegeben wird. Sobald man bestätigt, öffnet sich ein weiteres Dialogfeld, um die höchste Auftragsnummer der Ladeliste einzufügen.
Mittig in der Liste finden sich weitere Informationen zum Auftrag, sowie Flaschen, Gewichts und Kartonanzahl des einzelnen Auftrags. Auf der rechten Seite können über verschiedene Optionen die Stopnummern der Aufträge manuell verschoben werden. Sobald geklickt wird, öffnet sich ein Dialogfeld, indem die richtige Position einfach eingetragen werden kann. Der Auftrag kann bearbeitet werden und man kann sich über die Formularübersicht einzelne Dokumente ausgeben lassen . Sollte dieses Symbol noch schwarz sein, so wurde für den entsprechenden Auftrag noch keine Rechnung erzeugt. Kundendaten können über angepasst werden und es können einzelne/ mehrere Aufträge gelöschet werden . Dies empfiehlt sich wenn man alle offenen Aufträge hinzugefügt hat oder alle Aufträge einer Kundengruppe, ohne vorher zu selektieren.
Google Maps
Sobald alle gewünschten Aufträge zu einer Ladeliste hinzugefügt sind, erscheinen diese aufgelistet in dem vorher leeren Feld. Ist das Häckchen unter der Positionnummer markiert, wird die entsprechende Position zur Übergabe an Google Maps markiert. Bitte beachte, dass Google nur 25 Stops unterstützt und Du ggf. die Liste hier unterteilen müsstest.
Zu diesem Thema gibt es einen eigenen Artikel, der hier nachgelesen werden kann.
Maps Route an Smartphone senden
Hier findest Du eine Anleitung, wie Du die am PC optimierte Route an Dein Smartphone im Auto sendest: https://support.google.com/maps/answer/6081481?hl=de
Ladeliste ausdrucken
Die Ladeliste kann entweder aufsteigend oder absteigend ausgegeben werden.
Welche Sortierung für Deine Ladeliste Sinn ergibt, hängt davon ab, wie Du deine Transporter belädst:
1. Du lädst direkt vom Lager in den Transporter.
2. Du lädst erst vom Lager in den Hof und dann in den Transporter.
In beiden Fällen öffnet sich eine entsprechend geordnete Packliste als PDF. Im Dokument finden sich alle wichtigen Kundendaten, sowie eine Gesamtübersicht aller benötigten Artikel inklusive Anzahl, eine Übersicht nach einzelnen Tourenabschnitten, sowie eine Adressliste mit Telefonkontakt.
Ladeliste auf Smartphone
Über die WBO-Smart App auf dem Handy kannst Du auch direkt zu den jeweiligen Stops navigieren und angefahrene Stops ausblenden. Durch Klick auf den Stop siehst Du auch die bestellten Artikel und kannst die Rechnung einfach auf dem Smartphone abrufen.
Rechnungen ausgeben und erstellen
Wie oberhalb beschrieben, können aus einzelnen Aufträgen über die Dokumentübersicht einfach Rechnungen erzeugt werden. Will man sich gleich zu allen Aufträgen die fehlenden Rechnungen erstellen lassen, reicht ein Klick auf (oben links über der Liste) und die entsprechenden Dokumente werden erzeugt. Sind alle Rechnungen erzeugt, wechselt das Symbol die Farbe von Rot auf Grün. Um sich im Anschluss alle erstellten Rechnungen ausgeben zu lassen, fehlt nur noch ein weiterer Klick auf das Druckersymbol .
Um Zeit zu sparen, erzeugt man also für die Aufträge einer Liefertour zunächst keine Rechnungen, sondern erstellt und druckt diese mit zwei Klicks aus der entsprechenden Ladeliste.
Routenoptimierung
Eine bestehende Ladeliste, wird zunächst in der Reihenfolge ausgegeben, in der die Aufträge hinzugefügt wurden. Daher bietet Winestro.Cloud die Möglichkeit Aufträge über einen Klick so zu sortieren, dass die kürzeste Route gefahren werden kann, der Transporter entsprechend beladen wird und Kund_Innen über die genaue Zeit ihrer Lieferung informiert werden. Du kannst dir diese optimierte Route auch direkt in Google Maps oder als Download für verschiedene Navigationsgeräte ausgeben lassen.
Bevor eine Route angepasst wird, empfiehlt es sich die Aufträge aus der betroffenen Ladliste durchzuschauen und die Adressen der Kunden/Kundinnen (insbesondere die Postleitzahlen) zu prüfen. Ansonsten kann es bei der Optimierung zu Fehlern kommen.
Sind alle Adressen geprüft, reicht ein Klick auf . Jetzt öffnet sich ein Dialogfeld, aus dem man wählen kann, von wo die Tour startet und wo die Tour beendet wird. Diese Option ist besonders dann interessant, wenn man mehrtägige Touren mit verschiedenen Tageszielen fährt.
Sobald die Route angepasst wurde, ändert sich das Symbol und wird grün. Fährt man mit der Maus nun darüber, wird einem der Zeitpunkt der letzten Routenoptimierung angezeigt.
Anfahrtspläne
Ist die Ladeliste optimiert, ist der nächste Schritt die Kunden über Lieferzeitpunkt und Lieferdatum aufzuklären. Zunächst sollte man sich den Anfahrtsplan, den man nun anklicken kann, anschauen . Hier kann man nochmal manuell die Ankunfts- und Abfahrtszeiten ändern, wenn man zum Beispiel schon weiß, dass an bestimmten Stellen eine längerer Aufenthalt geplant ist. Desweiteren könnnen Tagesziele markiert werden, der Startzeitpunkt und das Startdatum der Tour angepasst werden. Außerdem kann der Anfahrtsplan für die eigene Übersicht ausgedruckt werden.
Um nicht alle Kund_Innen einzeln anschreiben zu müssen, reicht ein Klick auf die Blaue Mail (oben rechts im Anfahrtsplan oder in der Ladeliste zu finden). Jetzt wird eine neue Mailvorlage geöffnet. Hier sind alle Kund_Innen bei denen eine Mailadresse hinterlegt ist als Empfänger eingepflegt. Über Autofelder, wird der Kunde nun über das Lieferdatum der Tour und den vorraussichtlichen Lieferzeitpunkt benachrichtigt. Hier kann man sich um noch mehr Zeit zu sparen eine eigene Mailvorlage erstellen, in welcher die gewünschten Informationen bereits enthalten sind. Wenn du die Häckchen auf der rechten Seite aktivierst, werden nur die Kunden mit gesetztem Häckchen per Mail abgeschrieben.
Ladelisten als Karten
Um sich die fertige Ladeliste als Karte ausgeben zu lassen, gibt es in Winestro.Cloud verschiedene Möglichkeiten:
1. In der Ladeliste links, unter der Positionsnummer, können Aufträge als Stopnummern für Google-Maps markiert werden. Bitte beachte, dass maximal 25 Stops zu Google-Maps hinzugefügt werden können. Über einen Klick auf gelangt man in die Übersicht von Google Maps.
2.Über einen Klick auf können Ladelisten als Download für ein Tom-Tom Navi heruntergeladen werden. Hierzu muss das Navigationsgerät an den PC angeschlossen werden und die Datei aus Winestro.Cloud auf dem Navigationsgerät im Ordner ITN gespeichert werden. Wird das Gerät neu gestartet, findet sich die Tour Reiseroutenplanung, Optionen und Reise-route laden. Weitere Optionen können auch unter Navi download nachgelesen werden.
3.Der Map & Guide Download bietet eine ähnliche Hilfe wie der Navi Download, allerdings für andere Navigationsgeräte und Applikationen mit deren Hilfe sogenannte Points of Interest in ein Gerät eingefügt werden können. Das Format welches Dir hier zum Export ausgegeben wird ist eine csv. Datei die von vielen gängigen Anbietern unterstützt wird. In der Datei selbst finden sich die Adressen, die genauen Koordinaten, sowie die gesamt Kg Zahl der Aufträge und die Kg Zahl der einzelnen Aufträge.
Alte Ladelisten
Über den Schieberegler ganz oben in der Ladelisten-Übersicht hast du die Möglichkeit, Dir nur Deine aktuellen Ladeliste ausgeben zu lassen oder auch alte Ladelisten einzublenden.
Einstellungen zur Ladeliste
Klickt man in einer Ladeliste oben links auf die Zahnräder so gelangt man in die Systemeinstellungen. Hier kann man zunächst die folgenden Punkte festlegen:
| * Verpackungseinheit (Kartongröße) bei Lieferung per Ladeliste |
| * Kartonanzahl bei der eine Ladeliste mit einer neuen Lieferung beginnt. |
| * Flaschenanzahl bei der eine Ladeliste mit einer neuen Lieferung beginnt. |
| * KG bei der eine Ladeliste mit einer neuen Lieferung beginnt. |
| * Faktor um den sich die Fahrtzeit gegenüber einem PKW unterscheidet: bei der Routenoptimierung wird die originial berechnete Zeit mit dem eingegebenen Faktor multipliziert. |
| * Ladelisten PDF weißt Auftragspositionen mit aus: Ist hier der Haken deaktiviert, entfallen beim Ausdrucken der Ladeliste die Auftragsnummern und Artikelbezeichnungnen. |
Häufige Fragen
Wie kann bei der Tourenberechnung einer Ladeliste eine Übernachtung darstellen werden?
Wie Du schon richtig vermutet hast, kannst Du einfach eine neue Ladeliste anlegen um die Übernachtung abbilden zu können.
Eine andere Möglichkeit (damit Du während der Tour bei Bedarf schnell umplanen und neu optimieren kannst), lautet wie folgt: Stelle Dir beim letzten Stopp eine Abladezeit von z.B. 720 Minuten ein, um eine 12-Stündige "Pause" einzuplanen und entsp. beim optimieren der Tour mitberechnen zu lassen.
kleiner Tipp: Lege Dir die Übernachtungslokation als Kunden oder Lieferadresse an und erstelle hierfür einfach einen leeren Auftrag, um diesen in der Ladeliste einzufügen & anfahren zu können.