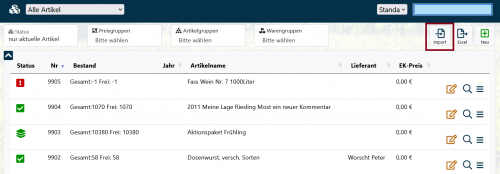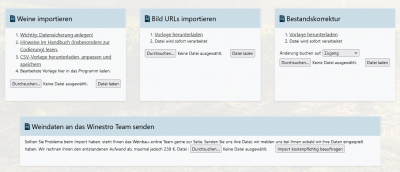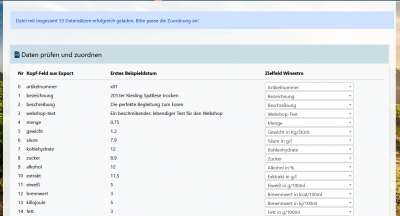Artikelimport: Unterschied zwischen den Versionen
Cas (Diskussion | Beiträge) Keine Bearbeitungszusammenfassung |
|||
| Zeile 12: | Zeile 12: | ||
[[Datei:Importer.png|400px|thumb|right|Datei anpassen hochladen und prüfen]] | [[Datei:Importer.png|400px|thumb|right|Datei anpassen hochladen und prüfen]] | ||
[[Datei:Datei importieren .png|400px|thumb|right|Daten zuordnen und Import starten]] | [[Datei:Datei importieren .png|400px|thumb|right|Daten zuordnen und Import starten]] | ||
'''Wenn Du ganz neu mit Winestro startest, achte vor dem Import darauf, den Account von unseren Musterdaten zu befreien. Gehe dafür unter 'System-Sicherung' und setzte das System auf Werkszustand zurück. Die eventuell schon vorgenommenen Systemeinstellungen kannst Du dabei auch erhalten. Im Anschluss startest Du in einem leeren Account ohne Kunden, Artikel und Aufträge und kannst beginnen Deine eigenen Daten einzuspielen.''' | |||
Für einen leichten Import haben wir eine CSV-Vorlage angelegt, die Du Dir mittels Klick auf "<i>CSV-Vorlage</i>" herunterladen kannst. Passe nun Deine bestehende Artikelliste an diese Vorlage an, sodass alle Felder richtig in das Programm eingepflegt werden. Hast Du Deine Artikelliste vollständig in das Format der Vorlage gebracht, lade die fertig bearbeitete CSV-Datei bei Winestro.Cloud hoch, indem Du bei dem Punkt "<i>Datei</i>" auf "<i>Durchsuchen</i>" klickst und die entsprechende Datei auswählst. Im nächsten Schritt prüfst du die Datei (Klick auf <i> Datei prüfen </i>), wozu sich ein neues Fenster öffnet. Erst wenn Du die korrekt formatierte Datei ausgewählt hast, kann diese auch durch Winestro.Cloud geprüft werden. Falls Formatierungsfehler vorhanden sind, werden diese als solche angezeigt. Eine Korrektur dieser Fehler ist notwendig, um zu gewährleisten, dass alle Daten in den richtigen Feldern landen. Zudem hast Du die Möglichkeit den einzelnen Preisen eine Preisgruppe zuzuordnen. Hast du alle Fehler behoben und Preise den Preisgruppen zugeordnet, startest Du den Import (Klick auf <i>Import starten</i>). | Für einen leichten Import haben wir eine CSV-Vorlage angelegt, die Du Dir mittels Klick auf "<i>CSV-Vorlage</i>" herunterladen kannst. Passe nun Deine bestehende Artikelliste an diese Vorlage an, sodass alle Felder richtig in das Programm eingepflegt werden. Hast Du Deine Artikelliste vollständig in das Format der Vorlage gebracht, lade die fertig bearbeitete CSV-Datei bei Winestro.Cloud hoch, indem Du bei dem Punkt "<i>Datei</i>" auf "<i>Durchsuchen</i>" klickst und die entsprechende Datei auswählst. Im nächsten Schritt prüfst du die Datei (Klick auf <i> Datei prüfen </i>), wozu sich ein neues Fenster öffnet. Erst wenn Du die korrekt formatierte Datei ausgewählt hast, kann diese auch durch Winestro.Cloud geprüft werden. Falls Formatierungsfehler vorhanden sind, werden diese als solche angezeigt. Eine Korrektur dieser Fehler ist notwendig, um zu gewährleisten, dass alle Daten in den richtigen Feldern landen. Zudem hast Du die Möglichkeit den einzelnen Preisen eine Preisgruppe zuzuordnen. Hast du alle Fehler behoben und Preise den Preisgruppen zugeordnet, startest Du den Import (Klick auf <i>Import starten</i>). | ||
Version vom 29. April 2024, 09:44 Uhr
Mit dem Artikel-Import-Tool hast Du die Möglichkeit Deine Artikel und Bestände (z.B. aus einem Altprogramm) zu importieren und somit in das Programm einzupflegen. Klicke dafür auf das Symbol unter Artikel - Artikelliste.
Artikel importieren
Wenn Du ganz neu mit Winestro startest, achte vor dem Import darauf, den Account von unseren Musterdaten zu befreien. Gehe dafür unter 'System-Sicherung' und setzte das System auf Werkszustand zurück. Die eventuell schon vorgenommenen Systemeinstellungen kannst Du dabei auch erhalten. Im Anschluss startest Du in einem leeren Account ohne Kunden, Artikel und Aufträge und kannst beginnen Deine eigenen Daten einzuspielen.
Für einen leichten Import haben wir eine CSV-Vorlage angelegt, die Du Dir mittels Klick auf "CSV-Vorlage" herunterladen kannst. Passe nun Deine bestehende Artikelliste an diese Vorlage an, sodass alle Felder richtig in das Programm eingepflegt werden. Hast Du Deine Artikelliste vollständig in das Format der Vorlage gebracht, lade die fertig bearbeitete CSV-Datei bei Winestro.Cloud hoch, indem Du bei dem Punkt "Datei" auf "Durchsuchen" klickst und die entsprechende Datei auswählst. Im nächsten Schritt prüfst du die Datei (Klick auf Datei prüfen ), wozu sich ein neues Fenster öffnet. Erst wenn Du die korrekt formatierte Datei ausgewählt hast, kann diese auch durch Winestro.Cloud geprüft werden. Falls Formatierungsfehler vorhanden sind, werden diese als solche angezeigt. Eine Korrektur dieser Fehler ist notwendig, um zu gewährleisten, dass alle Daten in den richtigen Feldern landen. Zudem hast Du die Möglichkeit den einzelnen Preisen eine Preisgruppe zuzuordnen. Hast du alle Fehler behoben und Preise den Preisgruppen zugeordnet, startest Du den Import (Klick auf Import starten).
Im Folgenden haben wir noch einige wichtige Hinweise und Tipps aufgelistet, die Du Dir durchlesen solltest, bevor du mit dem Import deiner Artikel loslegst.
Wichtige Hinweise zum Import
- Lege Dir zunächst eine manuelle Sicherung an. Denn falls etwas schief geht, kannst du so ganz einfach den alten Stand der Artikelliste im Programm wiederherstellen und musst nicht alle möglicherweise falsch angelegten Artikel händisch austragen.
- Bitte arbeite an dieser Stelle mit MS Excel - OpenOffice ist für die Bearbeitung und das Abspeichern in das richtige Format nicht geeignet.
- Hinweise zur Excel-Datei: Die erste Zeile wird beim Import ignoriert, die Beschriftungen aus der Vorlagendatei können erhalten bleiben und helfen bei der Orientierung.
- Lösche keine Spalten aus dem Vorlagen-Dokument, denn beim Import gleicht Winestro.Cloud die in einer bestimmten Zelle hinterlegten Informationen mit dem zugeordneten Feld in der Artikelkartei ab. Aus diesem Grund muss die hochgeladene Artikelliste unbedingt dem Format der Vorlage entsprechen, da sonst die Spalten falschen Feldern zugeordnet werden.
- Beachte, dass sich in der Vorlagen-Datei Beispiel-Werte und Daten eingetragen sind. Lösche diese heraus und ersetze sie durch die eigenen Artikeldaten.
- Wenn keine Daten vorliegen, können Felder leer gelassen werden.
- In dem Feld Artikelnummer gibst Du die intern festgelegte Artikelnummer an. Wir empfehlen hier mit 4 Ziffern zu arbeiten. Beachte bitte auch, dass eine Artikelnummer nur einmal vergeben werden darf. Hier haben wir Dir nochmal zusammengefasst, worauf man bei der Artikelnummerierung achten sollte.
- Folge ansonsten den Anweisungen in der Vorlagen-Datei. Hier weisen wir ab der Zeile 9 darauf hin, in welcher Form die Daten angeben werden sollen (z.B. freier Text, Kommazahl, Ganzzahl etc.). Lösche die Hinweise vor dem Hochladen und dem Import, nachdem du all Deine Artikeldaten hochgeladen hast.
- Wenn Du die Vorlagen-Datei fertig ausgefüllt hast und bereit für den Import bist, musst Du die Excel-Mappe noch im richten CSV-Format abspeichern. Achte dabei auf das korrekte Dateiformat. Gehe in Excel auf Datei - speichern unter. Stelle sicher, dass das Dateiformat CSV UTF-8 (durch Trennzeichen getrennt) ausgewählt ist und speichere die Datei ab. (Vgl. Screenshot rechts - teste erst Schritte 1-2 und führe bei Bedarf auch die weiteren Schritte aus.)
Häufige Fragen
Kann ich auch eigene Dateien importieren
Ja Du kannst auch eigene Dateien importieren, das Programm wird aber im Schritt 2 ggf. nicht automatisch die Spalten zuweisen können. Du musst dem Programm dann sagen, welche Spalten Du wo genau zweisen willst.
Muss die Spaltenanzahl oder Reihenfolge eingehalten werden?
Nein - Du bist frei in Anzahl und Reihenfolge der Spalten - die Weinnr und Artikelbeschreibung wird dringend empfohlen.
Ich möchte nur Teildaten (z.B. Analyswerte) imortieren
Wenn Du von Deinem Weinlabor z.B. Labordaten erhälst, kannst Du diese Daten auch einfach abgleichen. Erstelle eine Liste mit den Spaltenköpfen für die Labordaten. Wichtig: Es muss auch eine Spalte mit den Wein-Nummern (Artikel-Nummer) enthalten sein. Wird eine Wein-Nummer (Artikel-Nummer) in Winestro getroffen, werden die Felder dort mit dem Import Deiner Daten überschrieben.