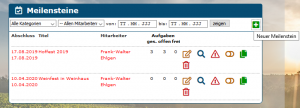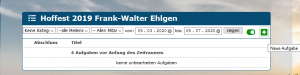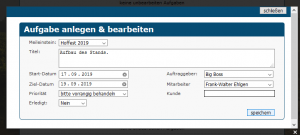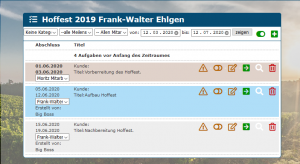En:Milestone and To-Do List: Unterschied zwischen den Versionen
Keine Bearbeitungszusammenfassung |
Keine Bearbeitungszusammenfassung |
||
| (25 dazwischenliegende Versionen desselben Benutzers werden nicht angezeigt) | |||
| Zeile 1: | Zeile 1: | ||
Using the '''Milestones''' and 'Tasks''' features in the program, you can gain an overview of your tasks. Here, tasks can be sorted by importance and assigned to specific [[team members]]. | Using the '''Milestones''' and '''Tasks''' features in the program, you can gain an overview of your tasks. Here, tasks can be sorted by importance and assigned to specific [[team members]]. | ||
For example, a harvest festival can be set up as a milestone, and the various tasks that need to be completed can be grouped under this milestone. | For example, a harvest festival can be set up as a milestone, and the various tasks that need to be completed can be grouped under this milestone. | ||
{| style="background-color: #084B71; color:#fff; padding:10px; float:right; margin-left:10px; margin-top:10px; position:relative; border:1px dotted #666; text-align:center;" | | {| style="background-color: #084B71; color:#fff; padding:10px; float:right; margin-left:10px; margin-top:10px; position:relative; border:1px dotted #666; text-align:center;" | | ||
| Zeile 10: | Zeile 10: | ||
|Meilensteine & Aufgaben | |Meilensteine & Aufgaben | ||
|} | |} | ||
== Creating and Editing Milestones == | |||
''System'' - ''Milestones'' - ''Milestone-List'' | |||
To create a new milestone, open the icon <i class="fa fa-cogs navFont ny fa-x" style="color:#064C73"></i> - System - then click on Tasks and follow it by selecting Milestones. Here, you will see a list of all milestones. | |||
[[Datei:2020 05 29 Meilenstein anlegen.png|miniatur|Set up a Milestone]] | |||
On the Milestones page, click on the <i class="fas fa-plus-square navFont ng fa-2x" style="color:#029203"></i> icon to create a new milestone. A new window will open where you can set the '''Title''', '''Time Frame''', '''Responsible Employee''', '''Priority''', and '''Category'''. | |||
If you wish, you can also add a comment or instruction regarding the associated milestone in the Description field. | |||
You can set up milestone categories, such as Events or Sales Tasks, to directly assign them to specific tasks. | |||
To do this, click on System - Tasks - MS Categories, and then click on the green plus icon - <i class="fas fa-plus-square navFont ng fa-2x" style="color:#029203"></i>. | |||
== Creating and Editing Tasks == | |||
[[Datei:2020 06 05 Aufgabe bearbeiten.png|miniatur|Editing tasks.]] [[Datei:2020 06 05 Aufgabe anlegen.png|miniatur|Creating tasks.]] | |||
After you have created the milestones, you can assign tasks to each of them. | |||
Go to ''System'' - ''Tasks'' - ''Task List'', and create a task by clicking the green plus icon - <i class="fas fa-plus-square navFont ng fa-2x" style="color:#029203"></i> for your milestone. A window titled ''Create & Edit Tasks'' will open. In the first field labeled '''Milestone''', you can assign the task to the respective milestone. | |||
===Creating Tasks=== | |||
''System'' - ''Tasks'' - ''Task-List'' | |||
As with the milestones, navigate to the Task List by going through the System icon <i class="fa fa-cogs navFont ny fa-x" style="color:#064C73"></i> - and then selecting Tasks. Click on the green plus icon <i class="fas fa-plus-square navFont ng fa-2x" style="color:#029203"></i> to create a new task. A new window will open, allowing you to assign a '''milestone''' to the task, give it a '''title''', and set the '''time frame''', '''priority''', and '''responsible employees'''. | |||
After you have created milestones, they will be displayed at the top left next to the ''Category'' field when you create tasks. | |||
===Editing Tasks=== | |||
Click on ''Task List'' and go to the field <i class="fas fa-bars navFont nb fa-2x" style="color: #043149"></i>. | |||
Additional actions will open up that you can perform on the task, including ''Edit Task'' using this icon <i class="fas fa-edit navFont ny fa-2x" style="color:#b56200"></i>. | |||
The task can be edited at any time, such as changing the time frames or assigning the task to a different ''employee''. | |||
Other available actions include ''moving the task to another milestone'', ''deleting the entry'', and ''marking the task as completed'' you will find under this icon <i class="fas fa-bars navFont nb fa-2x" style="color: #043149"></i>. | |||
===Marking Tasks as Completed=== | |||
When a task is completed, you slide the bar to the right <i class="far fa-toggle-on navFont ny fa-2x" style="color:#029203"></i>. The task is now marked as completed. | |||
== Overview of Tasks = = | |||
You will receive an overview of your tasks by selecting the '''category''', '''milestone''', '''employee''', and '''time frame'''. Once you have selected the criteria, the corresponding tasks will be displayed. | |||
[[Datei:Aufgaben Übersicht.png|miniatur|Overview of Tasks]] | |||
- Tasks that are currently within their time frame are highlighted in '''light blue'''. | |||
- Tasks whose time frame has already expired are shown in '''orange'''. | |||
- Upcoming tasks are displayed in '''white'''. | |||
Aktuelle Version vom 24. September 2024, 13:57 Uhr
Using the Milestones and Tasks features in the program, you can gain an overview of your tasks. Here, tasks can be sorted by importance and assigned to specific team members. For example, a harvest festival can be set up as a milestone, and the various tasks that need to be completed can be grouped under this milestone.
| So findest Du diese Seiten: |
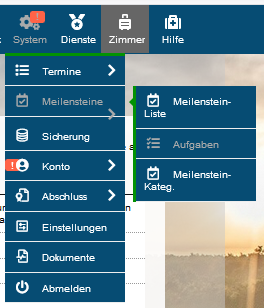
|
| Meilensteine & Aufgaben |
Creating and Editing Milestones
System - Milestones - Milestone-List
To create a new milestone, open the icon - System - then click on Tasks and follow it by selecting Milestones. Here, you will see a list of all milestones.
On the Milestones page, click on the icon to create a new milestone. A new window will open where you can set the Title, Time Frame, Responsible Employee, Priority, and Category. If you wish, you can also add a comment or instruction regarding the associated milestone in the Description field.
You can set up milestone categories, such as Events or Sales Tasks, to directly assign them to specific tasks.
To do this, click on System - Tasks - MS Categories, and then click on the green plus icon - .
Creating and Editing Tasks
After you have created the milestones, you can assign tasks to each of them. Go to System - Tasks - Task List, and create a task by clicking the green plus icon - for your milestone. A window titled Create & Edit Tasks will open. In the first field labeled Milestone, you can assign the task to the respective milestone.
Creating Tasks
System - Tasks - Task-List
As with the milestones, navigate to the Task List by going through the System icon - and then selecting Tasks. Click on the green plus icon to create a new task. A new window will open, allowing you to assign a milestone to the task, give it a title, and set the time frame, priority, and responsible employees.
After you have created milestones, they will be displayed at the top left next to the Category field when you create tasks.
Editing Tasks
Click on Task List and go to the field . Additional actions will open up that you can perform on the task, including Edit Task using this icon . The task can be edited at any time, such as changing the time frames or assigning the task to a different employee.
Other available actions include moving the task to another milestone, deleting the entry, and marking the task as completed you will find under this icon .
Marking Tasks as Completed
When a task is completed, you slide the bar to the right . The task is now marked as completed.
= Overview of Tasks =
You will receive an overview of your tasks by selecting the category, milestone, employee, and time frame. Once you have selected the criteria, the corresponding tasks will be displayed.
- Tasks that are currently within their time frame are highlighted in light blue.
- Tasks whose time frame has already expired are shown in orange.
- Upcoming tasks are displayed in white.