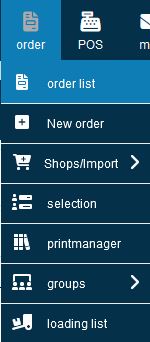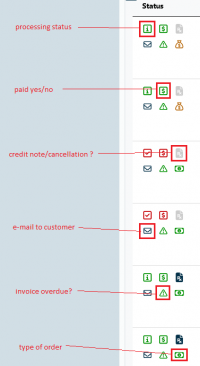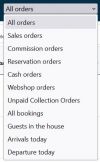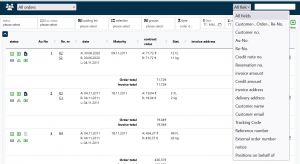En:Order list: Difference between revisions
No edit summary |
|||
| Line 66: | Line 66: | ||
<br> | <br> | ||
[[Datei:Filter by date.JPG|300px|thumb|left| Filter orders by date]] | [[Datei:Filter by date.JPG|300px|thumb|left| Filter orders by date]] | ||
If you are looking for an order within a specific time period, you can even restrict the order list according to the order, invoice, delivery, credit note or commission date, | If you are looking for an order within a specific time period, you can even restrict the order list according to the order, invoice, delivery, credit note or commission date, | ||
invoice, delivery, credit note or commission date. To do this, specify the start and end date of the period within which you are searching for the order as precisely as possible. | invoice, delivery, credit note or commission date. To do this, specify the start and end date of the period within which you are searching for the order as precisely as possible. | ||
You can also restrict the order list to a specific [[Ladeliste|loading list]] of a wine tour or a [[Selektion#Auftragsselektion | order selection]] that you have already created. | |||
Note: There are small grey arrows next to each column heading, which you can use to sort the orders in ascending or descending order according to various criteria, e.g. date, invoice number or order number. | |||
<br> | |||
<br> | |||
[[Datei:Order search.JPG|300px|thumb|right|Search for a specific order in the order list]] | |||
== Structure of the order list == | == Structure of the order list == | ||
Revision as of 15:40, 30 September 2024
Structure of the order list
You can access the overview of the order list via Order - Order list. All the orders you have created can be displayed there. In addition to the orders themselves, you can see a lot of important information about the individual orders at a glance, which is explained in the graphic on the right and in the rest of the article.
Status
Next to the individual commands, various icons can be seen on the far left, which provide a lot of information at a glance. The meaning of the individual symbols is explained below. We will work our way from left to right.
1. Symbol: Processing status. This symbol indicates whether an order is unprocessed, being processed or has already been processed. If you click on the icon once, it changes its colour and thus its status. A red icon means that the order has not yet been processed. A yellow symbol indicates that the order is currently being processed. A green symbol indicates that the order has already been processed. Most users allow the programme to change this status automatically. In this case, the order is automatically set to processed as soon as an invoice has been written for the order (more on this under Orders).
2. Symbol: Has the order already been paid for? The second symbol indicates whether the order has already been paid for or not. Accordingly, the $ symbol is red or green. Clicking on the symbol opens the Incoming payment check for this order.
3rd symbol: Is there a Credit note or a Cancellation for this order? Depending on whether the icon is blue or greyed out, the system displays whether or not a credit memo or a cancellation document has been created for the order.
4. symbol: Send e-mail to the customer If an invoice has already been created and not yet sent to the customer by e-mail, the colour of the icon is orange. By clicking on the icon, you can now write an e-mail to the customer and send the invoice. If one has been created - the invoice is automatically attached to the e-mail. If the symbol is ‘’‘blue’‘’, you can send the customer an e-mail with one click, but an invoice cannot and will not be attached here. A green letter indicates that the invoice has already been sent to the customer by e-mail. The red mail symbol indicates that the customer does not have an e-mail address on file.
5th symbol: Invoice overdue? Depending on whether the symbol is green or red, it is displayed whether the payment term has already been exceeded and the invoice is therefore overdue or not. This makes it easy to see which customers can be sent a reminder.
6. symbol: Type of order? This symbol quickly shows what type of order it is. Commission, reservation, cash register and webshop orders are differentiated from normal orders here.
Note: Move the mouse pointer over the symbols and hold it there to display the meaning of the symbol.
Order is open or unpaid
Open and unpaid orders have an effect on the programme.
If an order is still unpaid, no payment has been received and it remains marked as unpaid until a payment has been received. If the status remains unchanged, the orders can be reminded, which is directly recognisable by the symbols. If several reminders are to be sent at once, all orders to be reminded can be selected via Order selection so that several reminders can be sent simultaneously with one click.
Quick information about the order
In the order overview, you can quickly and easily call up information on an order without having to open an order.
Move the mouse over the icons on the left-hand side of the orders. Here you will find information about the respective order, such as the items contained in the order, the delivery date or any notes you may have written about this order.
The filter functions
The filter functions help you to display only the orders that you currently need. There are several ways to filter the orders.
Firstly, you can filter the orders at the top left according to the categories All orders, Sales orders, Commission orders, Reservation orders, Cash register orders, Webshop orders, Unpaid move-in orders, All bookings, Guests in house, Arrivals today, Departures today so that only the orders that fit into the respective category are displayed.
Secondly, at "Status" the orders can be filtered according to a specific document status (unprocessed & in process, in process/packing list, unprocessed, processed & unpaid, paid, due date exceeded). For example, you can display only the orders that have not yet been paid and deal with these directly without having to laboriously click through the individual orders.
The drop-down menu at "Document status" can also be used to filter for orders for which a specific document has or has not yet been created. With the various filter options, different filters can be combined to display the most suitable orders as quickly as possible.
If you are looking for an order within a specific time period, you can even restrict the order list according to the order, invoice, delivery, credit note or commission date, invoice, delivery, credit note or commission date. To do this, specify the start and end date of the period within which you are searching for the order as precisely as possible.
You can also restrict the order list to a specific loading list of a wine tour or a order selection that you have already created.
Note: There are small grey arrows next to each column heading, which you can use to sort the orders in ascending or descending order according to various criteria, e.g. date, invoice number or order number.
Structure of the order list
The search function
You can search each of the 3 order lists by simply entering search terms in the search field. You will then only be shown orders that match your search. If only one order is displayed as a result, you can open it directly by pressing the Enter key. If you check the box "All orders", all orders -regardless of whether they are current, unpaid or paid- will be searched. If you check the box "Ku|Re|AU-Nr. only", only the fields customer number, invoice number and order number will be searched. This way it is possible to search faster.
The order status symbols
Under Status you will find three icons. The first one shows you if the order is unprocessed, in process, or already processed. If you click on the icon once, it will change its color to yellow, which means that the order is order is in progress. Another click sets the status to green (=processed). Most users let the program process this status automatically. Then the order is automatically set to processed as soon as an invoice is written for the order (see Settings for more information).
The second symbol shows you whether the order is already paid or not. If necessary, the $ sign is red or green. Click on the icon to open the Incoming payment control for this order. If the order is already fully paid, it will then be automatically moved to "Paid".
The third icon shows you if all items for this order are available in sufficient quantity.
Frequently asked questions and problems
Why can't I find a certain order in an order list anymore?
Orders may be moved automatically. If you have marked orders as processed or paid, it will be moved to the respective list.
Why are paid orders or those with a generated invoice displayed in my list of open orders?
Even if it is set that all orders are automatically marked as processed, as soon as an invoice is generated, rarely still some slip to not processed and thus back to the open orders. This can happen, for example, when invoices are subsequently updated or similar.
Solution to both questions: You can also move each order back to another list, simply by clicking the status sign several times. Then simply reload the page.