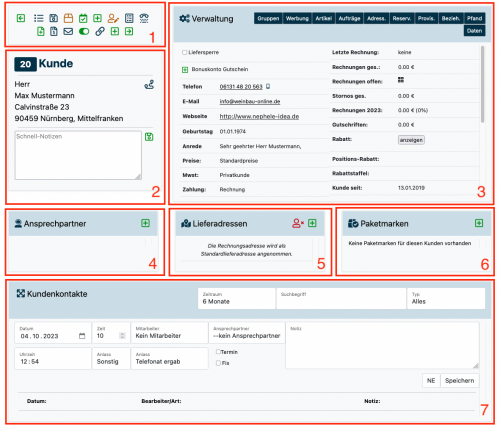En:Customer-Card: Unterschied zwischen den Versionen
Keine Bearbeitungszusammenfassung |
Keine Bearbeitungszusammenfassung |
||
| Zeile 50: | Zeile 50: | ||
# <i class="far fa-plus-square navFont ng fa-2x" style="color:#029203"></i> Add a new customer. | # <i class="far fa-plus-square navFont ng fa-2x" style="color:#029203"></i> Add a new customer. | ||
# <i class="far fa-arrow-square-right navFont ng fa-2x" style="color:#029203"></i> Go to the next customer card (active customer card with the next higher customer number). | # <i class="far fa-arrow-square-right navFont ng fa-2x" style="color:#029203"></i> Go to the next customer card (active customer card with the next higher customer number). | ||
==Customer== | |||
'''Customer Number''' | |||
The number at the top left displays the customer number of the customer whose file you have opened. | |||
'''Customer Information''' | |||
Below the customer number, you can see the customer's information, such as name and address. By clicking on the map icon <i class="far fa-route navFont nb fa-2x" style="color:#064C73"></i>, you can view the customer's address on Google Maps. | |||
'''Customer Note''' | |||
Additionally, you have the option to view important agreements or notes about the customer under Quick Notes, or, if not already present, to add new notes that you would like to have as an overview when accessing the file. You can save your note by clicking on the save icon <i class="fas fa-save navFont ng fa-2x" style="color:#029203"></i>. | |||
==Management== | |||
===Data=== | |||
In addition to important customer data, such as contact information in the form of phone number, email address, and salutation, this tab displays further information like the registered standard payment method, standard discount information, the date of the last invoice, the total amount of invoices, any outstanding invoice amount, the amount of canceled items, the gross revenue of the current year compared to the previous year (period: January 1, 2023, to date - January 1, 2022, to XX.XX.2022), the amount of issued credit notes, how long the customer has been your customer, the payment term in days, the amount of the discount, and the number of reminders issued. Additionally, there is an option to upload and store an image (e.g., of the customer). | |||
Version vom 2. Oktober 2024, 12:12 Uhr
| So findst Du diese Seite: |
| Symbol: |
You can access your customers information card using the customer information icon . This icon is displayed on the right side of each customer in the en:Customer List. In the customer information card, you can view and edit all relevant information about your customer, including address data, customer orders, purchased items, reservations, contacts, and more. The customer information card is also automatically displayed after creating new customers or after an en: New Customer . You can learn more about how the customer record looks and what information it contains on this page.
Structure of the Customer Information Card
- Icon Bar: Quick execution of various actions.
- Customer: Customer information and important notes.
- Management: Additional customer information and the ability to view orders, purchased items, and customer groups.
- Contact Persons: Overview of registered contacts, including phone numbers and email addresses.
- Delivery Addresses: Overview of stored delivery addresses.
- Parcel Labels: Overview of generated parcel labels and the option to create new parcel labels.
- Customer Contacts: Overview of documented customer interactions via phone, email, etc.
Icon Bar
The icons in the icon bar allow you to quickly perform various actions. Here’s what each icon does:
- Go to the previous customer card (active customer card with the next lower customer number).
- Navigate back to the parent customer list.
- Upload files to a customer file.
- Create a package label for this customer.
- Schedule a new appointment for this customer.
- Create a new task for this customer.
- Edit the customer file and update customer data.
- Select invoices for this customer.
- Start an online search for phone numbers related to the customer's name.
- Create a new order for the customer.
- Jump to the last order of the customer.
- View all invoices for this customer.
- Send an email to this customer.
- / Mark the customer as inactive or reactivate an inactive customer.
- Link this customer file and notes with another customer file: It often happens that a customer appears multiple times in the database. Before marking a customer as inactive, the conversation notes of that customer should be linked with the new or "main customer" to avoid losing old information.
- Add a new customer.
- Go to the next customer card (active customer card with the next higher customer number).
Customer
Customer Number
The number at the top left displays the customer number of the customer whose file you have opened.
Customer Information
Below the customer number, you can see the customer's information, such as name and address. By clicking on the map icon , you can view the customer's address on Google Maps.
Customer Note
Additionally, you have the option to view important agreements or notes about the customer under Quick Notes, or, if not already present, to add new notes that you would like to have as an overview when accessing the file. You can save your note by clicking on the save icon .
Management
Data
In addition to important customer data, such as contact information in the form of phone number, email address, and salutation, this tab displays further information like the registered standard payment method, standard discount information, the date of the last invoice, the total amount of invoices, any outstanding invoice amount, the amount of canceled items, the gross revenue of the current year compared to the previous year (period: January 1, 2023, to date - January 1, 2022, to XX.XX.2022), the amount of issued credit notes, how long the customer has been your customer, the payment term in days, the amount of the discount, and the number of reminders issued. Additionally, there is an option to upload and store an image (e.g., of the customer).