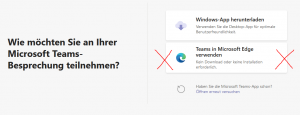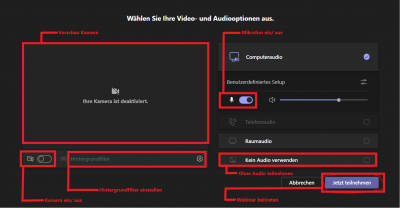En:Webinars via teams: Unterschied zwischen den Versionen
(Die Seite wurde neu angelegt: „Thanks to Microsoft Teams, you no longer have to travel to Mainz for any training, but can take part in a seminar or demo from the comfort of your own home. Taking part in a webinar is straightforward and to make sure nothing goes wrong, we have explained how to set it up below. == Before the online training/ webinar == 1) If you have decided to take part in one of our webinars, we will first confirm the date by e-mail. 2) To participate in the webina…“) |
|||
| (2 dazwischenliegende Versionen desselben Benutzers werden nicht angezeigt) | |||
| Zeile 2: | Zeile 2: | ||
Taking part in a webinar is straightforward and to make sure nothing goes wrong, we have explained how to set it up below. | Taking part in a webinar is straightforward and to make sure nothing goes wrong, we have explained how to set it up below. | ||
== Before the online training/ webinar == | == Before the online training/ webinar == | ||
| Zeile 11: | Zeile 12: | ||
If you do not have Teams installed, you can download the application from the following link: https://www.microsoft.com/de-de/microsoft-teams/download-app#desktopAppDownloadregion | If you do not have Teams installed, you can download the application from the following link: https://www.microsoft.com/de-de/microsoft-teams/download-app#desktopAppDownloadregion | ||
=== Participate without a download === | |||
[[Datei:Teams ohne Download.PNG | 300px | right]] | |||
Of course, it is not mandatory to install Teams on your desktop. If you do not want to install Teams, you can use the second option ('''Open Teams with Microsoft Edge - without download''') to gain access to the webinar. You will first be shown a pop-up window with ''“Select application”''. As soon as you have clicked on this, the pop-up window with the button ''“Open now”'' will appear, which will take you to the webinar. | |||
== Participation == | |||
[[Datei:Teams Einstellungen 2022.PNG|400px|thumb|right|Einstellungen vor dem Beitritt]] | |||
Once you have opened the link to the webinar and joined in your preferred way, the screen you can see here on the right will open. | |||
Here you can make your initial settings for the microphone and camera. | |||
=== Camera === | |||
Here you can adjust the settings as you feel most comfortable. Of course, the camera does not have to be switched on. | |||
If you want to switch the camera on, which can lead to a more personal conversation in a one-to-one training session, but do not want to show the background, you can also make various settings here. You can replace the background with another image or simply blur it. | |||
=== Microphone === | |||
Here, too, you have various options to choose from. You can participate without a microphone, with the computer's microphone or with a headset. | |||
It is recommended that you participate with a microphone so that any questions can be asked quickly and easily without having to write them in the chat first. During the webinar, we ask that you mute the microphone, if you are participating with one, as this can prevent possible background noise. | |||
=== Chat === | |||
If you do not have a microphone, you are welcome to use the chat function for questions and comments. When you are in the webinar, you will find the chat in the toolbar at the top left. | |||
Aktuelle Version vom 8. Oktober 2024, 09:22 Uhr
Thanks to Microsoft Teams, you no longer have to travel to Mainz for any training, but can take part in a seminar or demo from the comfort of your own home.
Taking part in a webinar is straightforward and to make sure nothing goes wrong, we have explained how to set it up below.
Before the online training/ webinar
1) If you have decided to take part in one of our webinars, we will first confirm the date by e-mail.
2) To participate in the webinar, you will receive an invitation link from us, which you will receive at the earliest one day before the webinar and at the latest on the morning of the webinar.
3) When you click on the access link, a new window will open. If you already have Teams pre-installed on your device, a pop-up window will automatically appear showing you the “Open now” button.
If you do not have Teams installed, you can download the application from the following link: https://www.microsoft.com/de-de/microsoft-teams/download-app#desktopAppDownloadregion
Participate without a download
Of course, it is not mandatory to install Teams on your desktop. If you do not want to install Teams, you can use the second option (Open Teams with Microsoft Edge - without download) to gain access to the webinar. You will first be shown a pop-up window with “Select application”. As soon as you have clicked on this, the pop-up window with the button “Open now” will appear, which will take you to the webinar.
Participation
Once you have opened the link to the webinar and joined in your preferred way, the screen you can see here on the right will open.
Here you can make your initial settings for the microphone and camera.
Camera
Here you can adjust the settings as you feel most comfortable. Of course, the camera does not have to be switched on.
If you want to switch the camera on, which can lead to a more personal conversation in a one-to-one training session, but do not want to show the background, you can also make various settings here. You can replace the background with another image or simply blur it.
Microphone
Here, too, you have various options to choose from. You can participate without a microphone, with the computer's microphone or with a headset.
It is recommended that you participate with a microphone so that any questions can be asked quickly and easily without having to write them in the chat first. During the webinar, we ask that you mute the microphone, if you are participating with one, as this can prevent possible background noise.
Chat
If you do not have a microphone, you are welcome to use the chat function for questions and comments. When you are in the webinar, you will find the chat in the toolbar at the top left.