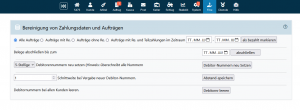FIBU-Schnittstelle: Unterschied zwischen den Versionen
Admin (Diskussion | Beiträge) |
Wen (Diskussion | Beiträge) |
||
| (119 dazwischenliegende Versionen von 9 Benutzern werden nicht angezeigt) | |||
| Zeile 1: | Zeile 1: | ||
{| style="background-color: # | {| style="background-color: #043149; color:#fff; padding:10px; float:right; margin-left:10px; margin-top:10px; position:relative; border:1px dotted #666; text-align:center;" | | ||
|'''So finden Sie diese Seite:''' | |'''So finden Sie diese Seite:''' | ||
|- | |- | ||
| | |<i class="fa fa-hand-holding-usd"> | ||
|- | |- | ||
|- | |- | ||
| Zeile 10: | Zeile 10: | ||
|} | |} | ||
[[Datei:FiBu_Schnittstelle_2.png|miniatur|right|FiBu Schnittstelle]] Es ist wichtig, dass | <embedvideo service="youtube" dimensions="350" alignment="right" >https://youtu.be/scVmV_ATaGc </embedvideo> | ||
[[Datei:FiBu_Schnittstelle_2.png|miniatur|right|FiBu Schnittstelle]] Es ist wichtig, dass Du die Zahlen für Deinen Weinbaubetrieb im Blick behälst. Viele Weingüter arbeiten dazu monatlich mit einem Steuerberater zusammen und übergeben ihre Betriebsdaten oft händisch per Ordner an diesen. Mit Winestro.Cloud hast Du jetzt die Möglichkeit, alle Umsätze direkt im Programm sauber zu kontieren, im csv Format zu exportieren und an Deinen Steuerberater oder Deine Buchhaltung zu übergeben. Das spart Dir und Deinem Steuerberater Zeit und damit am Ende nicht nur Nerven, sondern auch bares Geld. | |||
=Belegexport= | |||
Buha-Export: In diesem Bereich kannst Du die buchhalterisch relevanten Belege aus einem gewünschten Zeitraum im passenden Format für Deine Steuerberatung exportieren. Die exportierte Datei erscheint dann rechts in der Exporthistorie. Im Folgenden erhältst Du weitere Informationen zu den verschiedenen Exportoptionen und Einstellungen. | |||
==IST / SOLL-Versteuerung== | ==IST/SOLL-Versteuerung== | ||
Alle Exporte gehen von einer SOLL-Versteuerung aus und übergeben alle Rechnungen eines Zeitraums. Als IST-Versteuerer entscheidest Du in der Regel innerhalb der Buchhaltungssoftware, wann eine Rechnung zu versteuern ist. | |||
==Belegzeitraum== | ==Belegzeitraum== | ||
Hier | Hier wählst Du, für welchen Zeitraum (nach Belegdatum) Dein Export erstellt werden soll. | ||
==Export-Format== | ==Export-Format== | ||
Der Export der Belege funktioniert momentan in folgenden Formaten die von verschiedenen Drittanbietern genutzt werden: | Der Export der Belege funktioniert momentan in folgenden Formaten, die von verschiedenen Drittanbietern genutzt werden: | ||
===DATEV Pro belegbasiert optierend=== | ===DATEV Pro belegbasiert optierend=== Dies ist der einfachste Export. Bei diesem Format wird jeder Beleg als ein Datensatz ausgegeben und entsprechend der Annahme exportiert, dass Dein Betrieb die MwSt. '''nicht''' pauschaliert abführt. Eine Unterscheidung zwischen verschiedenen MwSt.-Sätzen bei verschiedenen Artikeln und die Verwendung von artikelspezifischen Erlöskonten ist entsprechend nicht möglich. Wir raten von der Verwendung dieses Exports ab und werden diesen in Zukunft abschalten. | ||
Dies ist der einfachste Export. Bei diesem Format wird jeder Beleg als ein Datensatz | |||
Der artikelbasierte optierende Export liefert grundsätzlich die gleiche Datei, bietet jedoch zusätzlich die Möglichkeit, unterschiedliche MwSt.-Sätze oder unterschiedliche Erlöskonten für bestimmte Artikelgruppen zu unterstützen. Daher bietet dieser Export keinerlei Vorteile gegenüber dem artikelbasierten optierenden Export. | |||
===DATEV Pro artikelbasiert pauschalierend=== | ===DATEV Pro artikelbasiert optierend=== | ||
Bei diesem Format wird jede Einzelposition eines | Bei diesem Format wird jede Einzelposition eines Belegs als ein Datensatz ausgegeben und entsprechend der Annahme exportiert, dass Dein Betrieb die MwSt. '''nicht''' pauschaliert abführt. Eine Unterscheidung zwischen verschiedenen MwSt.-Sätzen bei verschiedenen Artikeln und die Verwendung von artikelspezifischen Erlöskonten ist entsprechend möglich. | ||
Die Auswahl der Erlöskonten erfolgt anhand der im jeweiligen Artikel hinterlegten Erlöskonten – sind dort keine hinterlegt, werden die Standarderlöskonten (FiBu - BuHa-Export - Einstellungen) verwendet. | |||
Es kann zudem eingestellt werden, dass Buchungssätze einer Rechnung zusammengefasst werden, wenn dies möglich ist. Damit werden Positionen, die auf die gleichen Konten gebucht werden, als ein Buchungssatz übergeben. | |||
===DATEV Pro artikelbasiert pauschalierend=== | |||
Bei diesem Format wird jede Einzelposition eines Belegs als ein Datensatz ausgegeben und entsprechend der Annahme exportiert, dass Dein Betrieb die MwSt. '''pauschaliert''' abführt. Es wird unterschieden, ob die Umsätze eines Kunden/Verkaufskanals (z.B. Hoffest) oder Artikels (z.B. >25% Zukaufanteil) pauschaliert werden dürfen oder nicht. Umsätze werden, je nachdem ob sie pauschaliert abgerechnet werden dürfen oder nicht, auf unterschiedliche Konten gebucht. Wie Du die Einstellungen dazu vornehmen kannst, findest Du in den [[Pauschalierungseinstellungen]] erläutert. Eine Unterscheidung zwischen verschiedenen MwSt.-Sätzen bei verschiedenen Artikeln und die Verwendung von artikelspezifischen Erlöskonten ist entsprechend möglich. Die Auswahl der Erlöskonten erfolgt anhand der im jeweiligen Artikel hinterlegten Erlöskonten – sind dort keine hinterlegt, werden die Standarderlöskonten verwendet. | |||
Es kann zudem eingestellt werden, dass Buchungssätze einer Rechnung zusammengefasst werden, wenn dies möglich ist. Damit werden Positionen, die auf die gleichen Konten gebucht werden, als ein Buchungssatz übergeben. | |||
=== DATEV - Barkasse === | |||
Hier werden Dir sechs verschiedene Exporte angeboten, die sich immer nur auf alle Bewegungen beziehen, die in Deiner BAR(!)-Kasse geschehen sind. Die Verwendung unserer TSE-Kasse ist dafür notwendig. | |||
==== alle Bewegungen ==== | |||
Es werden alle Vorgänge aus dem Bar-Kassenbuch im Export berücksichtigt: Jede Rechnung, jeder Storno, jede Wechselgeldeinlage, jeder Z-Bon, jede Fehlstandskorrektur, jede Ausgabe. | |||
==== nur Belege==== | |||
Es werden nur Rechnungen und Stornos aus dem Bar-Kassenbuch im Export berücksichtigt. | |||
==== nur Manuell==== | |||
Es werden nur Wechselgeldeinlagen, Z-Bons, Fehlstandskorrekturen und Ausgaben aus dem Bar-Kassenbuch berücksichtigt. | |||
==== Mit/Ohne Invertierung==== | |||
Invertiert bedeutet, dass im Export Soll und Haben vertauscht werden. Mit Invertierung wird eine Rechnung mit x€ im Soll ausgegeben – ohne Invertierung im Haben. | |||
=== DATEV CSV - Verrechnungskonten Umbuchungen === | |||
Dieser Export spielt nur dann eine Rolle, wenn Du Verrechnungskonten je Zahlungsart grundsätzlich verwendest und eingetragen hast, aber nicht möchtest, dass die Ausgangsrechnung direkt an das Verrechnungskonto übergeben wird, sondern zunächst an das Debitorkonto und erst von dort an das Verrechnungskonto. Diese Datei enthält die Umbuchungen für diesen zweiten Schritt. Die Verrechnungskonten findest Du unter [[DATEV - Einstellungen]] genauer erläutert. | |||
=== DATEV CSV - Ausgaben === | |||
Unter FiBu-Ausgaben kannst Du in Winestro.cloud alle Ausgaben Deines Betriebs erfassen und kontieren. Provisionsabrechnungen und Gutschriften werden dort abgelegt, aber nicht vorkontiert. Fertig kontierte Ausgaben können mit diesem Export an Deinen Steuerberater übergeben werden. Dazu werden je Ausgabe alle kontierten Ausgaben exportiert. Damit sind auch mehrere Kostenkonten zu einer Eingangsrechnung möglich. | |||
=== DATEV XML - artikelbasiert optierend === | |||
Dieser Export nutzt den neueren Standard der DATEV-Formate und übergibt im XML-Format alle Informationen des CSV artikelbasiert optierenden Exports, jedoch ergänzt um das PDF der Rechnung. Mit diesem Export kann Dein Steuerberater direkt die Rechnung in seinem System einsehen und bei Unstimmigkeiten prüfen. Zudem kann Dein Steuerberater alle Rechnungen/Stornos etc. archivieren. | |||
=== DATEV XML - artikelbasiert pauschalierend=== | |||
Dieser Export nutzt den neueren Standard der DATEV-Formate und übergibt im XML-Format alle Informationen des CSV artikelbasiert pauschalierenden Exports, jedoch ergänzt um das PDF der Rechnung. Mit diesem Export kann Dein Steuerberater direkt die Rechnung in seinem System einsehen und bei Unstimmigkeiten prüfen. Zudem kann Dein Steuerberater alle Rechnungen/Stornos etc. archivieren. | |||
=== DATEV XML - Ausgaben === | |||
Dieser Export nutzt den neueren Standard der DATEV-Formate und übergibt im XML-Format alle Informationen des CSV-Ausgaben-Exports, jedoch ergänzt um das PDF/Bild der Rechnung. Mit diesem Export kann Dein Steuerberater direkt die Eingangsrechnungen in seinem System einsehen und bei Unstimmigkeiten prüfen. Zudem kann Dein Steuerberater alle Belege etc. archivieren. | |||
===GDI-Fibu, Hannibal Fibu, Büro-Easy (IIF), Addison Aufteilungsbuchungen=== | ===GDI-Fibu, Hannibal Fibu, Büro-Easy (IIF), Addison Aufteilungsbuchungen=== | ||
Diese Formate sind speziell an einen Drittanbieter angepasste belegbasierte Ausgaben. | Diese Formate sind speziell an einen Drittanbieter angepasste belegbasierte Ausgaben. | ||
====GDI==== | |||
Bei GDI gibt es die Besonderheit, dass auch Zahlungen direkt mit in der Datei an GDI übergeben werden können. | |||
Eine Zahlung wird dann zu einer Rechnung übergeben, wenn: | |||
#Die Zahlungsart der Rechnung als automatischer Zahlungseingang markiert ist | |||
#und ein Verrechnungskonto unter Dienste - Sonstig - FiBu für diese Zahlungsart eingetragen ist. | |||
==Nur Kassenbelege== | ==Nur Kassenbelege== | ||
Wird | Wird der Haken bei “Nur Kassenbelege berücksichtigen“ gesetzt, wird eine Datei ausgegeben welche nur die Kassenbelege beinhaltet. Hierbei werden alle Zahlungsarten (Bar, Rechnung, EC, etc.) berücksichtigt – nicht so Bareinlagen und -entnahmen. Hierfür siehe oben '''Barkassenbericht - DATEV-Format'''. | ||
==Auswahl== | ==Auswahl== | ||
Hier kannst Du entscheiden, ob alle Belege ausgegeben werden oder nur Belege, die noch nicht exportiert wurden oder nur Belege, die bereits exportiert wurden. | |||
==Markierung== | ==Markierung== | ||
Hier entscheiden | Hier kannst Du entscheiden, ob die Belege, die Du exportierst, auch als exportiert markiert werden sollen oder nicht. | ||
==DebitorenNr== | ==DebitorenNr== | ||
Die Debitorennummer ist vergleichbar mit der | Die Debitorennummer ist vergleichbar mit der Kundennummer. Um einen Kunden in der Buchhaltungssoftware zu identifizieren, wird jedoch die Debitorennr. und nicht die Kundennr. verwendet. Entsprechend übergibt Winestro.Cloud bei allen Export-Formaten, wenn möglich, die Debitorennr. in den Ausgabedateien. Debitorennr. haben je nach Buchhaltungssoftware andere Auflagen - dürfen z.B. immer nur 6-stellig sein. | ||
Das Feld | Das Feld Debitorennr. kannst Du, wie alle anderen Felder auch, in der Kundenmaske bearbeiten. | ||
Ist keine Debitorennr. vergeben, wird die Kundennr. als Debitorennr. verwendet. | |||
Du kannst unter System - Einstellung - Rechnung festlegen, ob beim Anlegen eines neuen Kunden immer die nächste Debitorennr. vorgeschlagen wird oder ob dieses Feld im Standard frei bleiben soll. | |||
=== Debitoren-Nummern neu setzen === | === Debitoren-Nummern neu setzen === | ||
Unter Dienste | Unter Dienste - FiBu - Bereinigung, kannst Du die Debitorennr. automatisch von 10000 aufsteigend vergeben! Bitte beachte, dass bei einer Neuvergabe der Steuerberater die Stammdaten neu importieren muss. | ||
== Häufige Fragen FAQ == | |||
== Häufige Fragen - FAQ == | |||
=== Wie werden Artikel mit einer anderen MwSt- richtig übergeben === | |||
Sobald Du mehrere MwSt-Sätze auf Rechnungen verwendest, - also auch nur einen Artikel mit z.B. 7% MwSt verkaufst - musst Du einen der artikelbasierten Exporte nutzen. | |||
Hinterlegee bei allen Artikel, die nicht den Standard-MwSt-Satz haben direkt im Artikel die jeweiligen Erlöskonten. Umsätze des Artikels werden dann auf diese Konten gebucht. | |||
Die Einstellungen zu den Konten kannst Du auch über die Artikelselektion erreichen. Hier kannst Du z.B. alle Artikel mit 7% MwSt auswählen und dann im 3. Schritt der Selektion die Fibu-Konten belegen. | |||
=== Das Wirtschaftsjahr wird im Export nicht korrekt übergeben === | === Das Wirtschaftsjahr wird im Export nicht korrekt übergeben === | ||
In jeder DATEV-Datei muss der Start des Wirtschaftsjahres angegeben | In jeder DATEV-Datei muss der Start des Wirtschaftsjahres angegeben werden. Das Wirtschaftsjahr stellst Du unter Dienste - FiBu - Einstellungen ein. | ||
=== Das Feld für Gegenkonto bleibt bei (einzelnen) Buchungen leer === | === Das Feld für Gegenkonto bleibt bei (einzelnen) Buchungen leer === | ||
Kontrolliere in diesem Fall Deine Einstellungen unter Dienste - FiBu - Einstellungen. Wenn Du dort ein Sachkonto nicht ausgefüllt hast und ein Umsatz auf dieses Sachkonto fällt, bleiben die Angaben entsprechend leer. | |||
=== Rechnungsnummern beim Stb fehlen === | === Rechnungsnummern beim Stb fehlen === | ||
Die Exporte beziehen sich immer auf einen Datumsbereich (z.B. 01.10 - 15.10.) und geben alle Rechnungen in diesem Zeitraum an, die im Moment der Erstellung | ==== Erklärung durch Rückdatierung ==== | ||
Die Exporte beziehen sich immer auf einen Datumsbereich (z.B. 01.10. - 15.10.) und geben alle Rechnungen in diesem Zeitraum an, die im Moment der Erstellung (z.B. am 16.10.) im System eingetragen sind. Wenn Du im Weingut eine Rechnung in einen Zeitraum zurückdatiertst, den Dein Steuerberater bereits exportiert hat (z.B. vom 20.10. auf den 13.10.), kann diese Rechnung natürlich noch im zuvor erstellten Export (im Beispiel am 16.10.) enthalten gewesen sein. Exportiert Dein Steuerberater den nächsten Zeitraum (um im Beispiel zu bleiben: am 01.11. von 16.10. bis 31.10.) ist die rückdatierte Rechnung nicht in diesem Zeitraum enthalten und der StB erhält diese auch nicht mit dem Export des nächsten Zeitraumes. | |||
Lösungwege: | Lösungwege: | ||
# | # Dein Steuerberater exportiert immer alle noch nicht übergebenen Rechnungen des z.B. gesamten Jahres und markiert die Rechnungen als übergeben. (Bei diesem Vorgehen würde die Rechnung, die am 20.10. auf den 13.10. datiert wurde, im Export des StB am 01.11. aufgelistet. Dies setzt voraus, dass die Einstellungen für Auswahl und Markierung beim Exportieren durch den Steuerberater gewissenhaft genutzt werden. | ||
# | # Zwischen Weingut und StB wird eine feste Absprache zum Exportzeitpunkt bzw. zum Rückdatieren von Rechnungen getroffen. (Z. B. der StB bleibt immer eine Woche hinter dem heutigen Datum und das Weingut datiert maximal 7 Tage zurück.) | ||
# Der StB exportiert immer alle Belege eines viel | # Der StB exportiert immer alle Belege eines viel größeren Zeitraumes - z.B. immer das letzte Quartal und überschreibt/oder ignoriert beim Import in die Buchhaltungssoftware die bereits übergebenen Rechnungen. | ||
==== Erklärung durch 0€ Rechnungen ==== | |||
Zusätzlich können dem Steuerberater auch Rechnungen über 0€ fehlen. Je nach Software des Steuerberaters, ist es notwendig, dass diese Rechnungen entweder: <ul> | |||
<li>nicht ausgegeben werden,</li> | |||
<li>ganz normal ausgegeben werden</li> | |||
<li>oder mit 0,01 € und zusätzlichem Storno über ebenfalls 0,01 € ausgegeben werden.</li> | |||
</ul> | |||
Lösungsweg: Unter Dienste - FiBu - Einstellungen - kannst Du den Umgang mit 0€-Rechnungen je nach Bedarf Deines Steuerberaters einstellen. | |||
=Stammdaten= | =Stammdaten= | ||
Unter dem Reiter Stammdaten | Unter dem Reiter Stammdaten kannst Du Deine Kundendaten im DATEV-Format ausspielen, damit Dein Steuerberater Rechnungen nicht nur der Kundennummer zuordnen kann, sondern auch die Kundendaten vor sich hat. Du kannst auswählen, ob alle Kunden oder nur Kundendaten mit Rechnungen im eingestellten Zeitraum übergeben werden sollen. | ||
[[Image:fibu stammdaten.png|miniatur|right|FiBu Stammdaten]] | |||
== Häufige Fragen FAQ == | == Häufige Fragen FAQ == | ||
=== Die | === Die Debitorennummern haben nicht die richtige Länge === | ||
Bei DATEV müssen die | Bei DATEV müssen die Debitorennummern genau eine Stelle länger sein als die Sachkonten. Eine Debitorennummer hat die gleiche Funktion wie eine Kundennummer: Die genaue Identifikation eines Kunden. | ||
In | In Winestro.Cloud haben Kunden sowohl eine Kunden- als auch Debitorennummer. Unter Dienste - FiBu - Bereinigung kannst Du mit einem Klick alle Debitorennummern neu vergeben. Beim Anlegen eines neuen Kunden wird immer die nächste freie Debitorennummer vergeben. Bitte denke daran, dass die Stammdaten (Kundendaten im DATEV-Format) nach dem erneuten Vergeben der Debitorennummern komplett neu exportiert werden müssen und Deinem Steuerberater zur Verfügung gestellt werden. Liest Dein Steuerberater diese neue Datei nicht ein, werden in der Software des Steuerberaters die Umsätze den falschen Kunden zugeordnet. | ||
=== Bei Neuen Kunden kommt es zu einer Fehlermeldung in der FiBu-Software === | === Bei Neuen Kunden kommt es zu einer Fehlermeldung in der FiBu-Software === | ||
Wenn | Wenn Du einen neuen Kunden in Winestro.Cloud anlegst, wird (wenn die entsprechende Einstellung vorgenommen wurde), automatisch eine neue Debitorennummer vergeben. | ||
Deine FiBu-Software bekommt von der Neuanlage des Kunden natürlich nichts mit und die Debitorennummer bleibt diesem Programm noch unbekannt. | |||
Beim Buchungsexport | Beim Buchungsexport wird diese Debitorennummer für den Kunden verwendet und seine Rechnungen mit dieser Debitorennummer übergeben. Wenn Du vor dem Buchungsimport nicht die neuen Stammdaten in Deine FiBu-Software importiert hast, kommt es u.U. zu einer Fehlermeldung dieser Software, da die Debitorennummer noch unbekannt ist. In diesem Fall musst Du einen Stammdatenexport erstellen und damit die neuen Kunden auch in der FiBu anlegen. | ||
= | === Funktioniert der Export auch bei Adnova von Land-Data? === | ||
Ja: Hier kannst Du die Datev-Exporte nehmen und bei Adnova importieren. | |||
=Export-Historie= | |||
Jeder Export wird in einer mitgeloggt und in einer Historie abgelegt. Es wird Zeitpunkt, Format, Ersteller_In mitgeloggt und die letzten 25 Exporte können gänzlich unverändert immer wieder über die Historie neu herunter geladen werden. | |||
Einträge in der Historie werden spätestens nach 12 Monaten gelöscht. | |||
=Belegübersicht= | |||
unterhalb der Exportmaske findest du / dein Steuerberater eine Belegübersicht. Hier kann dein Steuerberater - auch ohne das Zugriffrecht auf deine Aufträge - alle Belege live im System suchen und sehen, ob diese bereit exportiert wurden, wann diese erstellt wurden. Das hilft bei der Klärung von Rückfragen. Schauen Sie bei Rückfragen bitte in die FAQ zu diesem Artikel. | |||
== | =Bereinigung= | ||
Auf dieser Seite kannst du deinen Datenstand innerhalb von Winestro.Cloud mit wenigen klicks verändern. | |||
==Aufträge als bezahlt markieren== | |||
Diese Funktion setzt die ausgewählten Aufträge alle mit einem Klick auf den Status bezahlt, ohne eine Zahlungseingang zu erstellen. Diese Funktion ist vor allem dann Hilfreich, wenn Zahlungseingänge eine Weile nicht in Winestro.cloud kontrolliert worden sind und damit viele Aufträge bereits bezahlt sind, die in Winestro.Cloud noch als unbezahlt stehen. Mit dieser Funktion können Sie dann alle Aufträge als bezahlt markieren und nur die wenigen unbezahlten manuell wieder auf unbezahlt stellen, um schnell auf einen gültigen Stand zu kommen und mit einer sauberen Zahlungseingangskontrolle in Winestro.cloud starten zu können. | |||
==Belege abschließen == | |||
Diese Funktion macht Rechnungen, Stornos, Gutschriften oder Provisionsabrechnungen in einem Datumsbereich unveränderbar. Damit ist sicher gestellt, dass eine einmal an die Steuersoftware übergebener Beleg nicht von einem (unwissenden) Mitarbeiter des Weingutes nachträglich nochmals verändert werden kann. Wir empfehlen, dass ihr Steuerberater diese Funktion nach dem Export eines Zeitraumes nutzt, um die Unveränderbarkeit sicher zu stellen, oder dass Sie das System per se darauf einstellen, dass Belege nur X Tage lang verändert werden können. Diese Option finden Sie unter System - Einstellungen - Abschluss. | |||
==Neue Debitornummern == | |||
Beim Verwenden dieser Option werden zunächst alle Debitornummern der Kunden gelöscht und dann neue x Stellige Debitornummern eintragen. Diese Funktion ist dann hilfreich, wenn sich die Sachkontenlänge und damit die Debitornummernlänge ändert, oder das Weingut den Steuerberater wechselt und der neue Berater eine restriktiviere Software einsetzt. Nachdem Sie diese Funktion genutzt haben, sollen Sie einen neuen Stammdatenexport machen und damit ihre neuen Debitornummern und die zugehörigen Kunden in die FiBu-Software einspielen. | |||
=== | === Schrittweite der Debitornummern === | ||
Diese Einstellung wird beim Klick auf "Debitor-Nummern neu setzen" und ggfs. bei der Neuanlage eines Kunden verwendet. Um die nächste Debitornummer zu bestimmen, wird stets die bislang höchste Debitornummer im System gesucht und die Schrittweite auf diese Nummer addiert, um den Vorschlag für die neue Debitornummer zu erhalten. | |||
Beispiel 1: Sie stellen die Schrittweite 1 ein: Die Nummern werden einfach hochgezählt, 10000, 10001, 10002.... | |||
Beispiel 2: Sie stellen die Schrittweite 100 ein: Die Nummern haben immer 00 am Ende: 10100,10200,10300.... | |||
=== Neue Debitornummern bei neuen Kunden=== | |||
Winestro.Cloud unterscheidet zwischen Kundennummer und Debitornummer - Ein Kunde kann also zwei unterschiedliche Nummern bei diesen Werten haben. Im Standard wird, wenn ein neuer Kunde angelegt wird, keine neue Debitornummer vergeben und damit die Kundennummer auch als Debitornummer verwendet. Wenn der Betrieb davon abweichen will, ist das kein Problem: unter System - Einstellungen können Sie festlegen, dass beim Anlegen eines neuen Kunden stets auch eine noch unvergebene Debitornummer vorgeschlagen wird. | |||
=== Debitornummern leeren=== | |||
Diese Funktion löscht alle Debitornummern aus den Kundenstamm. Damit wird immer die Kundennummer als Debitornummer verwendet. | |||
= | |||
=Einstellungen= | =Einstellungen= | ||
Unter dem Reiter Einstellungen werden die Konfiguration der [[Erlöskonten]] sowie die [[DATEV - Einstellungen]] vorgenommen. | Unter dem Reiter Einstellungen werden die Konfiguration der [[Erlöskonten]] sowie die [[DATEV - Einstellungen]] vorgenommen. | ||
Version vom 14. Oktober 2024, 13:52 Uhr
| So finden Sie diese Seite: |
| FiBu |
Es ist wichtig, dass Du die Zahlen für Deinen Weinbaubetrieb im Blick behälst. Viele Weingüter arbeiten dazu monatlich mit einem Steuerberater zusammen und übergeben ihre Betriebsdaten oft händisch per Ordner an diesen. Mit Winestro.Cloud hast Du jetzt die Möglichkeit, alle Umsätze direkt im Programm sauber zu kontieren, im csv Format zu exportieren und an Deinen Steuerberater oder Deine Buchhaltung zu übergeben. Das spart Dir und Deinem Steuerberater Zeit und damit am Ende nicht nur Nerven, sondern auch bares Geld.
Belegexport
Buha-Export: In diesem Bereich kannst Du die buchhalterisch relevanten Belege aus einem gewünschten Zeitraum im passenden Format für Deine Steuerberatung exportieren. Die exportierte Datei erscheint dann rechts in der Exporthistorie. Im Folgenden erhältst Du weitere Informationen zu den verschiedenen Exportoptionen und Einstellungen.
IST/SOLL-Versteuerung
Alle Exporte gehen von einer SOLL-Versteuerung aus und übergeben alle Rechnungen eines Zeitraums. Als IST-Versteuerer entscheidest Du in der Regel innerhalb der Buchhaltungssoftware, wann eine Rechnung zu versteuern ist.
Belegzeitraum
Hier wählst Du, für welchen Zeitraum (nach Belegdatum) Dein Export erstellt werden soll.
Export-Format
Der Export der Belege funktioniert momentan in folgenden Formaten, die von verschiedenen Drittanbietern genutzt werden:
===DATEV Pro belegbasiert optierend=== Dies ist der einfachste Export. Bei diesem Format wird jeder Beleg als ein Datensatz ausgegeben und entsprechend der Annahme exportiert, dass Dein Betrieb die MwSt. nicht pauschaliert abführt. Eine Unterscheidung zwischen verschiedenen MwSt.-Sätzen bei verschiedenen Artikeln und die Verwendung von artikelspezifischen Erlöskonten ist entsprechend nicht möglich. Wir raten von der Verwendung dieses Exports ab und werden diesen in Zukunft abschalten.
Der artikelbasierte optierende Export liefert grundsätzlich die gleiche Datei, bietet jedoch zusätzlich die Möglichkeit, unterschiedliche MwSt.-Sätze oder unterschiedliche Erlöskonten für bestimmte Artikelgruppen zu unterstützen. Daher bietet dieser Export keinerlei Vorteile gegenüber dem artikelbasierten optierenden Export.
DATEV Pro artikelbasiert optierend
Bei diesem Format wird jede Einzelposition eines Belegs als ein Datensatz ausgegeben und entsprechend der Annahme exportiert, dass Dein Betrieb die MwSt. nicht pauschaliert abführt. Eine Unterscheidung zwischen verschiedenen MwSt.-Sätzen bei verschiedenen Artikeln und die Verwendung von artikelspezifischen Erlöskonten ist entsprechend möglich. Die Auswahl der Erlöskonten erfolgt anhand der im jeweiligen Artikel hinterlegten Erlöskonten – sind dort keine hinterlegt, werden die Standarderlöskonten (FiBu - BuHa-Export - Einstellungen) verwendet. Es kann zudem eingestellt werden, dass Buchungssätze einer Rechnung zusammengefasst werden, wenn dies möglich ist. Damit werden Positionen, die auf die gleichen Konten gebucht werden, als ein Buchungssatz übergeben.
DATEV Pro artikelbasiert pauschalierend
Bei diesem Format wird jede Einzelposition eines Belegs als ein Datensatz ausgegeben und entsprechend der Annahme exportiert, dass Dein Betrieb die MwSt. pauschaliert abführt. Es wird unterschieden, ob die Umsätze eines Kunden/Verkaufskanals (z.B. Hoffest) oder Artikels (z.B. >25% Zukaufanteil) pauschaliert werden dürfen oder nicht. Umsätze werden, je nachdem ob sie pauschaliert abgerechnet werden dürfen oder nicht, auf unterschiedliche Konten gebucht. Wie Du die Einstellungen dazu vornehmen kannst, findest Du in den Pauschalierungseinstellungen erläutert. Eine Unterscheidung zwischen verschiedenen MwSt.-Sätzen bei verschiedenen Artikeln und die Verwendung von artikelspezifischen Erlöskonten ist entsprechend möglich. Die Auswahl der Erlöskonten erfolgt anhand der im jeweiligen Artikel hinterlegten Erlöskonten – sind dort keine hinterlegt, werden die Standarderlöskonten verwendet. Es kann zudem eingestellt werden, dass Buchungssätze einer Rechnung zusammengefasst werden, wenn dies möglich ist. Damit werden Positionen, die auf die gleichen Konten gebucht werden, als ein Buchungssatz übergeben.
DATEV - Barkasse
Hier werden Dir sechs verschiedene Exporte angeboten, die sich immer nur auf alle Bewegungen beziehen, die in Deiner BAR(!)-Kasse geschehen sind. Die Verwendung unserer TSE-Kasse ist dafür notwendig.
alle Bewegungen
Es werden alle Vorgänge aus dem Bar-Kassenbuch im Export berücksichtigt: Jede Rechnung, jeder Storno, jede Wechselgeldeinlage, jeder Z-Bon, jede Fehlstandskorrektur, jede Ausgabe.
nur Belege
Es werden nur Rechnungen und Stornos aus dem Bar-Kassenbuch im Export berücksichtigt.
nur Manuell
Es werden nur Wechselgeldeinlagen, Z-Bons, Fehlstandskorrekturen und Ausgaben aus dem Bar-Kassenbuch berücksichtigt.
Mit/Ohne Invertierung
Invertiert bedeutet, dass im Export Soll und Haben vertauscht werden. Mit Invertierung wird eine Rechnung mit x€ im Soll ausgegeben – ohne Invertierung im Haben.
DATEV CSV - Verrechnungskonten Umbuchungen
Dieser Export spielt nur dann eine Rolle, wenn Du Verrechnungskonten je Zahlungsart grundsätzlich verwendest und eingetragen hast, aber nicht möchtest, dass die Ausgangsrechnung direkt an das Verrechnungskonto übergeben wird, sondern zunächst an das Debitorkonto und erst von dort an das Verrechnungskonto. Diese Datei enthält die Umbuchungen für diesen zweiten Schritt. Die Verrechnungskonten findest Du unter DATEV - Einstellungen genauer erläutert.
DATEV CSV - Ausgaben
Unter FiBu-Ausgaben kannst Du in Winestro.cloud alle Ausgaben Deines Betriebs erfassen und kontieren. Provisionsabrechnungen und Gutschriften werden dort abgelegt, aber nicht vorkontiert. Fertig kontierte Ausgaben können mit diesem Export an Deinen Steuerberater übergeben werden. Dazu werden je Ausgabe alle kontierten Ausgaben exportiert. Damit sind auch mehrere Kostenkonten zu einer Eingangsrechnung möglich.
DATEV XML - artikelbasiert optierend
Dieser Export nutzt den neueren Standard der DATEV-Formate und übergibt im XML-Format alle Informationen des CSV artikelbasiert optierenden Exports, jedoch ergänzt um das PDF der Rechnung. Mit diesem Export kann Dein Steuerberater direkt die Rechnung in seinem System einsehen und bei Unstimmigkeiten prüfen. Zudem kann Dein Steuerberater alle Rechnungen/Stornos etc. archivieren.
DATEV XML - artikelbasiert pauschalierend
Dieser Export nutzt den neueren Standard der DATEV-Formate und übergibt im XML-Format alle Informationen des CSV artikelbasiert pauschalierenden Exports, jedoch ergänzt um das PDF der Rechnung. Mit diesem Export kann Dein Steuerberater direkt die Rechnung in seinem System einsehen und bei Unstimmigkeiten prüfen. Zudem kann Dein Steuerberater alle Rechnungen/Stornos etc. archivieren.
DATEV XML - Ausgaben
Dieser Export nutzt den neueren Standard der DATEV-Formate und übergibt im XML-Format alle Informationen des CSV-Ausgaben-Exports, jedoch ergänzt um das PDF/Bild der Rechnung. Mit diesem Export kann Dein Steuerberater direkt die Eingangsrechnungen in seinem System einsehen und bei Unstimmigkeiten prüfen. Zudem kann Dein Steuerberater alle Belege etc. archivieren.
GDI-Fibu, Hannibal Fibu, Büro-Easy (IIF), Addison Aufteilungsbuchungen
Diese Formate sind speziell an einen Drittanbieter angepasste belegbasierte Ausgaben.
GDI
Bei GDI gibt es die Besonderheit, dass auch Zahlungen direkt mit in der Datei an GDI übergeben werden können. Eine Zahlung wird dann zu einer Rechnung übergeben, wenn:
- Die Zahlungsart der Rechnung als automatischer Zahlungseingang markiert ist
- und ein Verrechnungskonto unter Dienste - Sonstig - FiBu für diese Zahlungsart eingetragen ist.
Nur Kassenbelege
Wird der Haken bei “Nur Kassenbelege berücksichtigen“ gesetzt, wird eine Datei ausgegeben welche nur die Kassenbelege beinhaltet. Hierbei werden alle Zahlungsarten (Bar, Rechnung, EC, etc.) berücksichtigt – nicht so Bareinlagen und -entnahmen. Hierfür siehe oben Barkassenbericht - DATEV-Format.
Auswahl
Hier kannst Du entscheiden, ob alle Belege ausgegeben werden oder nur Belege, die noch nicht exportiert wurden oder nur Belege, die bereits exportiert wurden.
Markierung
Hier kannst Du entscheiden, ob die Belege, die Du exportierst, auch als exportiert markiert werden sollen oder nicht.
DebitorenNr
Die Debitorennummer ist vergleichbar mit der Kundennummer. Um einen Kunden in der Buchhaltungssoftware zu identifizieren, wird jedoch die Debitorennr. und nicht die Kundennr. verwendet. Entsprechend übergibt Winestro.Cloud bei allen Export-Formaten, wenn möglich, die Debitorennr. in den Ausgabedateien. Debitorennr. haben je nach Buchhaltungssoftware andere Auflagen - dürfen z.B. immer nur 6-stellig sein. Das Feld Debitorennr. kannst Du, wie alle anderen Felder auch, in der Kundenmaske bearbeiten.
Ist keine Debitorennr. vergeben, wird die Kundennr. als Debitorennr. verwendet.
Du kannst unter System - Einstellung - Rechnung festlegen, ob beim Anlegen eines neuen Kunden immer die nächste Debitorennr. vorgeschlagen wird oder ob dieses Feld im Standard frei bleiben soll.
Debitoren-Nummern neu setzen
Unter Dienste - FiBu - Bereinigung, kannst Du die Debitorennr. automatisch von 10000 aufsteigend vergeben! Bitte beachte, dass bei einer Neuvergabe der Steuerberater die Stammdaten neu importieren muss.
Häufige Fragen - FAQ
Wie werden Artikel mit einer anderen MwSt- richtig übergeben
Sobald Du mehrere MwSt-Sätze auf Rechnungen verwendest, - also auch nur einen Artikel mit z.B. 7% MwSt verkaufst - musst Du einen der artikelbasierten Exporte nutzen. Hinterlegee bei allen Artikel, die nicht den Standard-MwSt-Satz haben direkt im Artikel die jeweiligen Erlöskonten. Umsätze des Artikels werden dann auf diese Konten gebucht. Die Einstellungen zu den Konten kannst Du auch über die Artikelselektion erreichen. Hier kannst Du z.B. alle Artikel mit 7% MwSt auswählen und dann im 3. Schritt der Selektion die Fibu-Konten belegen.
Das Wirtschaftsjahr wird im Export nicht korrekt übergeben
In jeder DATEV-Datei muss der Start des Wirtschaftsjahres angegeben werden. Das Wirtschaftsjahr stellst Du unter Dienste - FiBu - Einstellungen ein.
Das Feld für Gegenkonto bleibt bei (einzelnen) Buchungen leer
Kontrolliere in diesem Fall Deine Einstellungen unter Dienste - FiBu - Einstellungen. Wenn Du dort ein Sachkonto nicht ausgefüllt hast und ein Umsatz auf dieses Sachkonto fällt, bleiben die Angaben entsprechend leer.
Rechnungsnummern beim Stb fehlen
Erklärung durch Rückdatierung
Die Exporte beziehen sich immer auf einen Datumsbereich (z.B. 01.10. - 15.10.) und geben alle Rechnungen in diesem Zeitraum an, die im Moment der Erstellung (z.B. am 16.10.) im System eingetragen sind. Wenn Du im Weingut eine Rechnung in einen Zeitraum zurückdatiertst, den Dein Steuerberater bereits exportiert hat (z.B. vom 20.10. auf den 13.10.), kann diese Rechnung natürlich noch im zuvor erstellten Export (im Beispiel am 16.10.) enthalten gewesen sein. Exportiert Dein Steuerberater den nächsten Zeitraum (um im Beispiel zu bleiben: am 01.11. von 16.10. bis 31.10.) ist die rückdatierte Rechnung nicht in diesem Zeitraum enthalten und der StB erhält diese auch nicht mit dem Export des nächsten Zeitraumes.
Lösungwege:
- Dein Steuerberater exportiert immer alle noch nicht übergebenen Rechnungen des z.B. gesamten Jahres und markiert die Rechnungen als übergeben. (Bei diesem Vorgehen würde die Rechnung, die am 20.10. auf den 13.10. datiert wurde, im Export des StB am 01.11. aufgelistet. Dies setzt voraus, dass die Einstellungen für Auswahl und Markierung beim Exportieren durch den Steuerberater gewissenhaft genutzt werden.
- Zwischen Weingut und StB wird eine feste Absprache zum Exportzeitpunkt bzw. zum Rückdatieren von Rechnungen getroffen. (Z. B. der StB bleibt immer eine Woche hinter dem heutigen Datum und das Weingut datiert maximal 7 Tage zurück.)
- Der StB exportiert immer alle Belege eines viel größeren Zeitraumes - z.B. immer das letzte Quartal und überschreibt/oder ignoriert beim Import in die Buchhaltungssoftware die bereits übergebenen Rechnungen.
Erklärung durch 0€ Rechnungen
Zusätzlich können dem Steuerberater auch Rechnungen über 0€ fehlen. Je nach Software des Steuerberaters, ist es notwendig, dass diese Rechnungen entweder:
- nicht ausgegeben werden,
- ganz normal ausgegeben werden
- oder mit 0,01 € und zusätzlichem Storno über ebenfalls 0,01 € ausgegeben werden.
Lösungsweg: Unter Dienste - FiBu - Einstellungen - kannst Du den Umgang mit 0€-Rechnungen je nach Bedarf Deines Steuerberaters einstellen.
Stammdaten
Unter dem Reiter Stammdaten kannst Du Deine Kundendaten im DATEV-Format ausspielen, damit Dein Steuerberater Rechnungen nicht nur der Kundennummer zuordnen kann, sondern auch die Kundendaten vor sich hat. Du kannst auswählen, ob alle Kunden oder nur Kundendaten mit Rechnungen im eingestellten Zeitraum übergeben werden sollen.
Häufige Fragen FAQ
Die Debitorennummern haben nicht die richtige Länge
Bei DATEV müssen die Debitorennummern genau eine Stelle länger sein als die Sachkonten. Eine Debitorennummer hat die gleiche Funktion wie eine Kundennummer: Die genaue Identifikation eines Kunden. In Winestro.Cloud haben Kunden sowohl eine Kunden- als auch Debitorennummer. Unter Dienste - FiBu - Bereinigung kannst Du mit einem Klick alle Debitorennummern neu vergeben. Beim Anlegen eines neuen Kunden wird immer die nächste freie Debitorennummer vergeben. Bitte denke daran, dass die Stammdaten (Kundendaten im DATEV-Format) nach dem erneuten Vergeben der Debitorennummern komplett neu exportiert werden müssen und Deinem Steuerberater zur Verfügung gestellt werden. Liest Dein Steuerberater diese neue Datei nicht ein, werden in der Software des Steuerberaters die Umsätze den falschen Kunden zugeordnet.
Bei Neuen Kunden kommt es zu einer Fehlermeldung in der FiBu-Software
Wenn Du einen neuen Kunden in Winestro.Cloud anlegst, wird (wenn die entsprechende Einstellung vorgenommen wurde), automatisch eine neue Debitorennummer vergeben. Deine FiBu-Software bekommt von der Neuanlage des Kunden natürlich nichts mit und die Debitorennummer bleibt diesem Programm noch unbekannt. Beim Buchungsexport wird diese Debitorennummer für den Kunden verwendet und seine Rechnungen mit dieser Debitorennummer übergeben. Wenn Du vor dem Buchungsimport nicht die neuen Stammdaten in Deine FiBu-Software importiert hast, kommt es u.U. zu einer Fehlermeldung dieser Software, da die Debitorennummer noch unbekannt ist. In diesem Fall musst Du einen Stammdatenexport erstellen und damit die neuen Kunden auch in der FiBu anlegen.
Funktioniert der Export auch bei Adnova von Land-Data?
Ja: Hier kannst Du die Datev-Exporte nehmen und bei Adnova importieren.
Export-Historie
Jeder Export wird in einer mitgeloggt und in einer Historie abgelegt. Es wird Zeitpunkt, Format, Ersteller_In mitgeloggt und die letzten 25 Exporte können gänzlich unverändert immer wieder über die Historie neu herunter geladen werden. Einträge in der Historie werden spätestens nach 12 Monaten gelöscht.
Belegübersicht
unterhalb der Exportmaske findest du / dein Steuerberater eine Belegübersicht. Hier kann dein Steuerberater - auch ohne das Zugriffrecht auf deine Aufträge - alle Belege live im System suchen und sehen, ob diese bereit exportiert wurden, wann diese erstellt wurden. Das hilft bei der Klärung von Rückfragen. Schauen Sie bei Rückfragen bitte in die FAQ zu diesem Artikel.
Bereinigung
Auf dieser Seite kannst du deinen Datenstand innerhalb von Winestro.Cloud mit wenigen klicks verändern.
Aufträge als bezahlt markieren
Diese Funktion setzt die ausgewählten Aufträge alle mit einem Klick auf den Status bezahlt, ohne eine Zahlungseingang zu erstellen. Diese Funktion ist vor allem dann Hilfreich, wenn Zahlungseingänge eine Weile nicht in Winestro.cloud kontrolliert worden sind und damit viele Aufträge bereits bezahlt sind, die in Winestro.Cloud noch als unbezahlt stehen. Mit dieser Funktion können Sie dann alle Aufträge als bezahlt markieren und nur die wenigen unbezahlten manuell wieder auf unbezahlt stellen, um schnell auf einen gültigen Stand zu kommen und mit einer sauberen Zahlungseingangskontrolle in Winestro.cloud starten zu können.
Belege abschließen
Diese Funktion macht Rechnungen, Stornos, Gutschriften oder Provisionsabrechnungen in einem Datumsbereich unveränderbar. Damit ist sicher gestellt, dass eine einmal an die Steuersoftware übergebener Beleg nicht von einem (unwissenden) Mitarbeiter des Weingutes nachträglich nochmals verändert werden kann. Wir empfehlen, dass ihr Steuerberater diese Funktion nach dem Export eines Zeitraumes nutzt, um die Unveränderbarkeit sicher zu stellen, oder dass Sie das System per se darauf einstellen, dass Belege nur X Tage lang verändert werden können. Diese Option finden Sie unter System - Einstellungen - Abschluss.
Neue Debitornummern
Beim Verwenden dieser Option werden zunächst alle Debitornummern der Kunden gelöscht und dann neue x Stellige Debitornummern eintragen. Diese Funktion ist dann hilfreich, wenn sich die Sachkontenlänge und damit die Debitornummernlänge ändert, oder das Weingut den Steuerberater wechselt und der neue Berater eine restriktiviere Software einsetzt. Nachdem Sie diese Funktion genutzt haben, sollen Sie einen neuen Stammdatenexport machen und damit ihre neuen Debitornummern und die zugehörigen Kunden in die FiBu-Software einspielen.
Schrittweite der Debitornummern
Diese Einstellung wird beim Klick auf "Debitor-Nummern neu setzen" und ggfs. bei der Neuanlage eines Kunden verwendet. Um die nächste Debitornummer zu bestimmen, wird stets die bislang höchste Debitornummer im System gesucht und die Schrittweite auf diese Nummer addiert, um den Vorschlag für die neue Debitornummer zu erhalten. Beispiel 1: Sie stellen die Schrittweite 1 ein: Die Nummern werden einfach hochgezählt, 10000, 10001, 10002.... Beispiel 2: Sie stellen die Schrittweite 100 ein: Die Nummern haben immer 00 am Ende: 10100,10200,10300....
Neue Debitornummern bei neuen Kunden
Winestro.Cloud unterscheidet zwischen Kundennummer und Debitornummer - Ein Kunde kann also zwei unterschiedliche Nummern bei diesen Werten haben. Im Standard wird, wenn ein neuer Kunde angelegt wird, keine neue Debitornummer vergeben und damit die Kundennummer auch als Debitornummer verwendet. Wenn der Betrieb davon abweichen will, ist das kein Problem: unter System - Einstellungen können Sie festlegen, dass beim Anlegen eines neuen Kunden stets auch eine noch unvergebene Debitornummer vorgeschlagen wird.
Debitornummern leeren
Diese Funktion löscht alle Debitornummern aus den Kundenstamm. Damit wird immer die Kundennummer als Debitornummer verwendet.
Einstellungen
Unter dem Reiter Einstellungen werden die Konfiguration der Erlöskonten sowie die DATEV - Einstellungen vorgenommen.