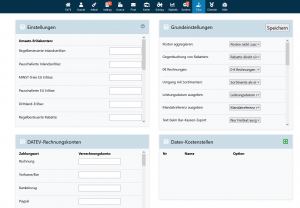DATEV - Einstellungen: Unterschied zwischen den Versionen
Admin (Diskussion | Beiträge) |
|||
| (22 dazwischenliegende Versionen von 4 Benutzern werden nicht angezeigt) | |||
| Zeile 1: | Zeile 1: | ||
Die Datev-Einstellungen | Die Datev-Einstellungen findest Du unter Dienste - Fibu. Die Einstellungen haben nur Auswirkungen auf die Exporte des DATEV-Pro-Formates. Folgende Einstellungsmöglichkeiten bestehen: | ||
[[Datei:DATEV_Einstellungen.png|miniatur|DATEV Einstellungen]] | [[Datei:DATEV_Einstellungen.png|miniatur|DATEV Einstellungen]] | ||
== Post aggregieren == | |||
Ist im Standard eingeschaltet und bewirkt, dass je Rechnung möglichst wenige Buchungssätze übertragen werden. Damit werden mehrere Positionen einer Rechnung, die sich auf das gleiche Erlöskonto beziehen vor dem Export addiert und dann als eine Buchung in die Exportdatei geschrieben. | |||
== Gegenbuchung von Rabatten == | == Gegenbuchung von Rabatten == | ||
Hier | Hier entscheidest Du, wie Rabatte im FIBU-Buchungsexport bei DATEV-Formaten ausgewiesen werden. | ||
Zur Verdeutlichung gehen wir von einer Rechnung über 100€ mit einem Rabatt von 10%, also einer Endsumme von 90€, aus. Die gewählten Erlöskontonummern sind willkürlich. | Zur Verdeutlichung gehen wir in einem Beispiel von einer Rechnung über 100€ mit einem Rabatt von 10%, also einer Endsumme von 90€, aus. Die gewählten Erlöskontonummern sind willkürlich. Du kannst die [[Erlöskonten]] für Deinen Export selbst bestimmen. | ||
===Rabatte direkt einrechnen=== | ===Rabatte direkt einrechnen=== | ||
Du kannst festlegen, ob Rabatte bei der Übergabe '''eingerechnet''' werden sollen. Bei dieser Auswahl wird der Umsatz als ein Datensatz von 90€ Haben z.B. auf das Erlöskonto 8400 übergeben. | |||
Diese Option möchten wir dir empfehlen, da damit die Anzahl der Buchungssätze gering bleibt. Wenn du eine Auswertung wünscht, die dir beantwortet "Wie viele Rabatte gebe ich" kannst du die Antwort darauf auch ohne deinen Steuerberater in der Statistik von Winestro.cloud finden. | |||
===Rabatte nicht einrechnen und mit einer Gegenbuchung auf das Erlöskonto für Rabatte übergeben=== | ===Rabatte nicht einrechnen und mit einer Gegenbuchung auf das Erlöskonto für Rabatte übergeben=== | ||
Als weitere Möglichkeit kann der Rabatt zunächst nicht eingerechnet werden, aber als eine Gegenbuchung auf das Erlöskonto für Rabatte ausgegeben werden. Bei dieser Auswahl wird der Umsatz zunächst mit 100€ Haben z.B. auf das Erlöskonto 8400 übergeben, darauf folgt eine Buchung über 10€ im Soll auf z.B. das Erlöskonto 2000. | Als weitere Möglichkeit kann der Rabatt zunächst nicht eingerechnet werden, aber als eine Gegenbuchung auf das Erlöskonto für Rabatte ausgegeben werden. Bei dieser Auswahl wird der Umsatz zunächst mit 100€ Haben z.B. auf das Erlöskonto 8400 übergeben, darauf folgt eine Buchung über 10€ im Soll auf z.B. das Erlöskonto 2000. Diese Einstellung erzeugt mehr Buchungssätze, setzt deinen Steuerberater in die Lage aus seiner Software heraus zu bestimmen, wie viele Rabatte du vergibst, was du auch in der Winestro.Cloud Statistik selbst nachschauen könntest. | ||
===Rabatte nicht einrechnen und mit einer Gegenbuchung auf das Erlöskonto des jeweiligen Umsatzes übergeben=== | ===Rabatte nicht einrechnen und mit einer Gegenbuchung auf das Erlöskonto des jeweiligen Umsatzes übergeben=== | ||
Als weitere Möglichkeit kann der Rabatt zunächst nicht eingerechnet werden, aber als eine Gegenbuchung auf das Erlöskonto des Artikels ausgeben werden. Bei dieser Auswahl wird der Umsatz zunächst mit 100€ Haben z.B. auf das Erlöskonto 8400 übergeben, darauf folgt eine Buchung über 10€ im Soll auf das gleiche Erlöskonto. | Als weitere Möglichkeit kann der Rabatt zunächst nicht eingerechnet werden, aber als eine Gegenbuchung auf das Erlöskonto des Artikels ausgeben werden. Bei dieser Auswahl wird der Umsatz zunächst mit 100€ Haben z.B. auf das Erlöskonto 8400 übergeben, darauf folgt eine Buchung über 10€ im Soll auf das gleiche Erlöskonto. Diese Einstellung erzeugt mehr Buchungssätze, setzt deinen Steuerberater in die Lage aus seiner Software heraus zu bestimmen, wie viele Rabatte du vergibst, was du auch in der Winestro.Cloud Statistik selbst nachschauen könntest. | ||
== 0€-Rechnungen == | == 0€-Rechnungen == | ||
Diese Einstellung ist nur für Dich interessant, wenn Du Probenrechnungen (also Rechnungen mit einer Gesamtsumme von 0€) erstellst und gleichzeitig Deine Buchhaltungssoftware keine 0€-Rechnungen akzeptiert. | |||
Daher ist auch die Standardeinstellung bei Winestro.Cloud, dass '''0€-Rechnungen/Positionen nicht mit ausgegeben werden'''. (Wir empfehlen ausdrücklich, dass Du solche Probenrechnungen erstellst, um Deine Bestände auszubuchen und über die Statistiken jederzeit sehen kannst, welcher Kunde welche Proben erhalten hat. Du kannst jedem Auftrag auch eine Aufgabe zuweisen und Deinen Proben nach 10 Tagen mal hinterhertelefonieren.) | |||
=== 0€-Rechnungen/Positionen nicht mit ausgegeben === | |||
Alle Rechnungen mit einer Endsumme von 0€ werden nicht übertragen. | |||
Dies kann dazu führen, dass bei Deinem Steuerberater nicht alle Rechnungsnummern ankommen. | |||
''Bsp.: Eine normale Rechnung mit Rnr. 1104, danach folgt eine 0€-Rechnung mit Rnr. 1105, danach wieder eine normale Rechnung mit Rnr. 1106. Beim Steuerberater kommen nur die Rechnungsnummern 1104 und 1106 an.'' | |||
=== 0€-Rechnungen/Positionen mit ausgeben === | |||
Alle Rechnungen/Positionen mit 0€ werden mit ausgegeben. Das erzeugt mehr Buchungssätze, ermöglicht es aber, dass der Steuerberater auch die Nummern über 0€ in seinem System sieht. Voraussetzung ist nur, dass die Software des Steuerberaters 0€-Rechnungen akzeptiert. | |||
=== 0€-Rechnungen/Positionen mit 0,01 ausgeben und direkt stornieren === | |||
Diese Einstellung ist die richtige, wenn Du mit Probenrechnungen arbeitest und die Software Deines Steuerberaters keine 0€-Rechnungen einlesen will. Jede Rechnung über 0€ wird dann mit einem Betrag von 0,01 übertragen, und direkt als nächster Buchungssatz wird ein Storno über 0,01 „erfunden“ und mit ausgegeben. In Summe hat Dein Steuerberater dann den Vorfall zur Rechnungsnummer mit 0,00 in den Büchern und einen lückenlosen Rechnungsnummernkreis. | |||
== Umgang mit Sortimenten == | |||
Arbeitest Du mit Sortimenten, so kannst Du unter den FiBu-DATEV-Einstellungen wählen, ob diese als ein Artikel übergeben werden sollen (6 Flaschen Wein gelten dann als ein Artikel) oder ob die im Sortiment enthaltenen Artikel einzeln übergeben werden sollen. Dazu müssen die Prozentangaben zur Umsatzverteilung im Sortiment zuvor richtig hinterlegt sein! Wie man Sortimente anlegt, findest Du unter [[Einen_neuen_Artikel_anlegen|Einen neuen Artikel anlegen - Artikelsortimente]]. | |||
Im Beispiel gehen wir von einem Sortiment „Rot und Weiß“ aus, das auf einer Rechnung 3 Mal für je 100 € verkauft wurde. Das Sortiment enthält 3 Flaschen eines Rotweins, auf den 70 % des Umsatzes entfallen sollen, und 3 Flaschen eines Weißweins, dem die restlichen 30 % zugeschrieben werden sollen. | |||
=== Sortimente als einen Artikel übergeben === | |||
Hier wird eine Position über 300 € auf das Erlöskonto des Sortiments übergeben. Weder der Rotwein noch der Weißwein bekommen den Umsatz auf ihr Erlöskonto. Diese Einstellung spart wenige Buchungssätze und bringt in der Buchhaltungssoftware ggf. Ungenauigkeiten beim Erlös einzelner Artikel. Dennoch empfehlen wir diese Einstellung, da die Auswertung je Artikel direkt in Winestro.Cloud erfolgen kann – ohne Übergabe an den Steuerberater. | |||
=== Sortiment auf Artikel aufteilen === | |||
Hier wird eine Position auf das Erlöskonto des Rotweins mit 300 € * 70 % = 210 € übertragen und eine weitere Position mit 300 € * 30 % = 90 € auf das Erlöskonto des Weißweins. Das stellt sicher, dass Dein Steuerberater auch aus seiner Software genau bestimmen kann, welcher Artikel bei Dir welchen Umsatz bringt. Diese Zahlen sind aber auch jederzeit über die Statistik in Winestro.Cloud abrufbar. | |||
==Leistungsdatum ausgeben== | |||
Hier kannst Du einstellen ob die Spalte Leistungsdatum leer bleiben soll, oder mit dem Lieferdatum gefüllt wird. | |||
==Mandatsreferenz ausgeben== | |||
Hier kannst Du einstellen, ob die Spalte Mandatsreferenz leer bleiben soll, oder mit dem Kundennr+ Belegnummer gefüllt wird. | |||
==Text beim Bar-Kassen-Bericht== | |||
Hier kannst Du einstellen, ob nur der bei der jeweiligen Position eingegebene Freitext oder auch die Kontenbezeichnung (Wechselgeld, Mankogeld,...) ausgegeben wird. | |||
==Fälligkeit ausgeben== | |||
Hier kannst du einstellen, ob das Fälligkeitsdatum mit ausgegeben werden soll oder nicht. | |||
==Skonto == | |||
Diese Einstellung wird bald entfernt. Einen Skontobetrag verlässlich zu übergeben, ist erst möglich, wenn das Skontozahlungsziel abgelaufen ist. Da aber nicht sicher ist, dass ein Export erst nach diesem Datum die jeweilige Rechnung einschließt, wird zukünftig nie ein Skontowert mit in der Exportdatei ausgewiesen. Skonti ergeben sich dann innerhalb der Buchhaltungssoftware durch das Buchen der Bankkontenumsätze. | |||
== Verrechnungskonten == | |||
Generell werden Rechnungen stets gegen den Debitor gebucht und entsprechend in den Exporten übergeben. Das kann bei einigen Zahlungsarten jedoch kompliziert werden (z.B. PayPal, Kreditkarte). Immer dann, wenn Du keine treffenden Einzelumsätze auf Deinem Bankkonto erhältst, entsteht dadurch Arbeitsaufwand beim Steuerbüro. Mit den Verrechnungskonten kannst Du diese Arbeit minimieren, indem die Rechnungen nicht gegen die Debitoren, sondern gegen ein Verrechnungskonto gebucht werden. Damit kommen dann z.B. alle PayPal-Rechnungen auf ein Konto, das über die Überweisung von PayPal (abzüglich Gebühren) ausgeglichen werden sollte. | |||
=== Verrechnungskonten im Buchungsexport nutzen === | |||
Wann immer ein Verrechnungskonto für eine Zahlungsart eingetragen ist, wird nicht gegen die Debitornummer gebucht, sondern gegen das Konto der Zahlungsart. Eine Rechnung mit einer solchen Zahlungsart hat damit für die Software des Steuerberaters keine Bindung mehr an einen Debitor. | |||
=== Verrechnungskonten im Buchungsexport ignorieren === | |||
Auch wenn Verrechnungskonten für eine Zahlungsart eingetragen sind, wird im Export zunächst gegen die Debitornummer gebucht. Die Rechnung hat damit eine Zuordnung zum Debitor. Mit einem zweiten Export „Verrechnungskonten“ kannst Du die nötigen Umbuchungen von den Debitorkonten auf das Verrechnungskonto in das System des Steuerberaters holen. | |||
==Vorauszahlungshinweis== | |||
Diese Einstellung ist speziell für die Abbildung von Subskriptionen vorgesehen, bei denen Kunden bereits auf eine Auftragsbestätigung überweisen und erst im Nachgang eine Rechnung erhalten. | |||
Wenn der Auftrag zu einer Rechnung einen Zahlungseingang VOR dem Rechnungsdatum ausweist, wird im Buchungstext ( Hinweistext zu dieser Buchung) der Betrag und das Datum des Zahlungseingangs eingetragen. Damit erleichtert sich die Arbeit für ihren Steuerberater, weil der den Zahlungseingang zur Rechnung sofort einem schon erfassten Zahlungseingang zuordnen kann. | |||
Mehr dazu im Artikel zu [[Subskriptionen]] | |||
==Debitor-Nr bei [[Exportagent]]== | |||
Hier stellen Sie ein, ob die Debitornummer des Kunden ( Filiale | Ausländischer Endkunde ) oder des Exportagenten ( Zentrale | Inländischer Exporteur) für diese Rechnung an den StB übergeben werden soll. | |||
==Sachkontenlänge== | |||
Ist Deinem Steuerberater direkt bekannt. In aller Regel werden vierstellige Konten verwendet. | |||
==DATEV Beraternummer== | |||
Nummer Deines Steuerberaters bei DATEV. Ist Deinem Steuerberater bekannt. Diese Angabe wird benötigt, da DATEV diese Angabe beim Import aus der DATEI ausliest und überprüft. | |||
==DATEV Mandantennummer== | |||
Nummer Deines Unternehmens bei Deinem Steuerberater. Ist Deinem Steuerberater bekannt. Diese Angabe wird benötigt, da DATEV diese Angabe beim Import aus der DATEI ausliest und überprüft. | |||
== | == Beginn Wirtschaftsjahr == | ||
Ist mindestens deinem Steuerberater direkt bekannt. Stell hier das Datum für dein Wirtschaftsjahr ein, damit die Exporte direkt in das richtige Wirtschaftsjahr eingetragen werden. | |||
== Buchungsschlüssel == | |||
Winestro.Cloud kann alle Umsätze an sogenannten Automatikkonten übergeben, aber auch mit Buchungsschlüsseln arbeiten. Wenn Du hier auf „Buchungsschlüssel verwenden“ einstellst, erscheint an jeder Stelle, an der Du ein Erlöskonto eintragen kannst, ein weiteres Feld für den Buchungsschlüssel. Die Werte, die Du dort einträgst, werden dann immer gemeinsam mit dem Erlöskonto verwendet. | |||
== | ==Kostenstellen == | ||
Unter Dienste - FiBu - Einstellungen kannst Du Kostenstellen mit Kostenstellennummern und Namen anlegen und verändern. Wenn Du dort Kostenstellen angelegt hast und unter System - Einstellungen - Rechnungen - Kostentellen im Auftrag aktiviert hast, kannst Du jedem Auftrag eine Kostenstelle einstellen. Die im Auftrag eingestellte Kostenstelle wird beim Erstellen einer Rechnung in der Rechnung gespeichert. | |||
Hat eine Rechnung eine Kostenstelle wird die Kostenstellennummer in den Datev-Exporten in den entsprechenden Spalten ausgegeben. Kostenstellen kannst du auch bei Ausgaben verwenden. | |||
Aktuelle Version vom 14. Oktober 2024, 14:56 Uhr
Die Datev-Einstellungen findest Du unter Dienste - Fibu. Die Einstellungen haben nur Auswirkungen auf die Exporte des DATEV-Pro-Formates. Folgende Einstellungsmöglichkeiten bestehen:
Post aggregieren
Ist im Standard eingeschaltet und bewirkt, dass je Rechnung möglichst wenige Buchungssätze übertragen werden. Damit werden mehrere Positionen einer Rechnung, die sich auf das gleiche Erlöskonto beziehen vor dem Export addiert und dann als eine Buchung in die Exportdatei geschrieben.
Gegenbuchung von Rabatten
Hier entscheidest Du, wie Rabatte im FIBU-Buchungsexport bei DATEV-Formaten ausgewiesen werden. Zur Verdeutlichung gehen wir in einem Beispiel von einer Rechnung über 100€ mit einem Rabatt von 10%, also einer Endsumme von 90€, aus. Die gewählten Erlöskontonummern sind willkürlich. Du kannst die Erlöskonten für Deinen Export selbst bestimmen.
Rabatte direkt einrechnen
Du kannst festlegen, ob Rabatte bei der Übergabe eingerechnet werden sollen. Bei dieser Auswahl wird der Umsatz als ein Datensatz von 90€ Haben z.B. auf das Erlöskonto 8400 übergeben. Diese Option möchten wir dir empfehlen, da damit die Anzahl der Buchungssätze gering bleibt. Wenn du eine Auswertung wünscht, die dir beantwortet "Wie viele Rabatte gebe ich" kannst du die Antwort darauf auch ohne deinen Steuerberater in der Statistik von Winestro.cloud finden.
Rabatte nicht einrechnen und mit einer Gegenbuchung auf das Erlöskonto für Rabatte übergeben
Als weitere Möglichkeit kann der Rabatt zunächst nicht eingerechnet werden, aber als eine Gegenbuchung auf das Erlöskonto für Rabatte ausgegeben werden. Bei dieser Auswahl wird der Umsatz zunächst mit 100€ Haben z.B. auf das Erlöskonto 8400 übergeben, darauf folgt eine Buchung über 10€ im Soll auf z.B. das Erlöskonto 2000. Diese Einstellung erzeugt mehr Buchungssätze, setzt deinen Steuerberater in die Lage aus seiner Software heraus zu bestimmen, wie viele Rabatte du vergibst, was du auch in der Winestro.Cloud Statistik selbst nachschauen könntest.
Rabatte nicht einrechnen und mit einer Gegenbuchung auf das Erlöskonto des jeweiligen Umsatzes übergeben
Als weitere Möglichkeit kann der Rabatt zunächst nicht eingerechnet werden, aber als eine Gegenbuchung auf das Erlöskonto des Artikels ausgeben werden. Bei dieser Auswahl wird der Umsatz zunächst mit 100€ Haben z.B. auf das Erlöskonto 8400 übergeben, darauf folgt eine Buchung über 10€ im Soll auf das gleiche Erlöskonto. Diese Einstellung erzeugt mehr Buchungssätze, setzt deinen Steuerberater in die Lage aus seiner Software heraus zu bestimmen, wie viele Rabatte du vergibst, was du auch in der Winestro.Cloud Statistik selbst nachschauen könntest.
0€-Rechnungen
Diese Einstellung ist nur für Dich interessant, wenn Du Probenrechnungen (also Rechnungen mit einer Gesamtsumme von 0€) erstellst und gleichzeitig Deine Buchhaltungssoftware keine 0€-Rechnungen akzeptiert. Daher ist auch die Standardeinstellung bei Winestro.Cloud, dass 0€-Rechnungen/Positionen nicht mit ausgegeben werden. (Wir empfehlen ausdrücklich, dass Du solche Probenrechnungen erstellst, um Deine Bestände auszubuchen und über die Statistiken jederzeit sehen kannst, welcher Kunde welche Proben erhalten hat. Du kannst jedem Auftrag auch eine Aufgabe zuweisen und Deinen Proben nach 10 Tagen mal hinterhertelefonieren.)
0€-Rechnungen/Positionen nicht mit ausgegeben
Alle Rechnungen mit einer Endsumme von 0€ werden nicht übertragen. Dies kann dazu führen, dass bei Deinem Steuerberater nicht alle Rechnungsnummern ankommen. Bsp.: Eine normale Rechnung mit Rnr. 1104, danach folgt eine 0€-Rechnung mit Rnr. 1105, danach wieder eine normale Rechnung mit Rnr. 1106. Beim Steuerberater kommen nur die Rechnungsnummern 1104 und 1106 an.
0€-Rechnungen/Positionen mit ausgeben
Alle Rechnungen/Positionen mit 0€ werden mit ausgegeben. Das erzeugt mehr Buchungssätze, ermöglicht es aber, dass der Steuerberater auch die Nummern über 0€ in seinem System sieht. Voraussetzung ist nur, dass die Software des Steuerberaters 0€-Rechnungen akzeptiert.
0€-Rechnungen/Positionen mit 0,01 ausgeben und direkt stornieren
Diese Einstellung ist die richtige, wenn Du mit Probenrechnungen arbeitest und die Software Deines Steuerberaters keine 0€-Rechnungen einlesen will. Jede Rechnung über 0€ wird dann mit einem Betrag von 0,01 übertragen, und direkt als nächster Buchungssatz wird ein Storno über 0,01 „erfunden“ und mit ausgegeben. In Summe hat Dein Steuerberater dann den Vorfall zur Rechnungsnummer mit 0,00 in den Büchern und einen lückenlosen Rechnungsnummernkreis.
Umgang mit Sortimenten
Arbeitest Du mit Sortimenten, so kannst Du unter den FiBu-DATEV-Einstellungen wählen, ob diese als ein Artikel übergeben werden sollen (6 Flaschen Wein gelten dann als ein Artikel) oder ob die im Sortiment enthaltenen Artikel einzeln übergeben werden sollen. Dazu müssen die Prozentangaben zur Umsatzverteilung im Sortiment zuvor richtig hinterlegt sein! Wie man Sortimente anlegt, findest Du unter Einen neuen Artikel anlegen - Artikelsortimente.
Im Beispiel gehen wir von einem Sortiment „Rot und Weiß“ aus, das auf einer Rechnung 3 Mal für je 100 € verkauft wurde. Das Sortiment enthält 3 Flaschen eines Rotweins, auf den 70 % des Umsatzes entfallen sollen, und 3 Flaschen eines Weißweins, dem die restlichen 30 % zugeschrieben werden sollen.
Sortimente als einen Artikel übergeben
Hier wird eine Position über 300 € auf das Erlöskonto des Sortiments übergeben. Weder der Rotwein noch der Weißwein bekommen den Umsatz auf ihr Erlöskonto. Diese Einstellung spart wenige Buchungssätze und bringt in der Buchhaltungssoftware ggf. Ungenauigkeiten beim Erlös einzelner Artikel. Dennoch empfehlen wir diese Einstellung, da die Auswertung je Artikel direkt in Winestro.Cloud erfolgen kann – ohne Übergabe an den Steuerberater.
Sortiment auf Artikel aufteilen
Hier wird eine Position auf das Erlöskonto des Rotweins mit 300 € * 70 % = 210 € übertragen und eine weitere Position mit 300 € * 30 % = 90 € auf das Erlöskonto des Weißweins. Das stellt sicher, dass Dein Steuerberater auch aus seiner Software genau bestimmen kann, welcher Artikel bei Dir welchen Umsatz bringt. Diese Zahlen sind aber auch jederzeit über die Statistik in Winestro.Cloud abrufbar.
Leistungsdatum ausgeben
Hier kannst Du einstellen ob die Spalte Leistungsdatum leer bleiben soll, oder mit dem Lieferdatum gefüllt wird.
Mandatsreferenz ausgeben
Hier kannst Du einstellen, ob die Spalte Mandatsreferenz leer bleiben soll, oder mit dem Kundennr+ Belegnummer gefüllt wird.
Text beim Bar-Kassen-Bericht
Hier kannst Du einstellen, ob nur der bei der jeweiligen Position eingegebene Freitext oder auch die Kontenbezeichnung (Wechselgeld, Mankogeld,...) ausgegeben wird.
Fälligkeit ausgeben
Hier kannst du einstellen, ob das Fälligkeitsdatum mit ausgegeben werden soll oder nicht.
Skonto
Diese Einstellung wird bald entfernt. Einen Skontobetrag verlässlich zu übergeben, ist erst möglich, wenn das Skontozahlungsziel abgelaufen ist. Da aber nicht sicher ist, dass ein Export erst nach diesem Datum die jeweilige Rechnung einschließt, wird zukünftig nie ein Skontowert mit in der Exportdatei ausgewiesen. Skonti ergeben sich dann innerhalb der Buchhaltungssoftware durch das Buchen der Bankkontenumsätze.
Verrechnungskonten
Generell werden Rechnungen stets gegen den Debitor gebucht und entsprechend in den Exporten übergeben. Das kann bei einigen Zahlungsarten jedoch kompliziert werden (z.B. PayPal, Kreditkarte). Immer dann, wenn Du keine treffenden Einzelumsätze auf Deinem Bankkonto erhältst, entsteht dadurch Arbeitsaufwand beim Steuerbüro. Mit den Verrechnungskonten kannst Du diese Arbeit minimieren, indem die Rechnungen nicht gegen die Debitoren, sondern gegen ein Verrechnungskonto gebucht werden. Damit kommen dann z.B. alle PayPal-Rechnungen auf ein Konto, das über die Überweisung von PayPal (abzüglich Gebühren) ausgeglichen werden sollte.
Verrechnungskonten im Buchungsexport nutzen
Wann immer ein Verrechnungskonto für eine Zahlungsart eingetragen ist, wird nicht gegen die Debitornummer gebucht, sondern gegen das Konto der Zahlungsart. Eine Rechnung mit einer solchen Zahlungsart hat damit für die Software des Steuerberaters keine Bindung mehr an einen Debitor.
Verrechnungskonten im Buchungsexport ignorieren
Auch wenn Verrechnungskonten für eine Zahlungsart eingetragen sind, wird im Export zunächst gegen die Debitornummer gebucht. Die Rechnung hat damit eine Zuordnung zum Debitor. Mit einem zweiten Export „Verrechnungskonten“ kannst Du die nötigen Umbuchungen von den Debitorkonten auf das Verrechnungskonto in das System des Steuerberaters holen.
Vorauszahlungshinweis
Diese Einstellung ist speziell für die Abbildung von Subskriptionen vorgesehen, bei denen Kunden bereits auf eine Auftragsbestätigung überweisen und erst im Nachgang eine Rechnung erhalten. Wenn der Auftrag zu einer Rechnung einen Zahlungseingang VOR dem Rechnungsdatum ausweist, wird im Buchungstext ( Hinweistext zu dieser Buchung) der Betrag und das Datum des Zahlungseingangs eingetragen. Damit erleichtert sich die Arbeit für ihren Steuerberater, weil der den Zahlungseingang zur Rechnung sofort einem schon erfassten Zahlungseingang zuordnen kann.
Mehr dazu im Artikel zu Subskriptionen
Debitor-Nr bei Exportagent
Hier stellen Sie ein, ob die Debitornummer des Kunden ( Filiale | Ausländischer Endkunde ) oder des Exportagenten ( Zentrale | Inländischer Exporteur) für diese Rechnung an den StB übergeben werden soll.
Sachkontenlänge
Ist Deinem Steuerberater direkt bekannt. In aller Regel werden vierstellige Konten verwendet.
DATEV Beraternummer
Nummer Deines Steuerberaters bei DATEV. Ist Deinem Steuerberater bekannt. Diese Angabe wird benötigt, da DATEV diese Angabe beim Import aus der DATEI ausliest und überprüft.
DATEV Mandantennummer
Nummer Deines Unternehmens bei Deinem Steuerberater. Ist Deinem Steuerberater bekannt. Diese Angabe wird benötigt, da DATEV diese Angabe beim Import aus der DATEI ausliest und überprüft.
Beginn Wirtschaftsjahr
Ist mindestens deinem Steuerberater direkt bekannt. Stell hier das Datum für dein Wirtschaftsjahr ein, damit die Exporte direkt in das richtige Wirtschaftsjahr eingetragen werden.
Buchungsschlüssel
Winestro.Cloud kann alle Umsätze an sogenannten Automatikkonten übergeben, aber auch mit Buchungsschlüsseln arbeiten. Wenn Du hier auf „Buchungsschlüssel verwenden“ einstellst, erscheint an jeder Stelle, an der Du ein Erlöskonto eintragen kannst, ein weiteres Feld für den Buchungsschlüssel. Die Werte, die Du dort einträgst, werden dann immer gemeinsam mit dem Erlöskonto verwendet.
Kostenstellen
Unter Dienste - FiBu - Einstellungen kannst Du Kostenstellen mit Kostenstellennummern und Namen anlegen und verändern. Wenn Du dort Kostenstellen angelegt hast und unter System - Einstellungen - Rechnungen - Kostentellen im Auftrag aktiviert hast, kannst Du jedem Auftrag eine Kostenstelle einstellen. Die im Auftrag eingestellte Kostenstelle wird beim Erstellen einer Rechnung in der Rechnung gespeichert. Hat eine Rechnung eine Kostenstelle wird die Kostenstellennummer in den Datev-Exporten in den entsprechenden Spalten ausgegeben. Kostenstellen kannst du auch bei Ausgaben verwenden.