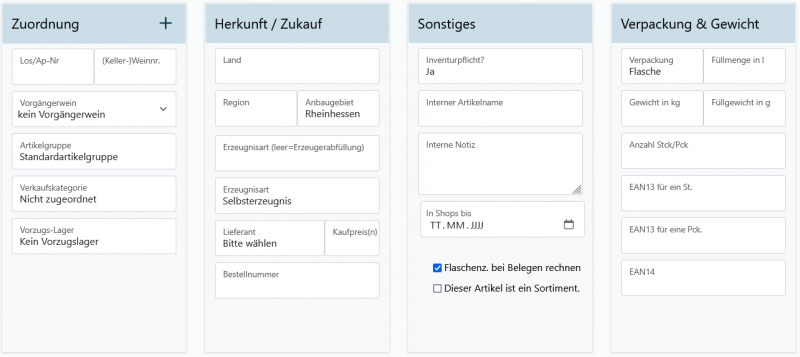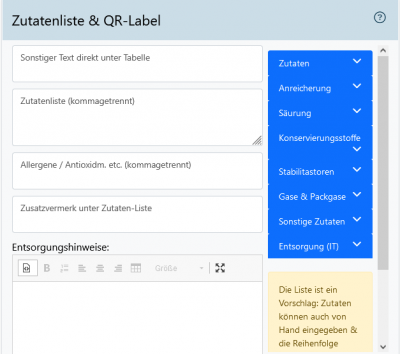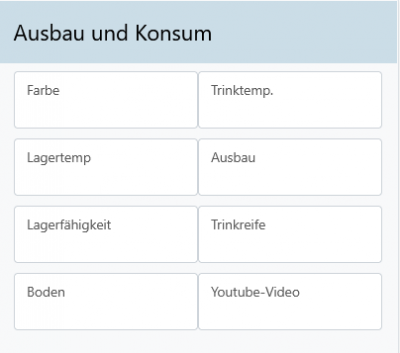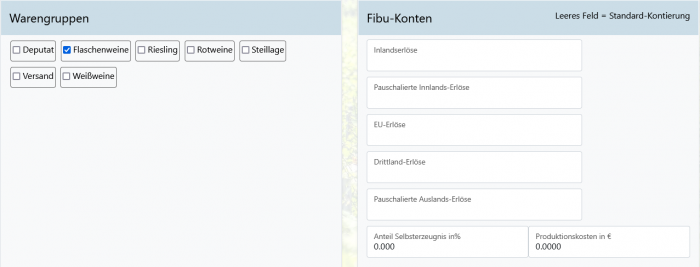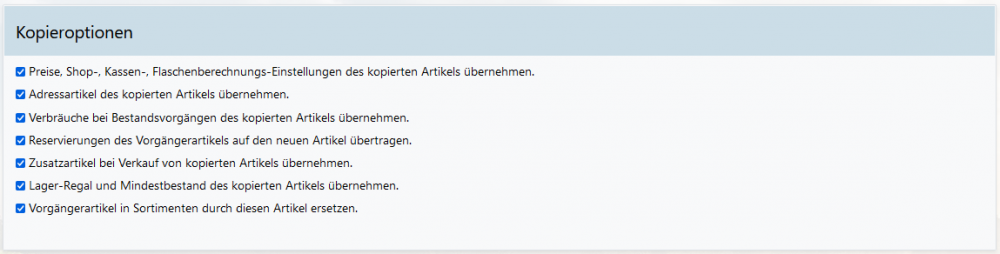Einen neuen Artikel anlegen: Unterschied zwischen den Versionen
| (23 dazwischenliegende Versionen desselben Benutzers werden nicht angezeigt) | |||
| Zeile 13: | Zeile 13: | ||
Es gibt insgesamt 13 Informationsbereiche für jeden Artikel. Die einzutragenden Informationen dienen der Erfassung Deiner Artikel im Programm, die Du jederzeit erneut bearbeiten kannst. | Es gibt insgesamt 13 Informationsbereiche für jeden Artikel. Die einzutragenden Informationen dienen der Erfassung Deiner Artikel im Programm, die Du jederzeit erneut bearbeiten kannst. | ||
===Basisdaten=== | |||
[[Datei:Basisdaten.PNG|300px]] <br> | |||
'''Artikelnummer''': Eine neue Artikelnummer wird automatisch vom Programm vorgeschlagen, Du kannst aber auch eine eigene Nummer eingeben. Eine Artikelnummer kann nur einmal verwendet werden. Auch neue Füllungen müssen als eigene und neue Artikel angelegt werden, da sie eine eigene AP-Nummer erhalten und Du somit nachweisen kannst, was mit diesen Flaschen passiert. Deinen Kunden hingegen interessiert es eher weniger, welche Füllung des Weines er nun bekommen hat. Im Gegenteil, kann das sogar eher zu Verwirrung, Rückfragen und damit Arbeitsaufwand führen. Daher haben wir die Möglichkeit integriert, dass 2 Artikel für den Kunden genau gleich aussehen können, intern für Dich aber perfekt zu trennen sind. Diese Aufgabe erledigt ein "+". | |||
Beispiel: Der ''Artikel Nr. 14'' wird zwei mal gefüllt. Füllung 1 wäre also ''Artikel Nr. 14+1'', Füllung 2 wäre ''Nr. 14+2''. Intern wird nun sauber alles beim richtigen Wein / Lager abgezogen, nach außen sieht der Kunde auf Belegen aber immer nur ''Artikel-Nr. 14''. | |||
Dieses System kannst Du auch für eine konstante Vergabe der Artikelnummern nutzen, um so Jahrgänge besser unterscheiden zu können (z.B. 10+2020 | 10+2021). In der Statistik werden die verschiedenen Füllungen dennoch wie einzelne Artikel behandelt und können individuell ausgewertet werden. | |||
Trage hier die Basisdaten für Deinen Wein ein: Jahrgang, Lage, Rebsorte, Qualitätsstufe und Geschmacksrichtung. | |||
| Zeile 18: | Zeile 31: | ||
===Zuordnung=== | ===Zuordnung=== | ||
'''Los | AP-Nr.''': Trage hier die Los/AP-Nr. Deines Weines ein, sofern es sich bei dem neuen Artikel um einen Wein handelt. | |||
''' | '''(Keller)Weinnr''': Trage hier die Nummer Deines Weines ein, sofern es sich bei dem neuen Artikel um einen Wein handelt. | ||
'''Vorgängerwein''': Der Punkt „Vorgängerwein“ hat eine besondere Bedeutung. Nehmen wir an, Du legst einen neuen Artikel B an. Der Vorgängerartikel ist der Artikel A. Ein Kunde hat nun einen Auftrag mit einem Sonderpreis zu dem vergriffenen Artikel A und bestellt nun den Artikel B. Winestro.cloud schlägt Dir nun den Sonderpreis des Artikel A vor, sofern Du für Artikel B und diesen Kunden noch keinen neuen Sonderpreis oder Listenpreis vergeben hast. So kannst Du Dir Sonderkonditionen einfach merken. Du wirst über diesen Vorgang mit einer kleinen Notiz beim Anfügen des Artikels in einem Auftrag informiert. | |||
Dieser Punkt ist nicht misszuverstehen als: "Übernehme alle Infos eines alten Artikels in diesen neuen". Dafür nutzt Du die "Artikel kopieren" Funktion in der Artikelansicht (da wo Du auch die Preise vergibst) des zu kopierenden Artikels. | |||
'''Artikelgruppe''': Wähle hier eine Artikelgruppe aus, die Du Deinem neuen Artikel/Wein zuordnen möchtest. Wie Du Artikelgruppen anlegst und welchen Zweck sie erfüllen, kannst Du in dem Wiki-Beitrag [[Artikelgruppe]] nachlesen. | '''Artikelgruppe''': Wähle hier eine Artikelgruppe aus, die Du Deinem neuen Artikel/Wein zuordnen möchtest. Wie Du Artikelgruppen anlegst und welchen Zweck sie erfüllen, kannst Du in dem Wiki-Beitrag [[Artikelgruppe]] nachlesen. | ||
| Zeile 36: | Zeile 48: | ||
===Herkunft/Zukauf=== | ===Herkunft/Zukauf=== | ||
'''Land''': Hier kannst Du das Land der Erzeugung des Produkts eintragen. | '''Land''': Hier kannst Du das Land der Erzeugung des Produkts eintragen. | ||
| Zeile 46: | Zeile 54: | ||
'''Anbaugebiet''': Hier kannst du das Anbaugebiet der Erzeugung des Produktes eintragen. | '''Anbaugebiet''': Hier kannst du das Anbaugebiet der Erzeugung des Produktes eintragen. | ||
===Zukauf=== | ===Zukauf=== | ||
| Zeile 58: | Zeile 64: | ||
'''Kaufspreis(e)''': Handelt es sich um einen Zukauf, kannst Du hier den entsprechenden Zukaufspreis hinterlegen. | '''Kaufspreis(e)''': Handelt es sich um einen Zukauf, kannst Du hier den entsprechenden Zukaufspreis hinterlegen. | ||
'''Bestellnummer''': Hier gibst du die Bestellnummer an, falls du das Produkt zugekauft hast. | |||
===Sonstiges=== | ===Sonstiges=== | ||
| Zeile 70: | Zeile 78: | ||
'''Dieser Artikel ist ein Sortiment''': Wenn Du hier den Haken setzt, wandelst Du die Artikelkarteikarte ein wenig um und hast damit die Möglichkeit darin ein Artikelsortiment zu pflegen (z.B. Frühlingspaket), dem Du dann einzelne Artikel zuordnen kannst. | '''Dieser Artikel ist ein Sortiment''': Wenn Du hier den Haken setzt, wandelst Du die Artikelkarteikarte ein wenig um und hast damit die Möglichkeit darin ein Artikelsortiment zu pflegen (z.B. Frühlingspaket), dem Du dann einzelne Artikel zuordnen kannst. | ||
'''Bestandsüberbuchung''': Dieses Feld muss erst unter System - Einstellungen - Rechnung aktiviert werden, damit es hier angezeigt wird. <br> | |||
[[Datei:Bestandsüberbuchung.png|500px]] | |||
Hier kannst du festlegen, ob der Bestand deiner Artikel ins minus laufen darf, oder nicht. | |||
Wenn du hier einstellst "Gesamt-Überbuchung von Artikeln verhindern", dann erscheint beim Erstellen eines Artikels unter "Sonstiges" das neue Feld "Bestand-Überbuchung". Das heißt du legst fest, dass dein Bestand grundsätzlich nicht überbucht werden darf, '''aber es in gewissen Artikeln erlaubt ist.''' <br> | |||
Hier kannst du dann wählen zwischen "nein", "Freier Bestand überbuchbar" und "Bestand überbuchbar". | |||
Diese Einstellung ist nützlich zum Beispiel bei Artikeln, die keinen "echten" Bestand haben, wie Versandkosten oder Ähnliches. | |||
===Verpackung&Gewicht=== | ===Verpackung&Gewicht=== | ||
| Zeile 83: | Zeile 100: | ||
'''EAN''': Hier kannst Du für die Nutzung eines Barcode-Scanners und zur Ausweisung auf Belegen ([[Autofelder]]) die EAN-Codes (Stck/Pck) hinterlegen. | '''EAN''': Hier kannst Du für die Nutzung eines Barcode-Scanners und zur Ausweisung auf Belegen ([[Autofelder]]) die EAN-Codes (Stck/Pck) hinterlegen. | ||
===Analysewerte=== | ===Analysewerte=== | ||
| Zeile 154: | Zeile 166: | ||
Beim Ausfüllen der Stammdaten kann die "Artikel kopieren" Funktion nützlich sein. Klicke dazu im ursprünglichen Wein einfach auf das entsprechende Symbol in der Artikelansicht. | Beim Ausfüllen der Stammdaten kann die "Artikel kopieren" Funktion nützlich sein. Klicke dazu im ursprünglichen Wein einfach auf das entsprechende Symbol in der Artikelansicht. | ||
Version vom 17. Oktober 2024, 08:57 Uhr
| So findest Du diese Seite: |
| Neuer Artikel |
Deine Artikel sind eines der Kernstücke in der Warenwirtschaft. Hast Du hier alle Einträge gut gepflegt, sparst Du Dir im Tagesgeschäft viel Zeit. Dieser Artikel zeigt dir, wie Du einen neuen Artikel anlegst und die wichtigsten Informationen hinterlegst. Um einen neuen Wein im Programm anzulegen, gehst Du entweder auf Artikel-Artikelliste und klickst dort links oben auf das - Symbol. Du kommst andernfalls auch über den Menüpunkt Artikel - Neuer Artikel zu der Maske, in der neue Artikel angelegt werden können.
Eingabemaske für neue Artikel
Es gibt insgesamt 13 Informationsbereiche für jeden Artikel. Die einzutragenden Informationen dienen der Erfassung Deiner Artikel im Programm, die Du jederzeit erneut bearbeiten kannst.
Basisdaten
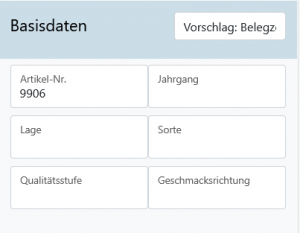
Artikelnummer: Eine neue Artikelnummer wird automatisch vom Programm vorgeschlagen, Du kannst aber auch eine eigene Nummer eingeben. Eine Artikelnummer kann nur einmal verwendet werden. Auch neue Füllungen müssen als eigene und neue Artikel angelegt werden, da sie eine eigene AP-Nummer erhalten und Du somit nachweisen kannst, was mit diesen Flaschen passiert. Deinen Kunden hingegen interessiert es eher weniger, welche Füllung des Weines er nun bekommen hat. Im Gegenteil, kann das sogar eher zu Verwirrung, Rückfragen und damit Arbeitsaufwand führen. Daher haben wir die Möglichkeit integriert, dass 2 Artikel für den Kunden genau gleich aussehen können, intern für Dich aber perfekt zu trennen sind. Diese Aufgabe erledigt ein "+".
Beispiel: Der Artikel Nr. 14 wird zwei mal gefüllt. Füllung 1 wäre also Artikel Nr. 14+1, Füllung 2 wäre Nr. 14+2. Intern wird nun sauber alles beim richtigen Wein / Lager abgezogen, nach außen sieht der Kunde auf Belegen aber immer nur Artikel-Nr. 14.
Dieses System kannst Du auch für eine konstante Vergabe der Artikelnummern nutzen, um so Jahrgänge besser unterscheiden zu können (z.B. 10+2020 | 10+2021). In der Statistik werden die verschiedenen Füllungen dennoch wie einzelne Artikel behandelt und können individuell ausgewertet werden.
Trage hier die Basisdaten für Deinen Wein ein: Jahrgang, Lage, Rebsorte, Qualitätsstufe und Geschmacksrichtung.
Zuordnung
Los | AP-Nr.: Trage hier die Los/AP-Nr. Deines Weines ein, sofern es sich bei dem neuen Artikel um einen Wein handelt.
(Keller)Weinnr: Trage hier die Nummer Deines Weines ein, sofern es sich bei dem neuen Artikel um einen Wein handelt.
Vorgängerwein: Der Punkt „Vorgängerwein“ hat eine besondere Bedeutung. Nehmen wir an, Du legst einen neuen Artikel B an. Der Vorgängerartikel ist der Artikel A. Ein Kunde hat nun einen Auftrag mit einem Sonderpreis zu dem vergriffenen Artikel A und bestellt nun den Artikel B. Winestro.cloud schlägt Dir nun den Sonderpreis des Artikel A vor, sofern Du für Artikel B und diesen Kunden noch keinen neuen Sonderpreis oder Listenpreis vergeben hast. So kannst Du Dir Sonderkonditionen einfach merken. Du wirst über diesen Vorgang mit einer kleinen Notiz beim Anfügen des Artikels in einem Auftrag informiert.
Dieser Punkt ist nicht misszuverstehen als: "Übernehme alle Infos eines alten Artikels in diesen neuen". Dafür nutzt Du die "Artikel kopieren" Funktion in der Artikelansicht (da wo Du auch die Preise vergibst) des zu kopierenden Artikels.
Artikelgruppe: Wähle hier eine Artikelgruppe aus, die Du Deinem neuen Artikel/Wein zuordnen möchtest. Wie Du Artikelgruppen anlegst und welchen Zweck sie erfüllen, kannst Du in dem Wiki-Beitrag Artikelgruppe nachlesen.
Verkaufskategorie: Wähle hier eine passende Kategorie für Dein Produkt aus und ordne sie dem Produkt zu.
Vorzugs-Lager: Stelle hier das bevorzugte Lager ein, aus dem dieser Artikel bei Auftragserfassung gezogen werden soll. Diese Lager-Einstellung überschreibt das Standard-Lager aus den Systemeinstellungen.
Herkunft/Zukauf
Land: Hier kannst Du das Land der Erzeugung des Produkts eintragen.
Region: Hier kannst du die Region der Erzeugung des Produktes eintragen.
Anbaugebiet: Hier kannst du das Anbaugebiet der Erzeugung des Produktes eintragen.
Zukauf
Shop-Erzeuger:
Erzeugnisart: Der Punkt "Erzeugnisart" schlägt in der Grundeinstellung nur "Selbsterzeugnis" vor. Wenn Du Produkte verkaufst, die Du nicht selbst produziert hast, kannst Du zuvor einen neuen Kunden anlegen und diesen bei der Anlage mit dem Häkchen "Produzent" versehen. Ab jetzt steht dieser Produzent im Dropdownmenü als Erzeuger zur Auswahl.
Lieferant: Wenn Du Produkte verkaufst, die Du von einem bestimmten Lieferanten beziehst, kannst Du zuvor einen neuen Kunden anlegen und diesen bei der Anlage mit dem Häkchen "Lieferant" versehen. Ab dann steht dieser Lieferant im Dropdownmenü als Erzeuger zur Auswahl.
Kaufspreis(e): Handelt es sich um einen Zukauf, kannst Du hier den entsprechenden Zukaufspreis hinterlegen.
Bestellnummer: Hier gibst du die Bestellnummer an, falls du das Produkt zugekauft hast.
Sonstiges
Inventurpflicht?: Hier hinterlegst du "ja" oder "nein", je nachdem, ob eine Inventurpflicht für diesen Artikel besteht.
Interner Artikelname: Hier kannst Du noch einen internen Namen vergeben, über den Du dann auch nach dem Artikel suchen kannst.
Interne Notiz: Hier ist Platz für einen internen Vermerk zu diesem Artikel, der dann auch in der Übersicht der Artikelkartei einsehbar ist.
In Shops bis: Lege hier das Datum fest, bis wann der Artikel in Deinem Webshop aktiv sein soll.
Dieser Artikel ist ein Sortiment: Wenn Du hier den Haken setzt, wandelst Du die Artikelkarteikarte ein wenig um und hast damit die Möglichkeit darin ein Artikelsortiment zu pflegen (z.B. Frühlingspaket), dem Du dann einzelne Artikel zuordnen kannst.
Bestandsüberbuchung: Dieses Feld muss erst unter System - Einstellungen - Rechnung aktiviert werden, damit es hier angezeigt wird.

Hier kannst du festlegen, ob der Bestand deiner Artikel ins minus laufen darf, oder nicht.
Wenn du hier einstellst "Gesamt-Überbuchung von Artikeln verhindern", dann erscheint beim Erstellen eines Artikels unter "Sonstiges" das neue Feld "Bestand-Überbuchung". Das heißt du legst fest, dass dein Bestand grundsätzlich nicht überbucht werden darf, aber es in gewissen Artikeln erlaubt ist.
Hier kannst du dann wählen zwischen "nein", "Freier Bestand überbuchbar" und "Bestand überbuchbar".
Diese Einstellung ist nützlich zum Beispiel bei Artikeln, die keinen "echten" Bestand haben, wie Versandkosten oder Ähnliches.
Verpackung&Gewicht
Verpackung: Hier kannst Du einstellen, in welcher Verpackungs-Art der entsprechende Artikel verpackt ist bzw. in welcher Einheit er berechnet wird. Unter Artikel-Gruppen-Verpackungen hast Du die Möglichkeit, weitere Verpackungsarten in der Liste zu ergänzen.
Füllmenge in l:Die Literangabe benötigst Du wenn der Artikel bei Winestro oder in Deinem Privatshop zum Verkauf angeboten werden soll.
Gewicht in kg: Die Eingabe des Gewichtes hilft Dir später bei der akkuraten Erstellung von Ladelisten.
Füllgewicht in g: Hier kannst Du das Füllgewicht für Artikel hinterlegen, bei denen Du keine Füllmenge in Litern angeben kannst.
Anzahl Stck/Pck: Trage hier die Anzahl der Artikel je Verpackungseinheit ein, z.B. 6 Flaschen/Karton.
EAN: Hier kannst Du für die Nutzung eines Barcode-Scanners und zur Ausweisung auf Belegen (Autofelder) die EAN-Codes (Stck/Pck) hinterlegen.
Analysewerte
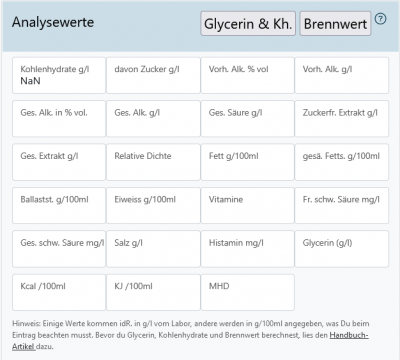
Trage hier alle Laborwerte Deines Weins ein. Die hier gepflegten Daten dienen zum einen als Grundlage für Deinen verknüpften Webshop, sowie für die E-Label, welche Du ebenfalls aus Winestro.Cloud heraus zur Ausweisung der Nährwerttabelle erstellen kannst.
Belegbezeichnung und Texte für Plattform- bzw. Online-Shops
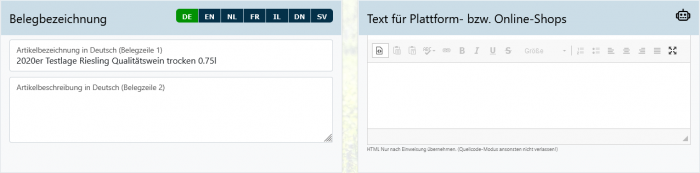
Die Artikelbezeichnung wird im Auftrag und auf den erzeugten Belegen gezogen. Winestro.Cloud generiert hier zunächst automatisch einen Bezeichnungs-Vorschlag auf Basis der restlichen eingegebenen Informationen. Aus den Werten 2010 | Riesling | trocken .... wird so zum Beispiel die Belegzeile "2010er Riesling trocken". Das kann beim Anlegen eines neuen Jahrgangs Zeit sparen. Du kannst die Bezeichnung hier jedoch ganz einfach nach Belieben abändern. Bitte fülle in jedem Fall das Feld Artikelname aus.Die Artikelbeschreibung kannst Du optional ergänzen. Das Feld bietet sich insbesondere in Sortimenten an, um hier die im Sortiment enthaltenen Artikel einmalig zu hinterlegen, sodass diese ebenfalls auf den Belegen einsehbar sind. Wenn Du die Mehrsprachigkeit von Winestro.Cloud nutzt, kannst Du in den Reitern oberhalb der Felder die Sprache wechseln. Auf Belegen wird der Artikel dann in der benötigten Sprache aufgeführt.
In diesem Bereich kannst Du einen Text für Deinen Privaten Shop und für Winestro.Shop eingeben, welcher als Information zu diesem Wein angezeigt wird.
Zutatenliste & QR-Label und Ausbau & Konsum
Hier kannst Du ergänzend zu den Nährwertangaben die Zutatenliste, sonstige Vermerke und z.B.: bei Säften auch das Haltbarkeitsdatum einpflegen.
Trage hier interessante Daten zu Farbe, Trinktemperatur, Lagertemperatur, Ausbau, Lagerfähigkeit, Trinkreife und Boden (Herkunft der Rebe) Deines Weines ein. Dies hat u.A. Auswirkungen auf die Angaben in Deinem verknüpften Webshop. Zudem hast Du hier die Möglichkeit ein eigenes Youtube-Video zu verlinken (Link einfügen), welches bei Nutzung von Winestro.Shop dort mit hinterlegt wird.
Warengruppen und Fibu-Konten
Hier kannst Du den Artikel einer oder auch mehreren Warengruppen zuordnen. Wie Du eine neue Warengruppe anlegst und was sie bewirken, findest Du hier.
Hier kannst Du individuelle Erlöskonten für einzelne Artikel hinterlegen, wenn diese von Deinen Standard-Erlöskonten abweichen. Alle umfassenden Informationen rund um die Fibu-Schnittstelle findest Du jedoch direkt hier.
Neuen Artikel abspeichern
Um den Artikel anzulegen und abzuspeichern, klickst Du ganz unten auf den Button "Speichern". Du wirst anschließend automatisch zur Artikelkarteikarte des neu angelegten Artikels weitergeleitet. Dort können Preise, Nuancen, Auszeichnungen uvm. eingetragen werden.
Andere Artikel anlegen (Weinproben, Touren)
Wenn du neben Deinen Weinen auch Artikel aus anderen Kategorien (wie Weinproben oder Touren) anlegen möchtest, ist die Vorgehensweise identisch. In der Artikelkarteikarte legst Du wie gewohnt einen Namen, eine Beschreibung und einen Preis fest. Informationen, die Dir für diese Art des Artikels nicht vorliegen, lässt Du einfach aus. Für die Übersichtlichkeit kannst Du diese Artikel auch einer separaten Artikelgruppe zuordnen und/oder einen entsprechenden Vermerk (ein Kürzel) in der Artikelnummer machen. Achte dabei unbedingt auf die verschiedenen Einstellungsmöglichkeiten in der Artikelkartei, wie z.B. die Option "Flaschenanzahl mitrechnen", die je nach Artikeltyp variiert.
Kopierfunktion
Um einen Artikel zu kopieren, gehst Du in die Karteikarte des Artikels, welchen Du kopieren möchtest. Dort findest Du in der Buttonleiste den Icon "Diesen Artikel als Vorlage für einen neuen Artikel benutzen" zum Kopiern des Artikels. Sobald Du auf diesen Button klickst, gelangst Du zur Maske zum Anlegen eines Artikels - diese ist aber bereits mit allen Werten des vorherigen Artikels gefüllt. Du kannst die Angaben nun nach belieben verändern. Zusätzlich kannst Du weitere Optionen beim Kopieren wählen (vgl.Bild).
Häufige Fragen und Probleme
Kann ich einen Artikel nachträglich zum Sortiment umwandeln?
Du kannst eine bestehenden Artikel auch nach dem Abspeichern noch nachträglich in ein Sortiment umwandeln. Du solltest jedoch darauf achten, bestehende und vielleicht sogar bereits verkaufte Artikel nicht in einen anderen/neuen Artikel umzuwandeln, da Du ansonsten verschiedene Produkte unter einer Artikelnummer führst und dies zu Fehlern und Missverständnissen in Deiner Statistik und ggf. auch Fibu führen kann. Lege hier also für jeden neuen Artikel auch wieder eine neue Artikelkartei unter neuer Artikelnummer an. Artikel, welche Du nicht mehr verwendest, kannst Du einfach als vergriffen markieren.
Selbstverständlich musst Du "normale" Artikel, welche Du einem Sortiment hinzufügen, möchtest nicht erneut anlegen, um sie dem Sortiment anzufügen.
Flaschenanzahl wird bei Ladelisten nicht mitgerechnet
Das passiert, wenn Du einen normalen Artikel aus Versehen als Sortiment anlegst. Auf den ersten Blick fällt das nicht auf. Das Sortiment hat einen normalen Bestand und lässt sich ganz normal verkaufen. Auf Ladelisten (und bei der Angabe der Flaschenanzahl) wird jedoch immer mit den im Sortiment enthaltenen Flaschen gerechnet - in diesem Fall dann 0 Flaschen und 0 KG. Entsprechend passen damit die Ladelisten nicht mehr.
Zur Lösung: Bearbeite den entsprechenden Artikel und entferne hier das Häkchen bei "Dieser Artikel ist ein Sortiment"
Bestehende Aufträge und Rechnungen ändern sich nicht. Daher bleibt das Problem für diese bestehen - allerdings ist für neue Aufträge und Rechnungen nun alles korrekt.
Sortimente Löschen
Wie auch "normale" Artikel können Sortimente nicht gelöscht werden, nachdem sie bereits auf einer Rechnung verwendet wurden. Markiere auch hier das Sortiment einfach als vergriffen.
Artikel nachträglich zum Sortiment hinzufügen
Öffne hierzu die Artikelkarteikarte des Artikels, den Du als Sortiment angelegt hast (Icon mit dem Lupensymbol). Scrolle dann etwas herunter bis zu dem Bereich "Artikel in diesem Sortiment". Dort kannst Du weitere Artikel dem Sortiment hinzufügen sowie bereits bestehende Artikel bearbeiten, indem Du auf das Stiftsymbol klickst. Achte stets darauf, dass Du die "Anzahl" und "Umsatz-%" Felder dementsprechend anpasst.
Einen Artikel kopieren
Beim Ausfüllen der Stammdaten kann die "Artikel kopieren" Funktion nützlich sein. Klicke dazu im ursprünglichen Wein einfach auf das entsprechende Symbol in der Artikelansicht.