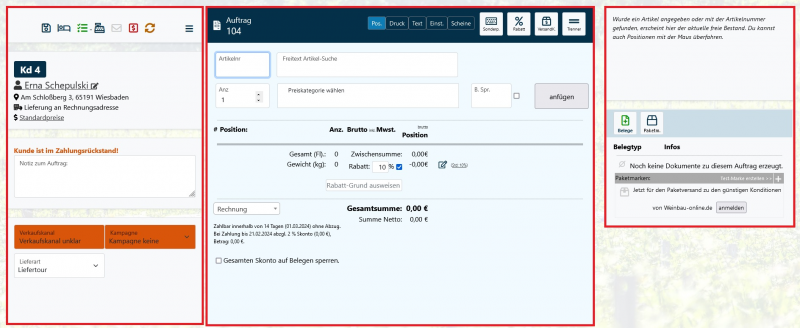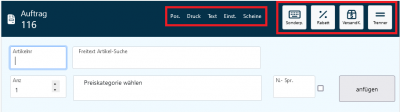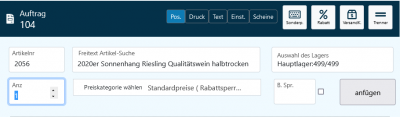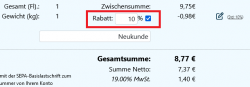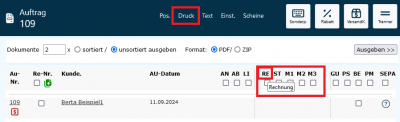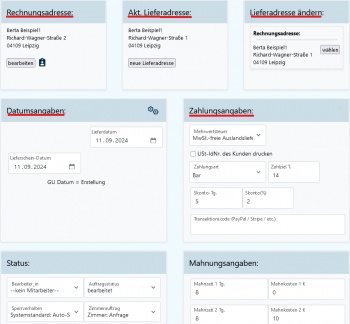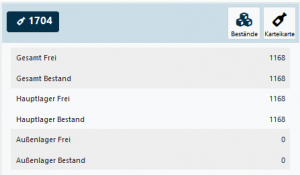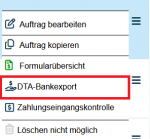Neuer Auftrag: Unterschied zwischen den Versionen
Aaron2 (Diskussion | Beiträge) |
Shari (Diskussion | Beiträge) |
||
| (121 dazwischenliegende Versionen von 6 Benutzern werden nicht angezeigt) | |||
| Zeile 1: | Zeile 1: | ||
{| style="background-color: #043149; color:#fff; padding:10px; float:right; margin-left:10px; margin-top:10px; position:relative; border:1px dotted #666; text-align:center;" | | {| style="background-color: #043149; color:#fff; padding:10px; float:right; margin-left:10px; margin-top:10px; position:relative; border:1px dotted #666; text-align:center;" | | ||
|'''So | |'''So findest Du diese Seite:''' | ||
|- | |- | ||
|[[Image: | |[[Image:Neuer Auftrag Menü.png|200px]] | ||
|- | |- | ||
| | | | ||
|} | |} | ||
== Neuen Auftrag erstellen == | == Neuen Auftrag erstellen == | ||
[[Datei:Neuer Auftrag 2022.PNG| | [[Datei:Neuer Auftrag 2022.PNG|450px|thumb|right|Neuen Auftrag erstellen]] | ||
=== Auftragliste === | === Auftragliste === | ||
Wähle im Hauptmenü Unter ''' <i class="fas fa-file-invoice navFont ng" style="color:#064C73"></i> Auftrag - Neuer Autrag'''. Dort siehst Du nun eine Übersicht aller | Wähle im Hauptmenü Unter ''' <i class="fas fa-file-invoice navFont ng" style="color:#064C73"></i> Auftrag - Neuer Autrag'''. Dort siehst Du nun eine Übersicht aller Kunden und Kundinnen mit einem Suchfeld. Wähle nun den Kunden/ die Kundin, für den ein Auftrag angelegt werden soll, aus, indem Du auf das <i class="fas fa-plus-square navFont ng" style="color:#029203"></i> Plus klickst. | ||
Du | |||
Damit Du Deine Kunden und Kundinnen schneller findest, kannst Du diese suchen und musst dich nicht mühselig durch die Liste kämpfen. Falls der Kunde/ die Kundin noch nicht existiert, kann du neben der Suchleiste auf das grüne Plus klicken und so direkt [[Neuer Kunde|neue Kunden und Kundinnen]] anlegen. | |||
Wenn nur noch ein Kunde/ eine Kundin in der Liste der Suchergebisse vorhanden ist, reicht das Drücken der ENTER-Taste, um einen Auftrag anzulegen. | |||
[[Datei:Kundenselektion Auftrag.png|350px|thumb|left|Auftrag über Kundenkartei selektieren]] | |||
=== Kundenkartei === | === Kundenkartei === | ||
| Zeile 24: | Zeile 24: | ||
Wie üblich ist das natürlich nicht der einzige Weg, wie Du einen neuen Auftrag erstellen kannst. | Wie üblich ist das natürlich nicht der einzige Weg, wie Du einen neuen Auftrag erstellen kannst. | ||
Du kannst einen neuen Auftrag auch direkt aus der [[Kundenkarteikarte]] erstellen, sodass Du stets von dort aus im Programm arbeiten kannst, wo du dich sowieso gerade befindest. Hier kannst Du dann auf das grüne Papier mit dem grünen Plus | Du kannst einen neuen Auftrag auch direkt aus der [[Kundenkarteikarte]] erstellen, sodass Du stets von dort aus im Programm arbeiten kannst, wo du dich sowieso gerade befindest. Hier kannst Du dann auf das grüne Papier mit dem grünen Plus klicken und erstellst dann einen neuen Auftrag. | ||
=== Kundenselektion === | |||
Über die [[Selektion|Kundenselektion]] kannst du im 3. Schritt unter dem Reiter "Auftrag" auch stapelweise neue offene Aufträge für alle selektierten Kunden und Kundinnen anlegen. | |||
[[Datei:Reservierung in Auftrag.png|400px|thumb|right|Reservierung in Auftrag umwandeln]] | |||
=== Reservierung in Auftrag umwandeln === | |||
Als weitere Möglichkeit hast du außerdem [[Reservierungen]] in Aufträg umzuwandeln. Das geht zum einen aus der [[Kundenkarteikarte]] heraus unter dem Reiter "Reserv." oder auch aus dem [[Reservierungen|Reservierungsmodul]] heraus. | |||
[[Datei:Leere Auftragsmaske.png|400px|thumb|right|Leere Auftragsmaske]] | |||
== Bearbeitungsmaske == | == Bearbeitungsmaske == | ||
=== | Wenn Du einen neuen Auftrag erstellt hast, springt das Programm automatisch in die Bearbeitungsmaske des Auftrags, in der du alle Modalitäten festlegen kannst. | ||
[[Datei:Auftrag Importieren.png|200px|thumb|left|Auftrag importieren/kopieren]] | |||
=== Auftrag importieren === | |||
Du kannst einen alten Auftrag über das entsprechende Icon (siehe Bild "Leere Auftragsmaske") in einen neuen Auftrag importieren. | |||
Diese Funktion bietet sich an, wenn Kundinnen und Kunden beispielsweise die gleiche Ware bestellen möchten, die sie bereits vor einem halben Jahr in Deiner Vinothek gekauft haben. | |||
Es können jedoch nicht nur Aufträge der gleichen Kundinnen und Kunden importiert werden, sondern auch von anderen Kundinnen und Kunden. So kann ich als Dein Kunde/ Deine Kundin sagen, dass ich die gleiche Bestellung wie Kundin Jamie Doe haben möchte und Du kannst ohne Probleme nach diesem Auftrag suchen und ihn importieren. | |||
=== Auftrag kopieren === | |||
Falls Du den selben Auftrag auch für andere Kundinnen und Kunden verfassen möchtest, kannst Du einen alten Auftrag mit einem Klick auf das dunkelblaue Icon - mit dem doppelten Blatt Papier - neuen Kundinnen und Kunden zuweisen und so duplizieren. Dabei werden ausschließlich die Modalitäten des Auftrags kopiert. Die Kundenakte des ursprünglichen Auftrags bleibt unberührt. Daher kann der neue duplizierte Auftrag mit einem Klick auf das orangene Icon, mit den zwei Blätter, auch nur bereits bestehenden Kundinnen und Kunden zugeordnet werden. | |||
== Erklärvideo == | |||
Wir haben zu diesem Artikel auch ein Video, welches das Thema noch einmal anschaulich erklärt. | |||
=== | <embedvideo service="youtube" dimensions="350" >https://www.youtube.com/watch?v=yE5DL-ICX7Q</embedvideo> | ||
== | ==Überblick über die Auftragsmaske == | ||
[[Datei:Überblick Kopf der Auftragsmaske neu.png|Überblick Kopf der Auftragsmaske|800px|right|]] | |||
Die Auftragsmaske von Winestro.Cloud bietet eine Vielzahl von Möglichkeiten. Aus diesem Grund haben wir die Maske für eine nachvollziehbare Erläuterung einmal gedanklich in drei Bereiche (links, mitte, rechts) geteilt, wie Du auch in der Grafik erkennen kannst. In der nachfolgenden Beschreibung arbeiten wir uns von links nach rechts durch die Maske. | |||
==Linker Block== | |||
=== Icons === | === Icons === | ||
<i class="far fa-save navFont nb fa-2x"></i> Dateien in eine Kundenakte Laden | |||
<i class="far fa-bed navFont nb fa-2x" title="Zum Buchungskalender" onclick="shad_book() "></i> zum Buchungskalender | |||
<i class="far fas fa-tasks navFont ng fa-2x" title="neue Aufgabe"></i> neue Aufgabe anlegen | |||
<i class="far fa-cash-register navFont nb fa-2x"></i> zur Kasse | |||
<i onmouseover="emailartwahl(); verlaengerung_email();" style="padding-right:5px; cursor:pointer;" class="far fa-envelope navFont ngr fa-2x" onclick="window.location.href='program.php?p=50601&empf=erna.schepulski@web.de';" title="Keine Rechnung zum Versand erstellt"></i> Belege via Mail an Kunden senden | |||
<i class="far fa-mail-bulk navFont nb" title="Alle bisher erstellten Belege per Email versenden."></i> Alle bisher erstellten Belege per Email versenden | |||
<i class="far fa-box-check navFont nb" title="Versandbenachrichtigung via E-Mail senden"></i> Versandbenachrichtigung via E-Mail senden | |||
<i class="far fa-clipboard-check navFont nb" title="Auftragsbestätigung via E-Mail senden"></i> Auftragsbestätigung via E-Mail senden | |||
<i class="far fa-usd-square navFont nr s sm fa-2x" style="color:#C60005"></i> zur Zahlungseingangskontrolle | |||
<i title="Rechnung an Stand des Auftrags anpassen" class="fas fa-sync navFont no fa-2x" style="color:#b56200"></i> Auftragsdaten an aktuelle Kunden- und Systemdaten anpassen | |||
<i class="fas fa-bars navFont nb fa-2x" style="color: #043149"></i> weitere Aktionen auswählen | |||
<i class="far fa-file-import navFont nb" style="color:#043149"></i> Auftrag importieren | |||
<i class="fas fa-copy navFont nb" style="color:#cccccc" ></i> Auftrag kopieren <br> | |||
Manchmal ist es nötig, Aufträge und wiederkehrende Geschäftsvorfälle von Kunden/ Kundinnen zu kopieren. Gehe dazu in die Karteikarte eines Auftrags und wähle hier das Kopiersymbol <i class="far fa-copy burger-menue-item nb" title="Auftrag kopieren"></i>. Du kannst nun festlegen, welchem Kunden/ welcher Kundin der neue Auftrag zugeordnet werden soll. Der neue Auftrag wird nur mit den Artikelinformationen kopiert. Rechnungen und alle anderen Dokumente müssen erneut erzeugt werden. | |||
<i class="far fa-lock-alt burger-menue-item nb" id="sperre_auftrag" title="Auftrag sperren"></i> Auftrag sperren <br> | |||
Wenn Du mit der Bearbeitung eines Auftrages fertig bist und verhindern möchtest, dass andere Mitarbeiter_Innen Deines Betriebs aus Versehen noch Änderungen an dem Auftrag vornehmen, gehe auf '''"Weitere Aktionen wählen"''' und wähle hier '''Auftrag sperren''' <i class="fas fa-lock-alt navFont nr id=" sperre_auftrag"="" title="Auftrag sperren" fa-3x" style="color:#C60005"></i>. Umgekehrt kannst Du den Auftrag anschließend auch wieder entsperren: <i class="fas fa-unlock-alt navFont ng id=" sperre_auftrag"="" title="Sperre aufheben" fa-3x" style="color:#029203"></i> | |||
=== Kunde === | |||
[[Datei:Kundeninfo.png|300px|thumb|right|Kundeninformation]] | |||
Unter den Icons erkennst Du Kundennummer, Name, Rechnungsadresse, Lieferadresse und Preisgruppe des Kunden/ der Kundin. Mit einem Klick auf den Kundennamen, ist es jetzt auch möglich, direkt in die Kundenkarteikarte zu gelangen. Darunter folgt das Freitextfeld für individuelle Notizen, welche Du ganz einfach in dem Auftrag pflegen kannst. Mit einem weiteren Klick auf die Preisgruppe, kannst Du dir diese anzeigen lassen. Die Preiskategorie beeinflusst, welcher Preis automatisch für diesen Kunden vorausgewählt wird. Hat der Artikel keinen Preis in dieser Preiskategorie, wird automatisch die erste Preiskategorie ausgewählt. In diesem Fall erscheint eine kurze Meldung über diesen Vorgang. | |||
Darunter befindet sich zudem ein Hinweis, falls der Kunde sich im Zahlungsrückstand befindet. | |||
=== Zuordnungen === | |||
Unterhalb des Notzizfeldes befinden sich diverse '''Zuordnungsmöglichkeiten'''. Diese können abweichen, je nachdem mit welchen Modulen Du bei uns arbeitest. | |||
Ordne hier den Auftrag über das jeweilige Dropdown beispielsweise dem passenden '''Verkaufskanal''', einer selbst definierten '''Kampagne''' (z.B. Hoffest) oder der '''Lieferart''' zu. | |||
<br> | |||
=== Gruppierung von Aufträgen === | |||
Die Auftragsgruppen ermöglich es Dir, Deine Aufträge zusätzlich in gewisse Bereiche zu gruppieren. Diese Gruppen kannst Du wiederum mittels übergeordneter Kategorien zusammenfassen, so wie Du es vielleicht schon von den [[Kundengruppe|Kundengruppen]] und [[Kundengruppe|Kundengruppenkategorien]] kennst. Auftragsgruppen und -kategorien kannst Du frei definieren und beliebig anlegen. | |||
== Mittlerer Block == | |||
[[Datei:Artikel Sonderfelder.png|400px|thumb|right|Sonderfelder]] | |||
Der mittlere Block dient als "Schmierzettel" für die Erfassung der Artikel. Hier wird zunächst noch nichts auf einem Beleg festgeschrieben. Der mittlere Block verfügt bereits im oberen Bereich über einige Möglichkeiten, auf die im folgenden zuerst eingegangen wird. Anschließend folgt die weitere Erläuterung anhand der fünf einzelnen Reiter: ''Positionen, Drucker, Text, Einstellungen und Scheine.'' | |||
<br><br> | |||
<i class="far fa-keyboard navFont nb fa-2x"" title="Sonderposten einfügen"></i> '''Sonderposten''' <br> | |||
Sonderartikel sind Positionen oder Artikel, die Du nicht direkt im Sortiment hast, sondern einmalig im Auftrag anlegst. Um einen Sonderartikel in einem Auftrag anzulegen, klicke einfach auf das Zeichen '''Sonderposten'''. Hier kannst Du die 1. und 2. Belegzeile, Mwst. Anzahl und Preis angeben. Zusätzlich kannst Du auch noch festlegen, ob Netto- oder Bruttopreis und ob die "Flaschenanzahl mitgerechnet" werden soll. Setzt Du diesen Haken nicht, erscheint der Sonderposten NICHT auf Deinem Lieferschein. | |||
Sonderartikel können später auch unter den [[Sonderartikel]]n ausgewertet werden. | |||
Wenn Du Artikel als Sonderposten verkaufst, laufen diese auf einen Artikel (Sonderposten) zusammen. Hier kannst Du zwar einen Artikel als Std.-Sonderposten markieren, um so z.B. die gesamten Umsätze erfassen zu können, aber Du kannst nicht differenzieren, um welche Artikel es sich im einzelnen gehandelt hat. <br><br> | |||
<i class="far fa-percent navFont nb fa-2x"" title="Rabatt angeben"></i> '''Rabatt''' <br> | |||
Rabattpositionen sind streng genommen nur negative Sonderposten. So kann ein absoluter Rabatt in einem Auftrag verarbeitet werden. Eine Rabattposition einfügen, funktioniert vom Grundprinzip her ähnlich, wie bei den Sonderpositionen. Auch hier gibst Du die 1. und 2. Belegzeile, Mwst., Anzahl und Preis an. Du kannst aber auch einen prozentualen Wert festlegen, der sich dann auf den Auftrag bezieht. <br><br> | |||
<i class="far fa-box-usd navFont nb fa-2x"" title="Versandkosten einfügen"></i> '''Versandkosten''' <br> | |||
Hier können Versandkosten eingetragen werden. | |||
Du kannst die Versandkosten als Sonderposten anlegen oder aber wenn Ihr den Versandmarker in einem Artikel angelegt habt, wird dieser automatisch in den Auftrag übertragen. | |||
Wenn Du einen Artikel in der [[Artikelkarteikarte#Weitere Einstellungen | Artikelkarteikarte]] als ''"Standardversandartikel"'' markierst (unten Mitte), wird dieser automatisch bei einem Klick auf die Versandkosten hinterlegt. Ein Anlegen eines Standardversandartikel entfernt die Haken bei allen anderen Standardversandartikeln | |||
'''Hinweise zum Thema Versandkosten:''' Versandkosten bzw. Nebenkosten teilen das Schicksal | |||
der restlichen Posten. Wenn Du z.B. Bücher mit 7% MwSt. versendest, so musst Du 7% auf die | |||
Versandkosten aufschlagen. Versendest Du Wein für 19%, schlägst Du auch 19% auf. | |||
<i title="Trennzeile einfügen" class="fas fa-grip-lines navFont nb fa-2x""></i> '''Trenner''' <br> | |||
Eine Trennzeile trennt (wie der Name schon sagt) den Beleg auf. So kannst Du zum Beispiel eine bessere Übersicht auf den Belegen schaffen und auch Positionen optisch gruppieren und zusätzliche Informationen und Notizen auf den Belegen unterbringen. Jetzt ist es Dir auch möglich, hier eine Zwischensumme in Netto oder Brutto einzufügen. <br> | |||
=== Positionen einfügen === | |||
Wenn Du die Auftragsbearbeitung aufrufst, ist das Feld für die '''Artikelnummer''' automatisch aktiviert. Wenn Du in diesem Feld eine korrekte ''Artikelnummer'' eintippst, werden dem Artikel und dem Kunden der entsprechende Preis automatisch ausgewählt. Drücke nun die Enter-Taste um zum Feld Anzahl zu springen. Hier kannst Du die Stückzahl angeben. Wenn Du nun noch einmal Enter drückst, wird der Artikel eingefügt, vorher kannst Du aber auch noch einen Sonderpreis setzen. | |||
[[Datei:Sonderfelder.PNG|400px|left|Positionen Einfügen]] | |||
Wenn Du mal zu einem Artikel die Artikelnummer nicht weißt, klicke auf das Feld '''"Freitext Artikel-Suche"''', um alle Artikel im aktuellen Verkaufsbestand zu sehen und einzeln auszuwählen. Die Farbcodes für die jeweilige Artikelgruppe, wird jetzt vorne bei den ''Artikelnummern'' angezeigt. Zusätzlich findest Du hier jetzt auch die Informationen über die Verfügbarkeit der Preisgruppe und hast die Möglichkeit über das ''grüne Plus-Symbol'' den Artikel dem Auftrag hinzuzufügen. Die Artikelgruppen mit einer hohen Rangfolge werden zuerst angezeigt. Wie Du Artikelgruppen und deren Farben änderst und wie Du die Rangfolge festlegst, liest Du im Kapitel [[Artikelgruppe]]n. | |||
Im Feld '''"Freitext Artikel-Suche"''' kannst Du eine Textsuche durch Deine Artikel starten. Gib dazu einfach Teile des Artikelnames in das Textfeld ein, hier kannst Du auch sehen, ob die Preisgruppe verfügbar ist. Jetzt ist es auch möglich über die Pfeiltasten durch die Artikellisten zu navigieren. Um Artikel in den Auftrag einzufügen, klicke auf das ''grüne Plus-Symbol''. Wird nur noch ein Ergebnis angezeigt, kannst Du den Artikel auch mit Enter auswählen. In beiden Fällen kannst Du danach die ''Stückzahl'' und den ''Preis'' wie gewohnt bestimmen. <br> | |||
Zusätzlich hast Du hier jetzt die Option, zwischen Deinen '''verschiedenen Lagern''' zu wählen, vorausgesetzt Du hast mehrere in Winestro eingepflegt. Du hast also die Möglichkeit, zu entscheiden aus welchem Lager, die eingebene Position gezogen werden soll, dabei wird Dir auf der rechten oberen Seite, der gesamt Bestand und der freie Bestand, aus dem ausgewählten Lager angezeigt. Mit einem Klick auf <i title="Zum Bestandsmanagement" class="fas fa-cubes navFont nb" style="color:;"></i> '''Bestände''', öffnet sich die Bestandskarteikarte oder mit einem Klick auf <i title="Zur Weinkarteikarte" class="fas fa-wine-bottle navFont " style="color:;"></i> '''Karteikarte''', die Artikelkarteikarte. | |||
Wenn Du mit deiner Maus über die verschiedenen Positionen fahrt, werden Dir auf der rechten Seite die Informationen über das Artikelmanagement angezeigt. <br> | |||
=== Positionen bearbeiten === | |||
[[Datei:Position bearbeiten neu.png|400px|thumb|right|Positionen bearbeiten]] | |||
Um eine Position aus einem Auftrag nachträglich zu bearbeiten, klicke einmal auf den <i class="far fa-edit navFont nb"></i> '''Stift''' bei der jeweiligen Position. Hier kannst Du jetzt die 1. und 2. Belegzeile anpassen oder ein internes Belegfeld anlegen. Zusätzlich ist es hier nun auch möglich die Flaschenanzahl und die Preiskategorie anzupassen, einen Sonderpreis festlegen und zu entscheiden, ob der Flaschenpreis im Auftrag mitberechnet werden soll. Die Möglichkeiten der Auftragsbearbeitung variieren, je nach Paket, dass Du nutzt. | |||
Du kannst mit drag and drop über die <i class="far fa-arrows-v navFont nb" title="Positionsnummer Ändern" style="cursor:move; border: 1px dotted #fff" onclick="rang_auftrag('109','775')" name="1" draggable="true" align="absmiddle" ondragstart="drag(event)" ondrop="drop(event)" ondragleave="hideDrop(event)" ondragover="allowDrop(event)" id="109#775#1"></i> '''Pfeile''', die Postionen innerhalb des Auftrages verschieben. | |||
Um einen Sonderpreis für diesen Posten anzulegen, aktiviere das Häckchen "Sonderpreis". Es erscheint an der Stelle des Endpreises ein neues Feld, in diesem kann dann ein beliebiger Preis gewählt werden. | |||
Es kann auch die Bezeichnung des Artikels oder die Beschreibung verändert werden (Die Zuordnung der Bestandsbuchungen bleibt davon unberührt). | |||
Ein Positionsrabatt kann vergeben werden, indem Du einfach den gewünschten Prozentsatz eingibst. | |||
Wenn Du mit allen Änderungen fertig bist, klicke auf Änderungen speichern, sodass Deine Änderungen in dem Auftrag übernommen werden. <br> | |||
==== Rabatt ==== | |||
[[Datei:Rabatt in Position.png|250px|thumb|left|Rabatt]] | |||
Du kannst einen Rabatt für den gesamten Auftrag festlegen. Aktiviere dazu das Kästchen Rabatt. Wenn der Kunde einen Standardrabatt eingetragen hat, wird dieser vorgeschlagen. Du kannst einen kundenspezifischen Standardrabatt beim [[Neuer Kunde|Anlegen]] oder Editieren eines Kunden bestimmen. | |||
Klicke den Haken an, um einen Gesamtrabatt zu vergeben. Dieser kann entweder prozentual angeben werden, oder per Klick auf den Stift einen absoluten Betrag angeben (dieser wird dann in Prozent umgerechnet). Du kannst einen optionalen Grund für den Rabatt angeben. Außerdem wird Dir der Standardrabatt des Kunden dort angezeigt. <br><br> | |||
===Drucken=== | |||
[[Datei:Drucken Auftrag.png|400px|thumb|right|Drucken]] | |||
Der Drucker ist im Prinzip ein kleiner '''Druckmanager''', mit der Einschränkung, dass hier alle Dokumente zu einem Auftrag bequem zusammengeführt (und dann auch ausgedruckt) werden können. Fahre über die Kürzek um lesen zu können, für was diese jeweils stehen zB. Rechnung. Alles weitere kann im Bereich [[Druckmanager]] gelesen werden. <br> | |||
===Text=== | |||
Unter '''Text''' kannst Du noch einmal alle Textangaben zu diesem Auftrag individuell bearbeiten. Die Anrede erstellt sich aus den Kundenangaben, die restlichen Texte werden aus den aktuellen '''''System-Einstellungen''''' übernommen (Es sei denn Du verwendest die Erweiterung '''kundenspezifische Belegtexte'''.). Änderungen die Du hier vornimmst gelten nur für diesen Auftrag. Alternativ können unter ''Vorlagen für Texte genutzen und angelegt werden'' die Änderungen als Vorlagen abgespeichert bzw. bereits erstellte Vorlagen eingespielt werden. | |||
[[Datei:Einstellungen Auftrag.png|left|thumb|350px|Einstellungen zum Auftrag]] | |||
===Einstellungen=== | |||
====Adressen==== | |||
Hier kannst Du noch einmal die Lieferadresse und Rechnungsadresse unter '''bearbeiten''' <i class="fas fa-clipboard-user navFont nb"></i> für diesen Auftrag ändern. | |||
Bitte beachte, dass eine Adressänderung beim Kunden nicht in bestehende Aufträge übernommen wird. Du kannst allerdings über einen Klick auf die Kundenakte <i class="fas fa-user"></i> Beispiel Kunde <i class="fas fa-edit"></i> alle Auftragsdaten an den aktuellen Stand des Systems anpassen. <br> | |||
==== Datumsangaben ==== | |||
Das Rechnungs-, Gutschrift, Lieferschein- und Lieferdatum kannst Du hier ebenfalls ändern. Je nach Deinen Systemeinstellungen, wird als Belegdatum, fest das Datum der Erstellung verwendet, die Einstellung aus diesem Feld genutzt oder das Rechnungsdatum gesondert bei der Belegerstellung abgefragt. <br> | |||
==== Zahlungsangaben ==== | |||
Unter dem Punkt Zahlungsangaben kannst Du die '''Skonto- und Standardzahlungsziele''' ändern. Du kannst hier auch festlegen, welche '''Mehrwertsteuerangaben''' auf der Rechnung ausgewiesen werden sollen. Die Voreinstellung für MwSt. und Skonto ergibt sich aus den Angaben, die Du für den [[Kundenkarteikarte|Kunden]] angelegt hast. Wenn du die MwSt. pauschal ausweist, kannst Du noch entscheiden, ob '''Netto- oder Bruttopreise''' ausgegeben werden sollen. Wenn du z.B. Bruttopreise wählst, werden in der Rechnung also 9,5% MwSt. ausgegeben, der Bruttopreis des Artikels ist aber genauso hoch, wie wenn er mit 19% ausgewiesen würde. Zudem hast du die Möglichkeit einen '''Transaktionscode''' für zB. PayPal einzufügen. <br><br> | |||
====Status==== | |||
Du kannst hier angeben, welcher '''Mitarbeiter''' für diesen Auftrag verantwortlich ist oder auch den '''Auftragsstatus''' händisch ändern. Zudem Einstellungen zum '''Sperrverhalten''' und dem '''Zimmerauftrag''' treffen. <br> | |||
==== Mahnungsangaben ==== | |||
Hier kannst Du die Mahnzeiträume und -kosten für den Auftrag nochmals individuell bearbeiten. Die Einstellungen werden hier zunächst aus den [[Dokumente und Ausgaben festlegen|allgemeinen Mahneinstellungen]] übernommen. <br> | |||
====Scheine==== | |||
Die Funktion der Scheine bietet Dir die Möglichkeit '''Speditionsscheine''', '''Briefetiketten''' oder auch '''Paketscheine''' einzufügen und zu drucken. <br> | |||
===Bankeinzug nutzen=== | |||
Nach Erstellung der Rechnung siehst Du in der Liste der ''unbezahlten Aufträge'' den Auftrag mit <i class="far fa-usd-square navFont nr s sm"></i> Symbol. Du kannst nun darauf klicken und erhälst eine SEPA-Datei, die Du in Dein Banking-Programm importieren kannst. Alternativ kannst Du das natürlich auch manuell in der Software zu Deiner Bank durchführen. Zur Vorgehensweise des Imports in Dein Banking-Software, lies bitte die Anleitungen Deiner Bank. | |||
==Rechter Block== | |||
Im "Rechte Block" findest Du zum einen die Informationen der sich im Auftrag befindenden '''Artikelbestände''', zum anderen auch alle für den Auftrag erstellten '''Belege/Dokumente'''. Zudem hast Du die Möglichkeit, solltest Du unseren Paketmarkenservice nutzen, die <i class="far fa-box navFont nb" title="Paketmarken erstellen"></i> '''Paketmarke''' direkt für den aktuellen Auftrag zu erstellen. Mehr zur Erzeugung von Paketmarken findest Du unter [[Erstellung Paketmarken]]. <br> | |||
===Bestände/Weinkartei=== | |||
[[Datei:Bestandsübersicht Auftrag.png|300px|left|miniatur|Bestandsübersicht]] | |||
Bei einem klick auf die <i title="Zum Bestandsmanagement" class="fas fa-cubes navFont nb" style="color:;"></i> ''Bestände'' öffnet sich das Bestandsmanagement und Du bekommst eine genaue Übersicht des Bestandes. Zudem kannst Du diesen auch manuell anpassen und zB. Reservierungen vermerken. Finde hier mehr über [[Bestände]] heraus. <br> | |||
[[Datei:Belege Auftrag.png|300px|right|miniatur|Belege]] | |||
Die <i title="Zur Weinkarteikarte" class="fas fa-wine-bottle navFont " style="color:;"></i> ''Weinkarteikarte'' führt Dich direkt in Übersicht der [[Artikelkarteikarte]]. <br> | |||
== | ===Belege=== | ||
<i onclick="if($j('#drpDwn').is(':visible')) { $j('#drpDwn').hide(); } else { $j('#drpDwn').show(); }" class="far fa-file-plus navFont ng fa-2x"></i> '''Belege''' bieten dir verschiedenste Möglichkeiten Belegdateien zu erzeugen (siehe Bild "Belege") | |||
[[Datei:Belege Beispiel Icons.png|300px|thumb|right|Bsp. Erstellte Rechnung]] | |||
Nach Erstellung einer Rechnung kannst Du Dir zu dieser über die ensprechenden Icons <i class="far fa-info-circle navFont nbl s" title="2024-09-24 16:01:56 "></i> Informationen anzeigen lassen, die Rechnung per <i class="far fa-envelope navFont nb s" title="Rechnung per E-Mail verschicken" onmouseover="show_help('Rechnung per E-Mail verschicken');" onmouseout="hide_help();" onclick="window.location.href='program.php?p=50601&action=cert_re&re_id_bel=225';" style="padding-right:5px; cursor:pointer;"></i> Mail versenden oder diese als pdf. Datei zum <i class="far fa-print navFont nb s" title="Rechnung drucken" onmouseover="\"show_help('Rechnung" drucken');"="" onmouseout="hide_help();" onclick="newwin('latex.rechnung.generate.php?id_beleg=225&sid=20h55eitb5q2g3ik98os4959pe'); window.location.href='program.php?p=50501&id_auftrag=116&show_docs=yes'" style="cursor:pointer;"></i> drucken ausgeben lassen. <br> | |||
Solltest Du Änderungen an dem Auftrag vornehmen, kannst Du jeder Zeit die Rechnung über die <i class="far fa-sync-alt navFont ng s" title="Rechnung aktualisieren"></i> grünen Pfeile aktualisieren und diese passt sich den Änderungen an. Erfahre hier mehr zu [[Belege zu einem Auftrag]]<br> | |||
== Zahlungseingangskontrolle == | |||
Die Zahlungseingangskontrolle erreichst Du über einen Klick auf das <i class="far fa-usd-square navFont nr s sm"></i> Dollar-Symbol in der Button-Leiste. Hier kannst Du eingehende (Teil-)Zahlungen zu einem Auftrag bzw. einer Rechnung eintragen. Damit erhälst Du in der Statistik bei den [[Umsatz|Eingänge]]n eine Übersicht über alle geleisteten Zahlungen. Außerdem verschiebt eine vollständige Begleichung des Betrags den Auftrag automatisch in die bezahlten Aufträge. ([[Auftragsliste]]). Du kannst die Rechnung auch ohne einen Zahlungseingang als bezahlt markieren. (Achtung - Fallstrick bei den Steuern!) | |||
Solltest Du mit Skonto arbeiten, kannst Du auch angeben ob die Rechnung mit Skonto beglichen wurde. Der Skontobetrag wird automatisch, aus dem in der Rechnung hinterlegten Betrag, errechnet. | |||
===Bankeinzug nutzen=== | |||
[[Datei:DTA-Bankdatenexport.png|150px|thumb|left|DTA-Bankdatenexport]] | |||
Nach Erstellung der Rechnung siehst Du in der Liste der unbezahlten Aufträge den Auftrag im Dropdown Menü mit einem <i class="far fa-hand-holding-usd navFont nb" title="DTA-Bankexport"></i> '''"DTA-Bankexport"''' (Wenn im Kunden die Bank-Daten mit IBAN und BIC sauber hinterlegt wurden). Du kannst nun darauf klicken und erhälst eine SEPA-Datei, die Du in Dein Banking-Programm importieren kannst. Alternativ kannst Du das natürlich auch manuell in der Software zu Deiner Bank durchführen. Zur Vorgehensweise des Imports in Dein Banking-Software, lies bitte die Anleitungen Deiner Bank. <br><br><br><br><br><br> | |||
== Häufige Fragen und Probleme == | |||
=== SEPA (ehemals DTA) === | |||
SEPA -Dateien zum [[Bankeinzug]] und Texte können nicht gemischt werden. Gib entweder eine SEPA '''oder''' einen Text aus. | |||
=== Auftrag löschen=== | |||
Du kannst einen Auftrag nur löschen, solange noch keine Rechnung dazu erzeugt wurde. Danach ist ein Löschen nicht mehr möglich. Du findest das Lösch-Icon in der Übersichtsliste der Aufträge. | |||
=== Keine Auswirkung von Änderungen am Auftrag / Einstellungen === | |||
'''Grundlegend gilt''': Jedes Mal, wenn Du einen Auftrag anlegst, "zieht" sich der Auftrag einmal alle Einstellungen. So soll sicher gestellt sein, dass auch wenn Du etwas änderst, der Auftrag immer so aussieht wie zum Zeitpunkt des Erstellens. | |||
=== Briefpapier nur bei E-Mails === | |||
Generell kannst Du in den Einstellungen festlegen, ob das [[Briefpapier]] auch beim Druck oder nur beim Versand via [[E-Mail]] erscheinen soll. (System / Dokumente / Rechnung / Erweiterte Rechnungseinstellungen (ganz unten) / ''Briefpapier nur bei Dokumenten verwenden'', die per E-Mail versendet werden) Das kann dann für jeden Auftrag nochmal im Reiter "Einst." individuell angepasst werden. | |||
=== Die Flaschenzahl ist nicht korrekt! === | |||
Achte darauf, dass in der <i title="Zur Weinkarteikarte" class="fas fa-wine-bottle navFont " style="color:;"></i> Artikelkarteikarte der Haken bei "Flaschenanzahl mitrechnen" gesetzt ist. Das wird beim Anlegen gerne vergessen und hier können auch Positionen wie Gutscheine, Versandkosten o.ä. angelegt werden, die sich nicht auf die Flaschenzahl auswirken. Der Haken muss gesetzt sein, damit auch im Auftrag die Flaschenanzahl korrekt aufaddiert wird. | |||
===Auftrag anderem Kunden zuordnen=== | |||
In der Bearbeitungsansicht des Auftrags kann dieser über das <i class="fas fa-bars navFont nb"></i> Dropdown Menü und dann unter <i class="fas fa-user-cog burger-menue-item ny "></i> "Kunde wechseln" einem anderen Kunden / einer anderen Kundin zugeordnet werden. Klickt man auf diesen, gelangt man in die Übersicht aller Kund_Innen und kann über das die neue Zuordnung bestätigen. | |||
===Mein Sonderartikel erscheint nicht auf dem Lieferschein=== | |||
Beim Einfügen eines Sonderartikels in den Auftrag kannst Du über das Setzen eines Häkchens festlegen, ob die "Anzahl mitgerechnet" werden soll. Wenn Du diesen Haken beim Einfügen nicht gesetzt hast, hat dies zur Folge, dass der Artikel nicht auf Deinem Lieferschein erscheint. Um dies zu korrigieren, lösche den Sonderposten und füge Ihn nochmal erneut in den Auftrag ein, unter Berücksichtigung des Hakens. Erzeuge dann einen neuen Lieferschein. Hier sollte der Artikel dann erscheinen. | |||
Aktuelle Version vom 17. Oktober 2024, 09:08 Uhr
| So findest Du diese Seite: |
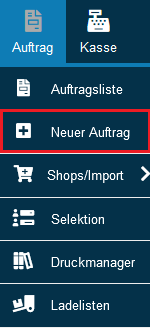
|
Neuen Auftrag erstellen
Auftragliste
Wähle im Hauptmenü Unter Auftrag - Neuer Autrag. Dort siehst Du nun eine Übersicht aller Kunden und Kundinnen mit einem Suchfeld. Wähle nun den Kunden/ die Kundin, für den ein Auftrag angelegt werden soll, aus, indem Du auf das Plus klickst.
Damit Du Deine Kunden und Kundinnen schneller findest, kannst Du diese suchen und musst dich nicht mühselig durch die Liste kämpfen. Falls der Kunde/ die Kundin noch nicht existiert, kann du neben der Suchleiste auf das grüne Plus klicken und so direkt neue Kunden und Kundinnen anlegen.
Wenn nur noch ein Kunde/ eine Kundin in der Liste der Suchergebisse vorhanden ist, reicht das Drücken der ENTER-Taste, um einen Auftrag anzulegen.
Kundenkartei
Wie üblich ist das natürlich nicht der einzige Weg, wie Du einen neuen Auftrag erstellen kannst.
Du kannst einen neuen Auftrag auch direkt aus der Kundenkarteikarte erstellen, sodass Du stets von dort aus im Programm arbeiten kannst, wo du dich sowieso gerade befindest. Hier kannst Du dann auf das grüne Papier mit dem grünen Plus klicken und erstellst dann einen neuen Auftrag.
Kundenselektion
Über die Kundenselektion kannst du im 3. Schritt unter dem Reiter "Auftrag" auch stapelweise neue offene Aufträge für alle selektierten Kunden und Kundinnen anlegen.
Reservierung in Auftrag umwandeln
Als weitere Möglichkeit hast du außerdem Reservierungen in Aufträg umzuwandeln. Das geht zum einen aus der Kundenkarteikarte heraus unter dem Reiter "Reserv." oder auch aus dem Reservierungsmodul heraus.
Bearbeitungsmaske
Wenn Du einen neuen Auftrag erstellt hast, springt das Programm automatisch in die Bearbeitungsmaske des Auftrags, in der du alle Modalitäten festlegen kannst.
Auftrag importieren
Du kannst einen alten Auftrag über das entsprechende Icon (siehe Bild "Leere Auftragsmaske") in einen neuen Auftrag importieren.
Diese Funktion bietet sich an, wenn Kundinnen und Kunden beispielsweise die gleiche Ware bestellen möchten, die sie bereits vor einem halben Jahr in Deiner Vinothek gekauft haben.
Es können jedoch nicht nur Aufträge der gleichen Kundinnen und Kunden importiert werden, sondern auch von anderen Kundinnen und Kunden. So kann ich als Dein Kunde/ Deine Kundin sagen, dass ich die gleiche Bestellung wie Kundin Jamie Doe haben möchte und Du kannst ohne Probleme nach diesem Auftrag suchen und ihn importieren.
Auftrag kopieren
Falls Du den selben Auftrag auch für andere Kundinnen und Kunden verfassen möchtest, kannst Du einen alten Auftrag mit einem Klick auf das dunkelblaue Icon - mit dem doppelten Blatt Papier - neuen Kundinnen und Kunden zuweisen und so duplizieren. Dabei werden ausschließlich die Modalitäten des Auftrags kopiert. Die Kundenakte des ursprünglichen Auftrags bleibt unberührt. Daher kann der neue duplizierte Auftrag mit einem Klick auf das orangene Icon, mit den zwei Blätter, auch nur bereits bestehenden Kundinnen und Kunden zugeordnet werden.
Erklärvideo
Wir haben zu diesem Artikel auch ein Video, welches das Thema noch einmal anschaulich erklärt.
Überblick über die Auftragsmaske
Die Auftragsmaske von Winestro.Cloud bietet eine Vielzahl von Möglichkeiten. Aus diesem Grund haben wir die Maske für eine nachvollziehbare Erläuterung einmal gedanklich in drei Bereiche (links, mitte, rechts) geteilt, wie Du auch in der Grafik erkennen kannst. In der nachfolgenden Beschreibung arbeiten wir uns von links nach rechts durch die Maske.
Linker Block
Icons
Dateien in eine Kundenakte Laden
zum Buchungskalender
neue Aufgabe anlegen
zur Kasse
Belege via Mail an Kunden senden
Alle bisher erstellten Belege per Email versenden
Versandbenachrichtigung via E-Mail senden
Auftragsbestätigung via E-Mail senden
zur Zahlungseingangskontrolle
Auftragsdaten an aktuelle Kunden- und Systemdaten anpassen
weitere Aktionen auswählen
Auftrag importieren
Auftrag kopieren
Manchmal ist es nötig, Aufträge und wiederkehrende Geschäftsvorfälle von Kunden/ Kundinnen zu kopieren. Gehe dazu in die Karteikarte eines Auftrags und wähle hier das Kopiersymbol . Du kannst nun festlegen, welchem Kunden/ welcher Kundin der neue Auftrag zugeordnet werden soll. Der neue Auftrag wird nur mit den Artikelinformationen kopiert. Rechnungen und alle anderen Dokumente müssen erneut erzeugt werden.
Auftrag sperren
Wenn Du mit der Bearbeitung eines Auftrages fertig bist und verhindern möchtest, dass andere Mitarbeiter_Innen Deines Betriebs aus Versehen noch Änderungen an dem Auftrag vornehmen, gehe auf "Weitere Aktionen wählen" und wähle hier Auftrag sperren . Umgekehrt kannst Du den Auftrag anschließend auch wieder entsperren:
Kunde
Unter den Icons erkennst Du Kundennummer, Name, Rechnungsadresse, Lieferadresse und Preisgruppe des Kunden/ der Kundin. Mit einem Klick auf den Kundennamen, ist es jetzt auch möglich, direkt in die Kundenkarteikarte zu gelangen. Darunter folgt das Freitextfeld für individuelle Notizen, welche Du ganz einfach in dem Auftrag pflegen kannst. Mit einem weiteren Klick auf die Preisgruppe, kannst Du dir diese anzeigen lassen. Die Preiskategorie beeinflusst, welcher Preis automatisch für diesen Kunden vorausgewählt wird. Hat der Artikel keinen Preis in dieser Preiskategorie, wird automatisch die erste Preiskategorie ausgewählt. In diesem Fall erscheint eine kurze Meldung über diesen Vorgang. Darunter befindet sich zudem ein Hinweis, falls der Kunde sich im Zahlungsrückstand befindet.
Zuordnungen
Unterhalb des Notzizfeldes befinden sich diverse Zuordnungsmöglichkeiten. Diese können abweichen, je nachdem mit welchen Modulen Du bei uns arbeitest.
Ordne hier den Auftrag über das jeweilige Dropdown beispielsweise dem passenden Verkaufskanal, einer selbst definierten Kampagne (z.B. Hoffest) oder der Lieferart zu.
Gruppierung von Aufträgen
Die Auftragsgruppen ermöglich es Dir, Deine Aufträge zusätzlich in gewisse Bereiche zu gruppieren. Diese Gruppen kannst Du wiederum mittels übergeordneter Kategorien zusammenfassen, so wie Du es vielleicht schon von den Kundengruppen und Kundengruppenkategorien kennst. Auftragsgruppen und -kategorien kannst Du frei definieren und beliebig anlegen.
Mittlerer Block
Der mittlere Block dient als "Schmierzettel" für die Erfassung der Artikel. Hier wird zunächst noch nichts auf einem Beleg festgeschrieben. Der mittlere Block verfügt bereits im oberen Bereich über einige Möglichkeiten, auf die im folgenden zuerst eingegangen wird. Anschließend folgt die weitere Erläuterung anhand der fünf einzelnen Reiter: Positionen, Drucker, Text, Einstellungen und Scheine.
Sonderposten
Sonderartikel sind Positionen oder Artikel, die Du nicht direkt im Sortiment hast, sondern einmalig im Auftrag anlegst. Um einen Sonderartikel in einem Auftrag anzulegen, klicke einfach auf das Zeichen Sonderposten. Hier kannst Du die 1. und 2. Belegzeile, Mwst. Anzahl und Preis angeben. Zusätzlich kannst Du auch noch festlegen, ob Netto- oder Bruttopreis und ob die "Flaschenanzahl mitgerechnet" werden soll. Setzt Du diesen Haken nicht, erscheint der Sonderposten NICHT auf Deinem Lieferschein.
Sonderartikel können später auch unter den Sonderartikeln ausgewertet werden.
Wenn Du Artikel als Sonderposten verkaufst, laufen diese auf einen Artikel (Sonderposten) zusammen. Hier kannst Du zwar einen Artikel als Std.-Sonderposten markieren, um so z.B. die gesamten Umsätze erfassen zu können, aber Du kannst nicht differenzieren, um welche Artikel es sich im einzelnen gehandelt hat.
Rabatt
Rabattpositionen sind streng genommen nur negative Sonderposten. So kann ein absoluter Rabatt in einem Auftrag verarbeitet werden. Eine Rabattposition einfügen, funktioniert vom Grundprinzip her ähnlich, wie bei den Sonderpositionen. Auch hier gibst Du die 1. und 2. Belegzeile, Mwst., Anzahl und Preis an. Du kannst aber auch einen prozentualen Wert festlegen, der sich dann auf den Auftrag bezieht.
Versandkosten
Hier können Versandkosten eingetragen werden.
Du kannst die Versandkosten als Sonderposten anlegen oder aber wenn Ihr den Versandmarker in einem Artikel angelegt habt, wird dieser automatisch in den Auftrag übertragen.
Wenn Du einen Artikel in der Artikelkarteikarte als "Standardversandartikel" markierst (unten Mitte), wird dieser automatisch bei einem Klick auf die Versandkosten hinterlegt. Ein Anlegen eines Standardversandartikel entfernt die Haken bei allen anderen Standardversandartikeln
Hinweise zum Thema Versandkosten: Versandkosten bzw. Nebenkosten teilen das Schicksal der restlichen Posten. Wenn Du z.B. Bücher mit 7% MwSt. versendest, so musst Du 7% auf die Versandkosten aufschlagen. Versendest Du Wein für 19%, schlägst Du auch 19% auf.
Trenner
Eine Trennzeile trennt (wie der Name schon sagt) den Beleg auf. So kannst Du zum Beispiel eine bessere Übersicht auf den Belegen schaffen und auch Positionen optisch gruppieren und zusätzliche Informationen und Notizen auf den Belegen unterbringen. Jetzt ist es Dir auch möglich, hier eine Zwischensumme in Netto oder Brutto einzufügen.
Positionen einfügen
Wenn Du die Auftragsbearbeitung aufrufst, ist das Feld für die Artikelnummer automatisch aktiviert. Wenn Du in diesem Feld eine korrekte Artikelnummer eintippst, werden dem Artikel und dem Kunden der entsprechende Preis automatisch ausgewählt. Drücke nun die Enter-Taste um zum Feld Anzahl zu springen. Hier kannst Du die Stückzahl angeben. Wenn Du nun noch einmal Enter drückst, wird der Artikel eingefügt, vorher kannst Du aber auch noch einen Sonderpreis setzen.
Wenn Du mal zu einem Artikel die Artikelnummer nicht weißt, klicke auf das Feld "Freitext Artikel-Suche", um alle Artikel im aktuellen Verkaufsbestand zu sehen und einzeln auszuwählen. Die Farbcodes für die jeweilige Artikelgruppe, wird jetzt vorne bei den Artikelnummern angezeigt. Zusätzlich findest Du hier jetzt auch die Informationen über die Verfügbarkeit der Preisgruppe und hast die Möglichkeit über das grüne Plus-Symbol den Artikel dem Auftrag hinzuzufügen. Die Artikelgruppen mit einer hohen Rangfolge werden zuerst angezeigt. Wie Du Artikelgruppen und deren Farben änderst und wie Du die Rangfolge festlegst, liest Du im Kapitel Artikelgruppen.
Im Feld "Freitext Artikel-Suche" kannst Du eine Textsuche durch Deine Artikel starten. Gib dazu einfach Teile des Artikelnames in das Textfeld ein, hier kannst Du auch sehen, ob die Preisgruppe verfügbar ist. Jetzt ist es auch möglich über die Pfeiltasten durch die Artikellisten zu navigieren. Um Artikel in den Auftrag einzufügen, klicke auf das grüne Plus-Symbol. Wird nur noch ein Ergebnis angezeigt, kannst Du den Artikel auch mit Enter auswählen. In beiden Fällen kannst Du danach die Stückzahl und den Preis wie gewohnt bestimmen.
Zusätzlich hast Du hier jetzt die Option, zwischen Deinen verschiedenen Lagern zu wählen, vorausgesetzt Du hast mehrere in Winestro eingepflegt. Du hast also die Möglichkeit, zu entscheiden aus welchem Lager, die eingebene Position gezogen werden soll, dabei wird Dir auf der rechten oberen Seite, der gesamt Bestand und der freie Bestand, aus dem ausgewählten Lager angezeigt. Mit einem Klick auf Bestände, öffnet sich die Bestandskarteikarte oder mit einem Klick auf Karteikarte, die Artikelkarteikarte.
Wenn Du mit deiner Maus über die verschiedenen Positionen fahrt, werden Dir auf der rechten Seite die Informationen über das Artikelmanagement angezeigt.
Positionen bearbeiten
Um eine Position aus einem Auftrag nachträglich zu bearbeiten, klicke einmal auf den Stift bei der jeweiligen Position. Hier kannst Du jetzt die 1. und 2. Belegzeile anpassen oder ein internes Belegfeld anlegen. Zusätzlich ist es hier nun auch möglich die Flaschenanzahl und die Preiskategorie anzupassen, einen Sonderpreis festlegen und zu entscheiden, ob der Flaschenpreis im Auftrag mitberechnet werden soll. Die Möglichkeiten der Auftragsbearbeitung variieren, je nach Paket, dass Du nutzt.
Du kannst mit drag and drop über die Pfeile, die Postionen innerhalb des Auftrages verschieben.
Um einen Sonderpreis für diesen Posten anzulegen, aktiviere das Häckchen "Sonderpreis". Es erscheint an der Stelle des Endpreises ein neues Feld, in diesem kann dann ein beliebiger Preis gewählt werden.
Es kann auch die Bezeichnung des Artikels oder die Beschreibung verändert werden (Die Zuordnung der Bestandsbuchungen bleibt davon unberührt).
Ein Positionsrabatt kann vergeben werden, indem Du einfach den gewünschten Prozentsatz eingibst.
Wenn Du mit allen Änderungen fertig bist, klicke auf Änderungen speichern, sodass Deine Änderungen in dem Auftrag übernommen werden.
Rabatt
Du kannst einen Rabatt für den gesamten Auftrag festlegen. Aktiviere dazu das Kästchen Rabatt. Wenn der Kunde einen Standardrabatt eingetragen hat, wird dieser vorgeschlagen. Du kannst einen kundenspezifischen Standardrabatt beim Anlegen oder Editieren eines Kunden bestimmen.
Klicke den Haken an, um einen Gesamtrabatt zu vergeben. Dieser kann entweder prozentual angeben werden, oder per Klick auf den Stift einen absoluten Betrag angeben (dieser wird dann in Prozent umgerechnet). Du kannst einen optionalen Grund für den Rabatt angeben. Außerdem wird Dir der Standardrabatt des Kunden dort angezeigt.
Der Drucker ist im Prinzip ein kleiner Druckmanager, mit der Einschränkung, dass hier alle Dokumente zu einem Auftrag bequem zusammengeführt (und dann auch ausgedruckt) werden können. Fahre über die Kürzek um lesen zu können, für was diese jeweils stehen zB. Rechnung. Alles weitere kann im Bereich Druckmanager gelesen werden.
Text
Unter Text kannst Du noch einmal alle Textangaben zu diesem Auftrag individuell bearbeiten. Die Anrede erstellt sich aus den Kundenangaben, die restlichen Texte werden aus den aktuellen System-Einstellungen übernommen (Es sei denn Du verwendest die Erweiterung kundenspezifische Belegtexte.). Änderungen die Du hier vornimmst gelten nur für diesen Auftrag. Alternativ können unter Vorlagen für Texte genutzen und angelegt werden die Änderungen als Vorlagen abgespeichert bzw. bereits erstellte Vorlagen eingespielt werden.
Einstellungen
Adressen
Hier kannst Du noch einmal die Lieferadresse und Rechnungsadresse unter bearbeiten für diesen Auftrag ändern.
Bitte beachte, dass eine Adressänderung beim Kunden nicht in bestehende Aufträge übernommen wird. Du kannst allerdings über einen Klick auf die Kundenakte Beispiel Kunde alle Auftragsdaten an den aktuellen Stand des Systems anpassen.
Datumsangaben
Das Rechnungs-, Gutschrift, Lieferschein- und Lieferdatum kannst Du hier ebenfalls ändern. Je nach Deinen Systemeinstellungen, wird als Belegdatum, fest das Datum der Erstellung verwendet, die Einstellung aus diesem Feld genutzt oder das Rechnungsdatum gesondert bei der Belegerstellung abgefragt.
Zahlungsangaben
Unter dem Punkt Zahlungsangaben kannst Du die Skonto- und Standardzahlungsziele ändern. Du kannst hier auch festlegen, welche Mehrwertsteuerangaben auf der Rechnung ausgewiesen werden sollen. Die Voreinstellung für MwSt. und Skonto ergibt sich aus den Angaben, die Du für den Kunden angelegt hast. Wenn du die MwSt. pauschal ausweist, kannst Du noch entscheiden, ob Netto- oder Bruttopreise ausgegeben werden sollen. Wenn du z.B. Bruttopreise wählst, werden in der Rechnung also 9,5% MwSt. ausgegeben, der Bruttopreis des Artikels ist aber genauso hoch, wie wenn er mit 19% ausgewiesen würde. Zudem hast du die Möglichkeit einen Transaktionscode für zB. PayPal einzufügen.
Status
Du kannst hier angeben, welcher Mitarbeiter für diesen Auftrag verantwortlich ist oder auch den Auftragsstatus händisch ändern. Zudem Einstellungen zum Sperrverhalten und dem Zimmerauftrag treffen.
Mahnungsangaben
Hier kannst Du die Mahnzeiträume und -kosten für den Auftrag nochmals individuell bearbeiten. Die Einstellungen werden hier zunächst aus den allgemeinen Mahneinstellungen übernommen.
Scheine
Die Funktion der Scheine bietet Dir die Möglichkeit Speditionsscheine, Briefetiketten oder auch Paketscheine einzufügen und zu drucken.
Bankeinzug nutzen
Nach Erstellung der Rechnung siehst Du in der Liste der unbezahlten Aufträge den Auftrag mit Symbol. Du kannst nun darauf klicken und erhälst eine SEPA-Datei, die Du in Dein Banking-Programm importieren kannst. Alternativ kannst Du das natürlich auch manuell in der Software zu Deiner Bank durchführen. Zur Vorgehensweise des Imports in Dein Banking-Software, lies bitte die Anleitungen Deiner Bank.
Rechter Block
Im "Rechte Block" findest Du zum einen die Informationen der sich im Auftrag befindenden Artikelbestände, zum anderen auch alle für den Auftrag erstellten Belege/Dokumente. Zudem hast Du die Möglichkeit, solltest Du unseren Paketmarkenservice nutzen, die Paketmarke direkt für den aktuellen Auftrag zu erstellen. Mehr zur Erzeugung von Paketmarken findest Du unter Erstellung Paketmarken.
Bestände/Weinkartei
Bei einem klick auf die Bestände öffnet sich das Bestandsmanagement und Du bekommst eine genaue Übersicht des Bestandes. Zudem kannst Du diesen auch manuell anpassen und zB. Reservierungen vermerken. Finde hier mehr über Bestände heraus.
Die Weinkarteikarte führt Dich direkt in Übersicht der Artikelkarteikarte.
Belege
Belege bieten dir verschiedenste Möglichkeiten Belegdateien zu erzeugen (siehe Bild "Belege")
Nach Erstellung einer Rechnung kannst Du Dir zu dieser über die ensprechenden Icons Informationen anzeigen lassen, die Rechnung per Mail versenden oder diese als pdf. Datei zum drucken ausgeben lassen.
Solltest Du Änderungen an dem Auftrag vornehmen, kannst Du jeder Zeit die Rechnung über die grünen Pfeile aktualisieren und diese passt sich den Änderungen an. Erfahre hier mehr zu Belege zu einem Auftrag
Zahlungseingangskontrolle
Die Zahlungseingangskontrolle erreichst Du über einen Klick auf das Dollar-Symbol in der Button-Leiste. Hier kannst Du eingehende (Teil-)Zahlungen zu einem Auftrag bzw. einer Rechnung eintragen. Damit erhälst Du in der Statistik bei den Eingängen eine Übersicht über alle geleisteten Zahlungen. Außerdem verschiebt eine vollständige Begleichung des Betrags den Auftrag automatisch in die bezahlten Aufträge. (Auftragsliste). Du kannst die Rechnung auch ohne einen Zahlungseingang als bezahlt markieren. (Achtung - Fallstrick bei den Steuern!) Solltest Du mit Skonto arbeiten, kannst Du auch angeben ob die Rechnung mit Skonto beglichen wurde. Der Skontobetrag wird automatisch, aus dem in der Rechnung hinterlegten Betrag, errechnet.
Bankeinzug nutzen
Nach Erstellung der Rechnung siehst Du in der Liste der unbezahlten Aufträge den Auftrag im Dropdown Menü mit einem "DTA-Bankexport" (Wenn im Kunden die Bank-Daten mit IBAN und BIC sauber hinterlegt wurden). Du kannst nun darauf klicken und erhälst eine SEPA-Datei, die Du in Dein Banking-Programm importieren kannst. Alternativ kannst Du das natürlich auch manuell in der Software zu Deiner Bank durchführen. Zur Vorgehensweise des Imports in Dein Banking-Software, lies bitte die Anleitungen Deiner Bank.
Häufige Fragen und Probleme
SEPA (ehemals DTA)
SEPA -Dateien zum Bankeinzug und Texte können nicht gemischt werden. Gib entweder eine SEPA oder einen Text aus.
Auftrag löschen
Du kannst einen Auftrag nur löschen, solange noch keine Rechnung dazu erzeugt wurde. Danach ist ein Löschen nicht mehr möglich. Du findest das Lösch-Icon in der Übersichtsliste der Aufträge.
Keine Auswirkung von Änderungen am Auftrag / Einstellungen
Grundlegend gilt: Jedes Mal, wenn Du einen Auftrag anlegst, "zieht" sich der Auftrag einmal alle Einstellungen. So soll sicher gestellt sein, dass auch wenn Du etwas änderst, der Auftrag immer so aussieht wie zum Zeitpunkt des Erstellens.
Briefpapier nur bei E-Mails
Generell kannst Du in den Einstellungen festlegen, ob das Briefpapier auch beim Druck oder nur beim Versand via E-Mail erscheinen soll. (System / Dokumente / Rechnung / Erweiterte Rechnungseinstellungen (ganz unten) / Briefpapier nur bei Dokumenten verwenden, die per E-Mail versendet werden) Das kann dann für jeden Auftrag nochmal im Reiter "Einst." individuell angepasst werden.
Die Flaschenzahl ist nicht korrekt!
Achte darauf, dass in der Artikelkarteikarte der Haken bei "Flaschenanzahl mitrechnen" gesetzt ist. Das wird beim Anlegen gerne vergessen und hier können auch Positionen wie Gutscheine, Versandkosten o.ä. angelegt werden, die sich nicht auf die Flaschenzahl auswirken. Der Haken muss gesetzt sein, damit auch im Auftrag die Flaschenanzahl korrekt aufaddiert wird.
Auftrag anderem Kunden zuordnen
In der Bearbeitungsansicht des Auftrags kann dieser über das Dropdown Menü und dann unter "Kunde wechseln" einem anderen Kunden / einer anderen Kundin zugeordnet werden. Klickt man auf diesen, gelangt man in die Übersicht aller Kund_Innen und kann über das die neue Zuordnung bestätigen.
Mein Sonderartikel erscheint nicht auf dem Lieferschein
Beim Einfügen eines Sonderartikels in den Auftrag kannst Du über das Setzen eines Häkchens festlegen, ob die "Anzahl mitgerechnet" werden soll. Wenn Du diesen Haken beim Einfügen nicht gesetzt hast, hat dies zur Folge, dass der Artikel nicht auf Deinem Lieferschein erscheint. Um dies zu korrigieren, lösche den Sonderposten und füge Ihn nochmal erneut in den Auftrag ein, unter Berücksichtigung des Hakens. Erzeuge dann einen neuen Lieferschein. Hier sollte der Artikel dann erscheinen.