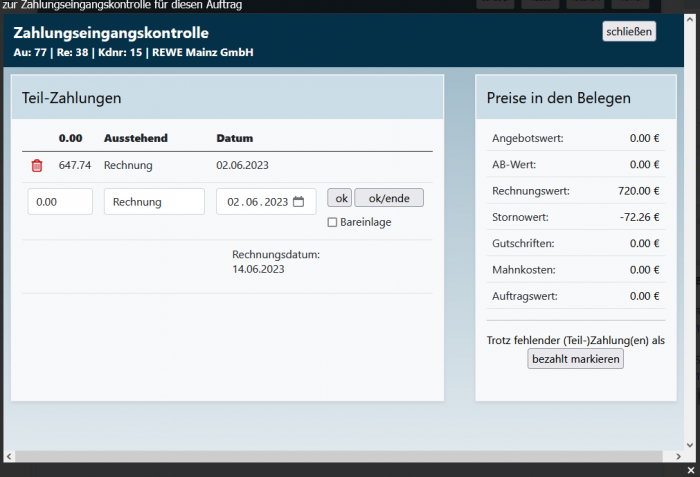Zahlungseingangskontrolle: Unterschied zwischen den Versionen
Marius (Diskussion | Beiträge) |
Shari (Diskussion | Beiträge) Keine Bearbeitungszusammenfassung |
||
| (15 dazwischenliegende Versionen von 6 Benutzern werden nicht angezeigt) | |||
| Zeile 1: | Zeile 1: | ||
{| style="background-color: # | {| style="background-color: #043149; color:#fff; padding:10px; float:right; margin-left:10px; margin-top:10px; position:relative; border:1px dotted #666; text-align:center;" | | ||
|'''So finden Sie diese Seite:''' | |'''So finden Sie diese Seite:''' | ||
|- | |- | ||
|[[Image: | |[[Image:Auftrag_icon.png]] | ||
|- | |- | ||
|Aufträge | |Aufträge | ||
| Zeile 9: | Zeile 9: | ||
|} | |} | ||
Die manuelle Zahlungseingangskontrolle von | Die manuelle Zahlungseingangskontrolle von Winestro.Cloud öffnest Du mit einem Klick auf das $-Zeichen, beim jeweiligen Auftrag, oben rechts in der Übersicht. Denselben Button findest Du auch in der Ansicht von [[neuer Auftrag||der Auftragsmaske]]. | ||
Das $-Symbol erscheint rot <i class="far fa-usd-square fa-2x" style="color:#C60005"></i>, wenn der Auftrag noch nicht bezahlt wurde, ansonsten wird es grün angezeigt <i class="far fa-usd-square fa-2x" style="color:#029203"></i> | Das $-Symbol erscheint rot <i class="far fa-usd-square fa-2x" style="color:#C60005"></i>, wenn der Auftrag noch nicht bezahlt wurde, ansonsten wird es grün angezeigt <i class="far fa-usd-square fa-2x" style="color:#029203"></i> | ||
. | . | ||
== Aufbau der Zahlungseingangskontrolle == | == Aufbau der Zahlungseingangskontrolle == | ||
Wenn Du auf das Dollar-Symbol klickst, öffnet sich folgendes Fenster: | |||
[[Datei:Zahlungseingänge.png|700px]] | |||
Du kannst nun einen Zahlbetrag, die Zahlungsart und das Datum angeben und anschließend auf "ok" klicken, um die Zahlung hinzuzufügen. | |||
Hast Du ausreichende Zahlungen für einen Auftrag eingetragen, wird dieser automatisch als bezahlt markiert. | |||
Jeden Zahlungseingang kannst Du natürlich auch wieder löschen, in dem Du auf das Mülleimer-Symbol | |||
<i title="Liste löschen" class="far fa-trash-alt navFont nr fa-2x" style="color:#C60005" ></i> , beim jeweiligen Eintrag, klickst. Der Auftrag wird dann ggfs. automatisch wieder als unbezahlt markiert. | |||
Jeden Zahlungseingang | Ein Auftrag kann trotz eines Fehlbetrags von Dir als bezahlt markiert werden. | ||
==Automatische/Stapelweise Zahlungseingangskontrolle== | ==Automatische/Stapelweise Zahlungseingangskontrolle== | ||
Ab dem Komplett-Paket bieten wir in der FiBu-Schnittstelle auch den praktischen Import für Zahlungseingänge aus verschiedenen Formaten an. | Ab dem Komplett-Paket bieten wir in der FiBu-Schnittstelle auch den praktischen Import für Zahlungseingänge aus verschiedenen Formaten an. Lade einfach Deine Bankkontoumsätze als CSV-Datei | ||
im Programm hoch und | im Programm (unter Fibu - Zahlungsimport) hoch und Winestro.Cloud ordnet die Zahlungen automatisch den entsprechenden Aufträgen zu. Über die Buchungsliste kannst Du dann noch Zahlungen, die nicht automatisch zugeordnet werden | ||
können - z.B weil | können - z.B weil jemand einen Zahlendreher bei der Rechnungsnummer eingegeben hat, zuweisen. | ||
Ebenfalls ist es in der FiBu-Schnittstelle unter dem Reiter "Status" möglich Aufträge (z.B mit/ohne Rechnung oder mit Teilzahlungen) innerhalb eines beliebigen | Ebenfalls ist es in der FiBu-Schnittstelle unter dem Reiter "Status" möglich, Aufträge (z.B mit/ohne Rechnung oder mit Teilzahlungen) innerhalb eines beliebigen Zeitraums als bezahlt zu markieren. <br> | ||
Mehr dazu | Mehr dazu findest Du unter [[FIBU-Schnittstelle]]. | ||
== Häufige Fragen und Probleme == | == Häufige Fragen und Probleme == | ||
=== Wie kann ich mir Umsatzlisten, sortiert nach Zahlungsart, ausgeben lassen? === | |||
Besuche hierzu den entsprechenden Bereich in der Winestro.Cloud Statistik. Mehr dazu findest Du unter [[Umsatz]]. | |||
=== Wie kann ich mir Umsatzlisten sortiert nach Zahlungsart ausgeben lassen? === | |||
=== Meine Zahlungseingänge werden nicht in der Statistik gezeigt.=== | === Meine Zahlungseingänge werden nicht in der Statistik gezeigt.=== | ||
Du hast vermutlich die Eingänge eingetragen, aber als Datum Werte, wie zum Beispiel Februar 2016, (Vgl. Auftrag Nr. 3) angelegt. Das kann daher kommen, dass Du in den Einstellungen (System / Einstellungen / Aufträge bei "Datum des Zahlungseingang") eingestellt hast: "Das Datum des letzten Eintrags (zur tageweisen Erfassung) vorschlagen.". Passe den Wert hier gegebenenfalls an und korrigiere die Zahlungseingänge. | |||
===Wie kann ich Zahlungen wieder als unbezahlt markieren?=== | ===Wie kann ich Zahlungen wieder als unbezahlt markieren?=== | ||
Lösche dazu einfach den Zahlungseingang oder lege alternativ einen negativen Zahlungseingang an. Die Verschiebung in den Status "Unbezahlt" erfolgt nun automatisch. | |||
===Wie trage ich Teilzahlungen nach verschiedenen Zahlarten ein?=== | |||
Gehe über das Dollarsymbol manuell in die Zahlungseingangskontrolle und erfasse dort händisch den Betrag, der z.B. per Vorkasse bezahlt wurde. Klicke dann auf "ok". | |||
Wenn dann die Restsumme für diese Rechnung zu einem späteren Zeitpunkt überwiesen wird, kann diese ebenfalls unter der entsprechenden Zahlart dort eingetragen werden, bis der gesamte offene Betrag beglichen ist. | |||
=== Wie verbuche ich eine Sammelüberweisung für z.B. 3 Rechnungen? === | |||
Die Sammelüberweisung kommt leider nur als ein Posten in die Zahlungseingangskontrolle. Wenn Du einen solchen Posten eintragen musst, öffnest Du die einzelnen Aufträge für die die Überweisung gilt und trägst dort manuell den Zahlungseingang ein. Markiere nun den Posten in der Zahlungseingangskontrolle danach als zu löschen. | |||
Aktuelle Version vom 17. Oktober 2024, 09:10 Uhr
| So finden Sie diese Seite: |
| Aufträge |
| aktuell/unbezahlt/bezahlt |
Die manuelle Zahlungseingangskontrolle von Winestro.Cloud öffnest Du mit einem Klick auf das $-Zeichen, beim jeweiligen Auftrag, oben rechts in der Übersicht. Denselben Button findest Du auch in der Ansicht von |der Auftragsmaske. Das $-Symbol erscheint rot , wenn der Auftrag noch nicht bezahlt wurde, ansonsten wird es grün angezeigt .
Aufbau der Zahlungseingangskontrolle
Wenn Du auf das Dollar-Symbol klickst, öffnet sich folgendes Fenster:
Du kannst nun einen Zahlbetrag, die Zahlungsart und das Datum angeben und anschließend auf "ok" klicken, um die Zahlung hinzuzufügen. Hast Du ausreichende Zahlungen für einen Auftrag eingetragen, wird dieser automatisch als bezahlt markiert. Jeden Zahlungseingang kannst Du natürlich auch wieder löschen, in dem Du auf das Mülleimer-Symbol , beim jeweiligen Eintrag, klickst. Der Auftrag wird dann ggfs. automatisch wieder als unbezahlt markiert. Ein Auftrag kann trotz eines Fehlbetrags von Dir als bezahlt markiert werden.
Automatische/Stapelweise Zahlungseingangskontrolle
Ab dem Komplett-Paket bieten wir in der FiBu-Schnittstelle auch den praktischen Import für Zahlungseingänge aus verschiedenen Formaten an. Lade einfach Deine Bankkontoumsätze als CSV-Datei
im Programm (unter Fibu - Zahlungsimport) hoch und Winestro.Cloud ordnet die Zahlungen automatisch den entsprechenden Aufträgen zu. Über die Buchungsliste kannst Du dann noch Zahlungen, die nicht automatisch zugeordnet werden
können - z.B weil jemand einen Zahlendreher bei der Rechnungsnummer eingegeben hat, zuweisen.
Ebenfalls ist es in der FiBu-Schnittstelle unter dem Reiter "Status" möglich, Aufträge (z.B mit/ohne Rechnung oder mit Teilzahlungen) innerhalb eines beliebigen Zeitraums als bezahlt zu markieren.
Mehr dazu findest Du unter FIBU-Schnittstelle.
Häufige Fragen und Probleme
Wie kann ich mir Umsatzlisten, sortiert nach Zahlungsart, ausgeben lassen?
Besuche hierzu den entsprechenden Bereich in der Winestro.Cloud Statistik. Mehr dazu findest Du unter Umsatz.
Meine Zahlungseingänge werden nicht in der Statistik gezeigt.
Du hast vermutlich die Eingänge eingetragen, aber als Datum Werte, wie zum Beispiel Februar 2016, (Vgl. Auftrag Nr. 3) angelegt. Das kann daher kommen, dass Du in den Einstellungen (System / Einstellungen / Aufträge bei "Datum des Zahlungseingang") eingestellt hast: "Das Datum des letzten Eintrags (zur tageweisen Erfassung) vorschlagen.". Passe den Wert hier gegebenenfalls an und korrigiere die Zahlungseingänge.
Wie kann ich Zahlungen wieder als unbezahlt markieren?
Lösche dazu einfach den Zahlungseingang oder lege alternativ einen negativen Zahlungseingang an. Die Verschiebung in den Status "Unbezahlt" erfolgt nun automatisch.
Wie trage ich Teilzahlungen nach verschiedenen Zahlarten ein?
Gehe über das Dollarsymbol manuell in die Zahlungseingangskontrolle und erfasse dort händisch den Betrag, der z.B. per Vorkasse bezahlt wurde. Klicke dann auf "ok". Wenn dann die Restsumme für diese Rechnung zu einem späteren Zeitpunkt überwiesen wird, kann diese ebenfalls unter der entsprechenden Zahlart dort eingetragen werden, bis der gesamte offene Betrag beglichen ist.
Wie verbuche ich eine Sammelüberweisung für z.B. 3 Rechnungen?
Die Sammelüberweisung kommt leider nur als ein Posten in die Zahlungseingangskontrolle. Wenn Du einen solchen Posten eintragen musst, öffnest Du die einzelnen Aufträge für die die Überweisung gilt und trägst dort manuell den Zahlungseingang ein. Markiere nun den Posten in der Zahlungseingangskontrolle danach als zu löschen.