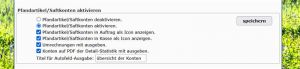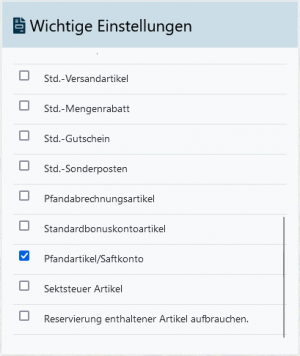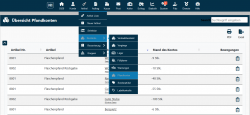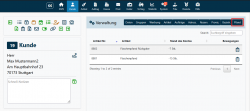En:Juice accounts: Unterschied zwischen den Versionen
Keine Bearbeitungszusammenfassung |
|||
| (3 dazwischenliegende Versionen desselben Benutzers werden nicht angezeigt) | |||
| Zeile 21: | Zeile 21: | ||
<br> | <br> | ||
==Artikeleinstellungen für die Annahme== | ==Artikeleinstellungen für die Annahme== | ||
[[Datei:Apfelannahme.png|miniatur|500px| | [[Datei:Apfelannahme.png|miniatur|500px|Apple acceptance]] | ||
Um Produkte, wie beispielsweise Äpfel für die weitere Verarbeitung zu Saft anzunehmen und im Programm verbuchen zu können, muss ein Artikel für die Annahme, passend zu dem Saftkonto, angelegt werden. Lege dafür wie zuvor einen neuen Artikel an (Beispiel Artikelname: Apfelannahme). | Um Produkte, wie beispielsweise Äpfel für die weitere Verarbeitung zu Saft anzunehmen und im Programm verbuchen zu können, muss ein Artikel für die Annahme, passend zu dem Saftkonto, angelegt werden. Lege dafür wie zuvor einen neuen Artikel an (Beispiel Artikelname: Apfelannahme). | ||
| Zeile 35: | Zeile 35: | ||
Note: The negative sign plays a particularly important role here! Make sure that a minus sign is placed in front of the number. With this setting, the stock is automatically increased by one when this range is sold (on receipt). | Note: The negative sign plays a particularly important role here! Make sure that a minus sign is placed in front of the number. With this setting, the stock is automatically increased by one when this range is sold (on receipt). | ||
<br> | <br> | ||
==Item settings for sale without additional payment== | |||
[[Datei:Apfelsaft ohne Zuzahlung.png|500px|miniatur|Apple juice without additional payment]] | |||
In order to hand over the finished product (e.g. apple juice) to the customer without additional payment and to book this correctly with the juice account, an order and an invoice, an article for the return must be created again to match the juice account. To do this, create a new item as usual (e.g. item name: Apple juice without additional payment). | |||
Note: Here it is important that this article is also created as [https://www.winestro.wiki/index.php?title=Einen_neuen_Artikel_anlegen#Artikelsortimente Assortment]. | |||
To do this, check the <i>“Other”</i> box to indicate that this item is to be treated as an assortment. Do not forget to save afterwards. | |||
===Assortment settings=== | |||
To generate a stock reduction when the (processing) product is released, the assortment must be linked back to the original juice account (see above). To do this, enter a factor (e.g. 1 or 1.5) for the quantity. For the proportion (%), enter 100 and then click on add. | |||
Note: Here it is important that the value is positive, as this is normally a sale. The factor determines how many “pieces” are deducted from the juice account when selling. With this setting, the stock is automatically reduced by the factor when this assortment is sold (on return) and booked to the juice account. | |||
===Assign a price=== | |||
Give the range a price of 0.00 euros, as it is a sale without additional payment. | |||
<br> | |||
==Accept products and manage them on behalf of customers== | |||
To accept a specific product (e.g. apples) and manage the juice account correctly, you first create a new order for the customer as usual. Add the assortment you have created for the acceptance of the product to the order (e.g. apple acceptance) and enter the quantity under the item <i>Number</i> (e.g. 30 for 30 kg of apples). Now create an invoice. If you have assigned a price of € 0.00 to the assortment, the invoice for the apple acceptance is 0,00 €. | |||
<br> | |||
==Sell finished product and manage on behalf== | |||
If you want to hand over the finished product and book it in the juice account, you create an order for the customer. Add either the item you created for the sale with or without additional payment to the order. Enter the quantity (in liters) that you are selling here under <i>“piece”</i. Now create an invoice. The sale/issue of the item is posted to the juice account according to the factor defined in the assortment settings. | |||
<br> | |||
==Overview of the juice accounts== | |||
[[Datei:Übersicht der Pfandkonten.png|250px|miniatur|Overview of the juice accounts]] | |||
The practical overview of juice accounts, which you can find under <i>Articles - Stocks - Deposit accounts</i>, offers you the option of displaying all juice account balances of all customers whose products you have accepted or returned in the form of the finished and processed product and booked on the invoice in one overview. In addition to the article name, the article number, the name and the status of the account (i.e. the quantity of the product sold), a table allows you to display the individual movements for this account statistically by clicking on the symbol on the far right of each line under <i>“Movement”</i>. | |||
===Overview of the juice accounts in the customer file=== | |||
[[Datei:Pfandübersicht Kunde.png|250px|miniatur|Customer deposit overview]] | |||
You can also track the movements and an overview of the juice accounts in the customer file. To do this, go to the tab in the customer file <i>System</i>. There you will also find a table under <i>“Overview of deposit/juice accounts”</i>, which shows the current status of the juice account. | |||
===Overview of the juice accounts in the order screen=== | |||
If you have set in the system settings that “Deposit items/juice accounts in order are displayed as an icon”, you have the option of displaying the status of the juice account by clicking on the corresponding icon in the order screen. | |||
===Overview of the juice accounts in the cash register=== | |||
If you have set in the system settings that “Deposit items/juice accounts are displayed as an icon in the cash register”, you have the option of displaying the status of the juice account by clicking on the “Deposit accounts” field on the right-hand side of the cash register. | |||
Aktuelle Version vom 31. Oktober 2024, 16:43 Uhr
The juice accounts function makes it possible to accept products such as apples, grapes, etc. and resell them in the form of the finished product. The juice accounts are used to keep an overview of the products at all times and to create orders and invoices for your customers. This can be tracked precisely. The function is available from the complete package.
activate juice accounts
To be able to create and use juice accounts, the function must first be activated via the settings. Activation takes place under System – Settings – Orders – Activate deposit items / juice accounts . To do this, check the box next to “Activate deposit items/juice accounts” and save this process. It is also possible to display the deposit items/juice accounts both in the order and in the checkout as an icon to access the functions even more quickly. Check the desired options here too and save the settings. Furthermore, please activate the settings "Output conversion with“ and ”Output accounts on PDF of the detailed statistics with". Please define another title for “Title for auto field output”, e.g. for display on documents (example: Overview of accounts).
Create juice account
To create a new juice account, first create a new article as usual (under “Article - New article”"). You can read how to create a en:New article here. Assign an article number and an article name corresponding to the juice account (example: apple). Under the “Packaging” item, you can select the following packaging type in the drop-down menu „piece“ or „Crate". Now save the article in the next step at the bottom, you will now be forwarded to the article file of the newly created juice account.
Determine article as juice account
To specify that the newly created item is a juice account, set the following in the item „Other settings“ check the box next to "Deposit item/juice account“.
Artikeleinstellungen für die Annahme
Um Produkte, wie beispielsweise Äpfel für die weitere Verarbeitung zu Saft anzunehmen und im Programm verbuchen zu können, muss ein Artikel für die Annahme, passend zu dem Saftkonto, angelegt werden. Lege dafür wie zuvor einen neuen Artikel an (Beispiel Artikelname: Apfelannahme).
Hinweis: Hier ist es ganz wichtig, dass dieser Artikel, anders als zuvor, als Sortiment angelegt wird.
Dafür muss bei dem Punkt „Sonstiges“ angehakt werden, dass dieser Artikel als Sortiment zu behandeln ist. Speicher den Artikel für die Rücknahme ab.
Assortment settings
In order to generate a stock increase by the exact quantity of products accepted when your customers' products are accepted, the range must be linked to the original juice account. You can define this in the item index of the assortment you have just created in the “Item in this assortment” tab. To do this, enter the number of the juice account item (e.g. apple) and click on the green finger to assign this item to the assortment for acceptance. Then enter “- 1” for the number. For the proportion (%), enter 100 and then click on add.
Note: The negative sign plays a particularly important role here! Make sure that a minus sign is placed in front of the number. With this setting, the stock is automatically increased by one when this range is sold (on receipt).
Item settings for sale without additional payment
In order to hand over the finished product (e.g. apple juice) to the customer without additional payment and to book this correctly with the juice account, an order and an invoice, an article for the return must be created again to match the juice account. To do this, create a new item as usual (e.g. item name: Apple juice without additional payment).
Note: Here it is important that this article is also created as Assortment.
To do this, check the “Other” box to indicate that this item is to be treated as an assortment. Do not forget to save afterwards.
Assortment settings
To generate a stock reduction when the (processing) product is released, the assortment must be linked back to the original juice account (see above). To do this, enter a factor (e.g. 1 or 1.5) for the quantity. For the proportion (%), enter 100 and then click on add.
Note: Here it is important that the value is positive, as this is normally a sale. The factor determines how many “pieces” are deducted from the juice account when selling. With this setting, the stock is automatically reduced by the factor when this assortment is sold (on return) and booked to the juice account.
Assign a price
Give the range a price of 0.00 euros, as it is a sale without additional payment.
Accept products and manage them on behalf of customers
To accept a specific product (e.g. apples) and manage the juice account correctly, you first create a new order for the customer as usual. Add the assortment you have created for the acceptance of the product to the order (e.g. apple acceptance) and enter the quantity under the item Number (e.g. 30 for 30 kg of apples). Now create an invoice. If you have assigned a price of € 0.00 to the assortment, the invoice for the apple acceptance is 0,00 €.
Sell finished product and manage on behalf
If you want to hand over the finished product and book it in the juice account, you create an order for the customer. Add either the item you created for the sale with or without additional payment to the order. Enter the quantity (in liters) that you are selling here under “piece”</i. Now create an invoice. The sale/issue of the item is posted to the juice account according to the factor defined in the assortment settings.
Overview of the juice accounts
The practical overview of juice accounts, which you can find under Articles - Stocks - Deposit accounts, offers you the option of displaying all juice account balances of all customers whose products you have accepted or returned in the form of the finished and processed product and booked on the invoice in one overview. In addition to the article name, the article number, the name and the status of the account (i.e. the quantity of the product sold), a table allows you to display the individual movements for this account statistically by clicking on the symbol on the far right of each line under “Movement”.
Overview of the juice accounts in the customer file
You can also track the movements and an overview of the juice accounts in the customer file. To do this, go to the tab in the customer file System. There you will also find a table under “Overview of deposit/juice accounts”, which shows the current status of the juice account.
Overview of the juice accounts in the order screen
If you have set in the system settings that “Deposit items/juice accounts in order are displayed as an icon”, you have the option of displaying the status of the juice account by clicking on the corresponding icon in the order screen.
Overview of the juice accounts in the cash register
If you have set in the system settings that “Deposit items/juice accounts are displayed as an icon in the cash register”, you have the option of displaying the status of the juice account by clicking on the “Deposit accounts” field on the right-hand side of the cash register.