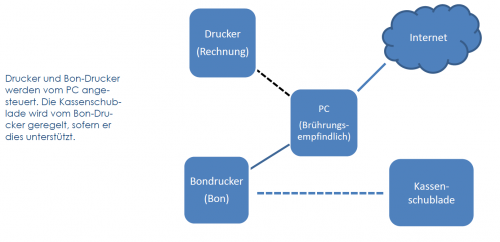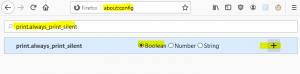Kasse selber bauen: Unterschied zwischen den Versionen
Admin (Diskussion | Beiträge) K (1 Version importiert) |
Nora (Diskussion | Beiträge) |
||
| Zeile 88: | Zeile 88: | ||
== Anpassung des Browsers und Readers == | == Anpassung des Browsers und Readers == | ||
Damit die Kasse optimal mit Ihrem Browser zusammen arbeitet, sind einige Anpassungen zu erledigen. Falls Sie im Folgenden nicht weiter wissen, raten wir Ihnen sich technische Hilfe zu nehmen oder die Kasse | Damit die Kasse optimal mit Ihrem Browser zusammen arbeitet, sind einige Anpassungen zu erledigen. Falls Sie im Folgenden nicht weiter wissen, raten wir Ihnen sich technische Hilfe zu nehmen oder die Kasse vorkonfigurieren zu lassen. (Siehe Angebot www.weinbau-online.de.) Bei einer durch uns vorkonfigurierten Kasse, entfällt dieser Schritt. Folgende Schritte sind durchzuführen: | ||
1. Installieren Sie den Drucker auf dem PC oder Tablet | 1. Installieren Sie den Drucker auf dem PC oder Tablet | ||
| Zeile 94: | Zeile 94: | ||
2. Öffnen Sie den Firefox-Browser und geben Sie „about:config“ in die URL-Leiste ein. | 2. Öffnen Sie den Firefox-Browser und geben Sie „about:config“ in die URL-Leiste ein. | ||
3. Ändern Sie folgende Werte oder erstellen Sie sie neu (hier am | 3. Ändern Sie folgende Werte oder erstellen Sie sie neu (hier am Beispiel des Epson-Druckers- Sollte der Drucker nicht sichtbar sein, drucken Sie einmal über den Browser.): | ||
{| class="wikitable" | {| class="wikitable" | ||
| Zeile 147: | Zeile 147: | ||
hinzu, wählen Sie "boolean". Vgl. dazu Grafik rechts.) | hinzu, wählen Sie "boolean". Vgl. dazu Grafik rechts.) | ||
4. Stellen Sie den Bondrucker als | 4. Stellen Sie den Bondrucker als Standarddrucker des Firefox-Browsers ein (drücken Sie strg+p und wählen Sie den Bondrucker aus). | ||
5. Stellen Sie den Dokumentendrucker als | 5. Stellen Sie den Dokumentendrucker als Standarddrucker des Adobe-Pdf Readers ein. | ||
6. Achten Sie darauf, dass alle Felder in „Einstellungen“ und dann „Dokumente“ korrekt und möglichst vollständig ausgefüllt sind (Steuernummer, Anschrift etc.) | 6. Achten Sie darauf, dass alle Felder in „Einstellungen“ und dann „Dokumente“ korrekt und möglichst vollständig ausgefüllt sind (Steuernummer, Anschrift etc.) | ||
Version vom 7. April 2020, 15:56 Uhr
Dieses Dokument soll Ihnen die Weinbau-online.de Kasse - oder viel mehr das Konzept dahinter - erklären und näher bringen. Die Kasse bedient sich Firefox-Browsers, den Sie auch schon aus dem Tagesgeschäft mit Weinbau-online.de kennen. Daher kann die Kasse mit jedem Windows-PC, der über den Firefox-Browser und den Zugang zum Internet verfügt, genutzt werden. (IOS / MAC sollten Sie vor Kauf einmal testen, ob der Druck mit dem Bondrucker funktioniert.) Um die Nutzung so angenehm wie möglich zu machen, empfehlen wir jedoch ein Tablet oder einen Monitor mit Berührungsempfindlicher Oberfläche, damit die Kasse mit dem Finger bedient werden kann. Die Ausgabe der Belege kann einmal über einen normalen Drucker als gewohnte Rechnung, und einmal als Bon über einen Bon-Drucker erfolgen. Der Bon-Drucker wiederrum kann – je nach Modell – eine Kassenschublade ansteuern. Die rechte Skizze verdeutlicht den Aufbau.
Bitte beachten Sie, dass eine Gewährleistung der Funktion nur bei von uns selbst konfigurierten Kassierhilfen übernommen werden kann. Bei der Konstruktion von Eigenlösungen können wir Sie nur bedingt unterstützen und Ihnen helfen.
Technische Konfiguration der Kasse
Theoretisch können Sie als Nutzer alle Komponenten selbst zusammen stellen. Sie können als PC Ihren eigenen Laptop, Ihren persönlichen Drucker, sowie eigene Bon-Drucker und Kassenschubladen benutzen. Um Ihnen den Start mit der Kasse leichter zu machen, haben wir folgendes Paket zusammengestellt:
| Beispielkonfiguration | |||
|---|---|---|---|
| Name | Hersteller | UVP | Link |
| Gigabyte Mini PC | Gigabye | 175 -250 | https://www.amazon.de/dp/B01M18SF5A/ |
| Halterung Monitor | VESA | 17 | https://www.amazon.de/gp/product/B005XXU4J6/ |
| Touch-Monitor | ASUS | 125 | https://www.amazon.de/gp/product/B01B6JD7DA |
| Epson TM-T20-II | Epson | 156 | https://www.amazon.de/gp/product/B00423TASO |
| Kassenschublade | Metaspace | 55 | https://www.amazon.de/dp/B0020IR65W/ |
| Zahlterminal | Sumup | 59 | https://sumup.de/3g-kartenlesegeraet/ |
| Bluetooth Tastatur | Jelly Comb | 23 | https://www.amazon.de/gp/product/B0772GG5HR/ |
| Mehrfachstecker | Brennstuhl | 4 | https://www.amazon.de/gp/product/B002N6XXSA/ |
| Kabelbox | Hama | 10 | https://www.amazon.de/gp/product/B00GRP4GK2 |
| Adapter Monitor | Ugreen | 7 | https://www.amazon.de/gp/product/B00B2HP9T2 |
Eine Gewährleistung für selbst zusammen gestellte Kassen und die Funktionsweise der oben stehenden Komponenten wird von uns nicht übernommen. Bitte beachten Sie auch, dass Android keinen nativen Druck anbietet und daher für die Kasse nicht gut nutzbar ist.
Anpassung des Browsers und Readers
Damit die Kasse optimal mit Ihrem Browser zusammen arbeitet, sind einige Anpassungen zu erledigen. Falls Sie im Folgenden nicht weiter wissen, raten wir Ihnen sich technische Hilfe zu nehmen oder die Kasse vorkonfigurieren zu lassen. (Siehe Angebot www.weinbau-online.de.) Bei einer durch uns vorkonfigurierten Kasse, entfällt dieser Schritt. Folgende Schritte sind durchzuführen:
1. Installieren Sie den Drucker auf dem PC oder Tablet
2. Öffnen Sie den Firefox-Browser und geben Sie „about:config“ in die URL-Leiste ein.
3. Ändern Sie folgende Werte oder erstellen Sie sie neu (hier am Beispiel des Epson-Druckers- Sollte der Drucker nicht sichtbar sein, drucken Sie einmal über den Browser.):
| Feld-Bezeichnung | Neuer Wert |
|---|---|
| MEINDRUCKERNAME.print_unwriteable_ margin_bottom
…left …right …top |
0
0 0 0 |
| MEINDRUCKERNAME.print_margin_bottom
… left …top …right |
0.5
0.3 0,3 0,3 |
| MEINDRUCKERNAME.print_footercenter
...left ...right |
*Felder leeren |
| MEINDRUCKERNAME.print_headercenter
...left ...right |
*Felder leeren |
| print.always_print_silent² | true |
²(Wert muss evtl. von Hand hinzugefügt werden: Suchen Sie dazu nach dem Ausdruck und fügen Sie ihn unten mit Klick auf das "+" hinzu, wählen Sie "boolean". Vgl. dazu Grafik rechts.)
4. Stellen Sie den Bondrucker als Standarddrucker des Firefox-Browsers ein (drücken Sie strg+p und wählen Sie den Bondrucker aus).
5. Stellen Sie den Dokumentendrucker als Standarddrucker des Adobe-Pdf Readers ein.
6. Achten Sie darauf, dass alle Felder in „Einstellungen“ und dann „Dokumente“ korrekt und möglichst vollständig ausgefüllt sind (Steuernummer, Anschrift etc.)
Häufige Fehlerquellen
- Die about:config ist nicht korrekt angepasst.
- Header / Footer enthalten noch Informationen (z.B. ein Leerzeichen)
- Silentprint wurde vor dem ersten Druck aktiviert: Drucker erscheint nicht
- Der Drucker ist noch nicht bekannt: Drucken Sie einmal aus Firefox etwas Beliebiges
- Die voreingestellte Rollengröße stimmt nicht mit der Rolle überein
- Das Gerät unterstütz keinen Browser-Druck (z.B. Android / ggf. IOS Tablets)