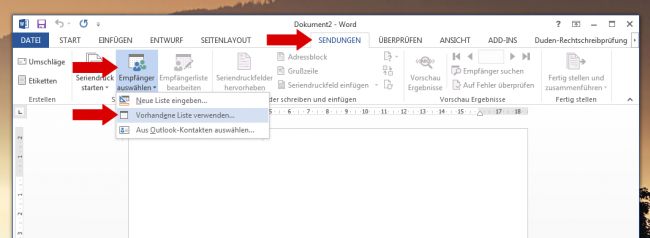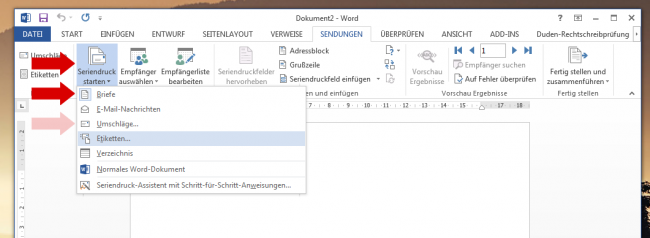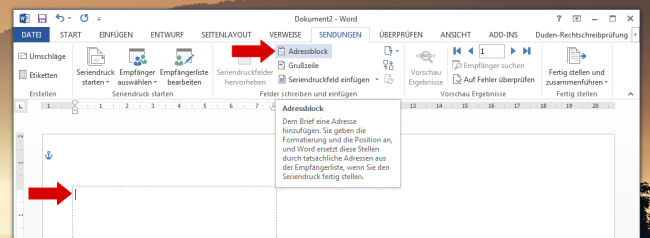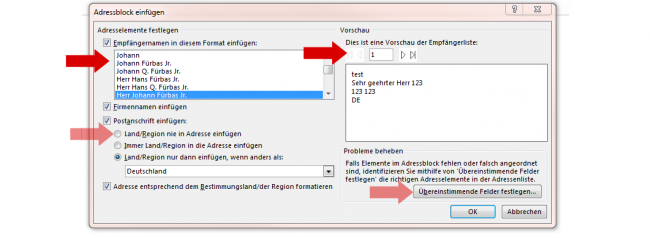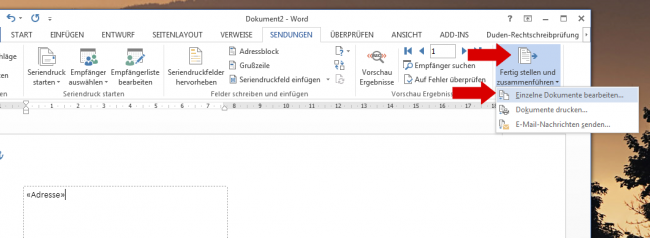Wie erstelle ich einen Serienbrief mit MS-Word?: Unterschied zwischen den Versionen
Admin (Diskussion | Beiträge) K (1 Version importiert) |
Ilaria (Diskussion | Beiträge) Keine Bearbeitungszusammenfassung |
||
| Zeile 1: | Zeile 1: | ||
=== Vorbereitende Schritte === | === Vorbereitende Schritte === | ||
Zur Vorbereitung | Zur Vorbereitung exportiere Dir einen gewünschten Datensatz aus den Kundengruppen, oder aus der Selektion. Fast jede Excel-Liste aus Winestro.Cloud für Adressen ist MS-Word kompatibel. | ||
== Word 2013 == | == Word 2013 == | ||
1. | 1. Exportiere die Liste wie gewünscht | ||
2. | 2. Öffne MS-Word | ||
3. | 3. Gehe auf "Sendungen | ||
4. | 4. Wähle "Empfänger auswählen" und dann "Vorhandene Datenquelle". | ||
[[Datei:Word1.fw.png|thumb|650px|none]] | [[Datei:Word1.fw.png|thumb|650px|none]] | ||
5. | 5. Wähle Deine Datenquelle aus. (Windows-Format) | ||
6. | 6. Wähle "Seriendruck starten" und dann "Briefe", wenn Du Umschläge drucken möchtest, wähle hier "Briefumschläge". | ||
[[Datei:Word2.fw.png|thumb|650px|none]] | [[Datei:Word2.fw.png|thumb|650px|none]] | ||
'''Wenn | '''Wenn Du Briefumschläge druckst: Es öffnet sich ein neues Fenster mit dem Briefumschlag. Hier sollte das Adressfeld markiert sein.''' | ||
7. | 7. Wähle "Adressblock". | ||
[[Datei:Word3.fw.png|thumb|650px|none]] | [[Datei:Word3.fw.png|thumb|650px|none]] | ||
[[Datei:Word4.fw.png|thumb|650px|none]] | [[Datei:Word4.fw.png|thumb|650px|none]] | ||
8. | 8. Wähle die Formatierung des Adressblocks. Unter Vorschau kannst Du Datensätze durchblätter. | ||
9. | 9. Bestätige mit "ok". Es wird "Adresse" eingefügt. | ||
( | (Gestalte alles wie gewünscht...) | ||
10. | 10. Wähle "Fertig stellen und zusammenführen". | ||
[[Datei:Word5.fw.png|thumb|650px|none]] | [[Datei:Word5.fw.png|thumb|650px|none]] | ||
11. | 11. Wähle "einzelne Dokumente bearbeiten" | ||
Du siehst nun alle Briefumschläge. Schließe das Fenster und verfahre nach dem Schritt 9, wenn Du etwas ändern möchtest. | |||
12. | 12. Drucke 1-2 Umschläge zum Test und drucke dann alle. | ||
Aktuelle Version vom 16. Juni 2023, 11:23 Uhr
Vorbereitende Schritte
Zur Vorbereitung exportiere Dir einen gewünschten Datensatz aus den Kundengruppen, oder aus der Selektion. Fast jede Excel-Liste aus Winestro.Cloud für Adressen ist MS-Word kompatibel.
Word 2013
1. Exportiere die Liste wie gewünscht
2. Öffne MS-Word
3. Gehe auf "Sendungen
4. Wähle "Empfänger auswählen" und dann "Vorhandene Datenquelle".
5. Wähle Deine Datenquelle aus. (Windows-Format)
6. Wähle "Seriendruck starten" und dann "Briefe", wenn Du Umschläge drucken möchtest, wähle hier "Briefumschläge".
Wenn Du Briefumschläge druckst: Es öffnet sich ein neues Fenster mit dem Briefumschlag. Hier sollte das Adressfeld markiert sein.
7. Wähle "Adressblock".
8. Wähle die Formatierung des Adressblocks. Unter Vorschau kannst Du Datensätze durchblätter.
9. Bestätige mit "ok". Es wird "Adresse" eingefügt.
(Gestalte alles wie gewünscht...)
10. Wähle "Fertig stellen und zusammenführen".
11. Wähle "einzelne Dokumente bearbeiten"
Du siehst nun alle Briefumschläge. Schließe das Fenster und verfahre nach dem Schritt 9, wenn Du etwas ändern möchtest.
12. Drucke 1-2 Umschläge zum Test und drucke dann alle.