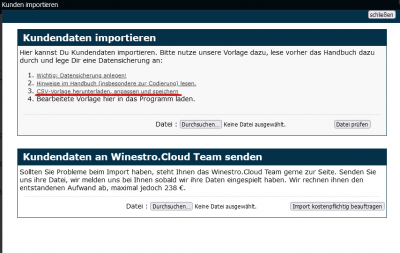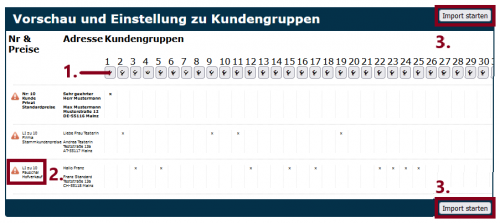Kundenliste: Unterschied zwischen den Versionen
| Zeile 59: | Zeile 59: | ||
=== Sortierung ändern === | === Sortierung ändern === | ||
Die Sortierung der Liste kannst Du im entsprechenden Dropdown Menü | Die Sortierung der Liste kannst Du im entsprechenden Dropdown-Menü bestimmen. Hier kannst Du auf- und absteigend nach Kundennummer, Nachname und Vorname sortieren. | ||
Du | |||
== Kundendaten importieren == | == Kundendaten importieren == | ||
Version vom 18. September 2023, 11:38 Uhr
| So findest Du diese Seite: |
| Kundenliste |
Die Kundenliste
Die Kundenliste gibt Dir all Deine Kunden/Kundinnen mit den wichtigsten Informationen und deren aktuellem Status aus. Du kannst die Liste auch gezielt durchsuchen oder filtern, um schneller den passenden Kunden zu finden.
Status des Kunden
In der linken Spalte kannst Du Dir einen schnellen Überblick verschaffen und einsehen, ob es noch unerledigte Aufträge zu einem/einer Deiner Kunden/Kundinnen gibt. Unerledigte Aufträge werden Dir wie folgt signalisiert . Liegen keine unerledigten Aufräge vor, erscheint entsprechend folgendes Icon .
Hinweis: Beide Icons sind klickbar und es öffnet sich eine Übersicht mit allen zum Kunden/ zur Kundin gehörigen Aufträgen. Hier hast Du die Möglichkeit zu kontrollieren, welcher Auftrag unerledigt ist und diesen direkt zu bearbeiten. Tipp: Öffne die Liste z.B. mit einem Klick auf die mittlere Maustaste (oder Rechtsklick: in neuem Tab öffnen), um diese in einem neuen Fenster zu öffnen.
Kundendaten
Im oberen rechten Kästchen (siehe Bild) kannst Du Kundendaten importieren , exportieren und einen neuen Kunden anlegen .
Optionen zu einzelnen Kunden
Im unteren rechten Kästchen (siehe Bild) kannst Du Kundendaten direkt bearbeiten , die Kundenkartei ansehen , einen neuen Auftrag für diesen Kunden anlegen , zum letzten Auftrag des Kunden springen , dem Kunde eine E-Mail schreiben , eine Paketmarke für den Kunden erstellen , Kunden-Dateien uploaden .
Die Suchfunktion
1. Kundenrollen
Hier kannst Du nach bestimmten zugeordneten Rollen wie Mitarbeiter, Lieferanten, Produzenten und Exportagenten, Verpächter und Provisionsempfänger filtern.
2. Karteileiche
Setzt Du hier den Haken, suchst Du auch in den markierten Karteileichen und nicht nur nach aktiven Kunden.
3. Suchfelder filtern
Hier kannst Du die Suche auf ganz bestimmte Felder beschränken. Du kannst z.B. nur nach Vornamen, Telefonnummern oder E-Mail Adressen suchen und alle weiteren Informationen ausblenden.
4. Suchfeld
In vielen Bereichen des Programms hast Du die Möglichkeit, nach bestimmten Einträgen zu suchen. Tippe dazu in das Suchfeld und gebe einen beliebigen Suchbegriff ein (z.B. den Nachnamen). Das Programm gibt Dir daraufhin alle Treffer aus, auf die das Schlagwort zutrifft. Zudem handelt es sich um eine intelligente Suchfunktion, sodass Du auch nur die ersten Buchstaben eines Suchbegriffs eingeben musst, um den gewünschten Eintrag zu finden.
Beispiel: Du willst nach einem Max Mustermann aus Koblenz suchen. Es reicht aus, wenn Du nur Teile des Suchbegriffs eingibst. Zum Beispiel: Ma Mu Kobl, oder Max Must oder Must Kob. Gibt Dir eine Suche nur noch ein Ergebnis an, kannst Du mit einem Klick auf ENTER direkt die gewünschte Kundenkartei öffnen.
5. Suchen in...
In diesem Bereich kannst Du entscheiden, in welchen Kategorien die Suche erfolgen soll. So kannst Du beispielsweise entscheiden, dass nur nach den Kunden oder aber auch nach den Ansprechpartner/innen oder den Lieferadressen gesucht werden soll.
6. Weitere Suchoptionen
Du kannst auch noch nach Kundengruppe, Preisgruppe oder Kundenselektion suchen.
Häufige Fragen und Probleme zur Suche
In der Standardeinstellung durchsuchst Du erst einmal alle Datenfelder - Du kannst dies aber wie oben beschrieben einschränken. Dadurch erhälst Du bei Deiner Suche weniger mögliche Treffer - aber eine Suche nach einem Namen bleibt ergebnislos. Sobald Du die Sucheinschränkung entfernst, werden auch wieder alle Datenfelder abgefragt. Die Sucheinschränkung entfernst Du, indem Du das Dropdown Menü (3. Suchfelder filtern) wieder auf Alle Felder einstellst.
Sortierung ändern
Die Sortierung der Liste kannst Du im entsprechenden Dropdown-Menü bestimmen. Hier kannst Du auf- und absteigend nach Kundennummer, Nachname und Vorname sortieren.
Kundendaten importieren
Vorgehen
Um viele Kundendaten auf einmal einzuspielen (z.B. aus einem Altprogramm), empfiehlt sich der Kundenimport. Mit einem Klick auf kann Deine eigene Kundenliste als CSV-Datei hochgeladen werden.
Im sich öffnenden Fenster kann außerdem eine CSV-Vorlage heruntergeladen werden, die den Vorgaben entspricht (siehe Screenshot rechts). Die eigene Kundenliste muss vor dem Import unbedingt an diese Vorlage angepasst werden, um die Daten den richtigen Feldern zuzuordnen. Hierbei kann es hilfreich sein, die Bearbeitungsansicht einer Kundenakte zu öffnen, um die Benennung der Felder korrekt zuzuordnen (Bsp.: Anrede vs. Adressanrede).
Wichtiger Hinweis zum Import
Lege Dir eine manuelle Sicherung an
ACHTUNG: Bitte lege Dir vor dem Import einer Kundenliste immer eine Sicherung an! Falls etwas schief geht, kannst Du so einfach den alten Stand der Dinge wiederherstellen und musst nicht alle falsch angelegten Kund_Innen händisch löschen.
Hinweise zur Excel-Datei Die erste Zeile wird beim Import ignoriert, die Beschriftungen aus der Vorlagendatei können erhalten bleiben und helfen bei der Orientierung.
Lösche keine Spalten aus dem Dokument Beim Import gleicht Winestro.Cloud die in einer bestimmten Zelle hinterlegten Informationen mit dem zugeordneten Feld in der Kundenakte ab. Aus diesem Grund muss die hochgeladene Kundenliste unbedingt dem Format der Vorlage entsprechen, da sonst die Spalten falschen Feldern zugeordnet werden.
Alles andere aus dieser Vorlage muss gelöscht werden und durch eigene Kundendaten ersetzt werden, da es sich hier nur um Beispielwerte handelt.
Abgleich der möglichen Werte mit dem Programm
In den einzelnen Spalten variieren die möglichen Werte:
- Verknüpfte Felder: Es gibt Felder, wie bspw. in der Spalte Lieferadresse oder Ansprechpartner, in der die Eingabe einer bereits in der Liste enthaltenen Kundennummer erfolgt. Hierdurch entsteht eine Verknüpfung zwischen diesen Feldern.
- Vorgegebene Werte: In diesen Spalten muss ein bestimmter Wert eingegeben werden, da das Programm hier eine Auswahl in Form eines Dropdown-Menüs vorgibt (z.B. bei Kundenart: Privat, Pauschal, Ausland, Firma).
- Freier Text: Auch die Eingabe eines freien Textes ist möglich, z.B. im Fall der Kundengruppen. Zu beachten ist hier allerdings, dass die Kundengruppe immer gleich benannt und in derselben Spalte (z.B. Weißweintrinker als Kundengruppe in Spalte Kundengruppe 1) aufgeführt sein muss. Gehört ein Kunde/ eine Kundin dieser Kundengruppe nicht an, bleibt das Feld in der entsprechenden Spalte leer.
- Daten: Die Eingabe von Daten im Format TT.MM.JJJJ ist bspw. in der Spalte Geburtstag möglich.
- Leere Felder: Wenn keine Daten vorliegen, können Felder leer gelassen werden.
Speichere im richtigen CSV Format
Wenn Du die Vorlagen-Datei fertig ausgefüllt hast und bereit für den Import bist, musst Du die Excel-Mappe noch abspeichern.
Achte dabei auf das korrekte Dateiformat. Gehe in Excel auf Datei - speichern unter. Stelle sicher, dass das Dateiformat CSV UTF-8 (durch Trennzeichen getrennt) ausgewählt ist und speichere die Datei dann ab. (Vgl. Screenshot rechts - teste erst Schritte 1-2 und führe ggf. auch die weiteren Schritte aus.) Bitte arbeite an dieser Stelle mit MS Excel - OpenOffice ist hierzu nicht geeignet!
Letzte Schritte vor dem Import
1. Kundengruppen zuordnen
Nachdem keine Formatierungsfehler mehr auftreten, können die Kundengruppen zugeordnet werden. Dazu müssen diese vorher schon in Winestro.Cloud angelegt werden. Jede Spalte entspricht wie oben beschrieben einer Kundengruppe. Ist in dieser Spalte bei einem Kunden/ einer Kundin ein Wert hinterlegt, so wird diese/r der Kundengruppe zugeordnet. In der Zuordnung (siehe Screenshot) können die Kundengruppen aus Winestro.Cloud den Spalten der Exceldatei zugeordnet werden.
2. Formatierung prüfen
Erst wenn Du die korrekt formatierte Datei über den Button Durchsuchen ausgewählt hast, kann diese auch durch Winestro.Cloud geprüft werden. Falls Formatierungsfehler vorhanden sind, werden diese als solche angezeigt. Eine Korrektur dieser Fehler ist notwendig, um zu gewährleisten, dass alle Daten in den richtigen Feldern landen.
3. Nun kann der Import durchgeführt werden.
Hinweis: klicke hier (YouTube-Video), wenn Du mehr über das importieren deiner Kundendaten erfahren möchtest.
Kundendaten exportieren
Mit einem Klick auf erhältst Du die gesamte Kundenliste als Download im CSV-Format. Diese Datei kann mit Excel oder OpenOffice bearbeitet werden.
Hinweis: Bitte beachte, dass die Formatierung der Export-Kundenliste nicht identisch ist mit der Import-Kundenliste.
Häufige Fragen und Probleme
Ich finde einen Kunden nicht
Wenn Du bestimmte Kund_Innen suchst, von denen Du weißt, dass Du sie angelegt hast und sie hier nicht erscheinen, sollte ein Häkchen bei alte gesetzt werden. Dadurch werden bei der Suche auch die Karteileichen berücksichtigt.
Kann ich meine Daten auch in Outlook importieren?
Der Import in Outlook sollte möglich sein, da Winestro.Cloud aber nicht direkt auf deinem PC installiert ist, ist der direkte Import nicht möglich. Der indirekte Import gestaltet sich aber recht einfach. Gehe hierzu wie folgt vor (neuestes Office):
- exportiere alle Kund_Innen über den blauen Pfeil links oben in der Liste
(Hier könnte je nach Version, eine Fehlermeldung von Outlook erscheinen. In diesem Fall öffne die Liste in Excel und speichere (Datei / speichern unter) diese als "CSV für Macintosh" (kommagetrennt) ab).
1) Gehe in Outlook oben links auf Datei
2) Gehe auf Öffnen und Exportieren
3) Klicke auf Importieren / Exportieren
4) Wähle aus anderen Programmen oder Dateien importieren
5) Wähle durch Trennzeichen getrennte Werte
6) Wähle die Datei und triff ggf. eine Feldzuordnung
7) Jetzt einfach alles Weitere bestätigen
Wir bieten zudem eine | Office-365/Outlook Integration an, die deine Mails, Outlook-Kontakte und vieles mehr mit Winestro.Cloud synchronisiert.
Hier noch einmal in Bildern.