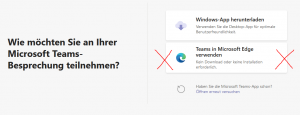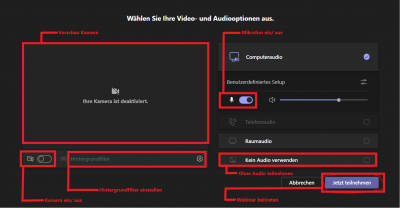Webinare mit Teams: Unterschied zwischen den Versionen
Maria (Diskussion | Beiträge) K (→Kamera) |
|||
| (3 dazwischenliegende Versionen von 2 Benutzern werden nicht angezeigt) | |||
| Zeile 14: | Zeile 14: | ||
=== Ohne einen Download teilnehmen === | === Ohne einen Download teilnehmen === | ||
[[Datei:Teams ohne Download.PNG | 300px | right]] | [[Datei:Teams ohne Download.PNG | 300px | right]] | ||
Natürlich ist es nicht verpflichtend, Teams auf Deinem Desktop zu installieren. Wenn Du Teams nicht installieren möchtest, kannst Du mit der zweiten Auswahlmöglichkeit ('''Teams öffnen mit Microsoft Edge - ohne Download''') Zugang zum Webinar erhalten. Es wird Dir zuerst ein Pop-up-Fenster mit ''"Anwendung wählen"'' angezeigt. Sobald Du auf dieses geklickt hast, erscheint das Pop-Up-Fenster mit dem Button ''"jetzt öffnen"'', | Natürlich ist es nicht verpflichtend, Teams auf Deinem Desktop zu installieren. Wenn Du Teams nicht installieren möchtest, kannst Du mit der zweiten Auswahlmöglichkeit ('''Teams öffnen mit Microsoft Edge - ohne Download''') Zugang zum Webinar erhalten. Es wird Dir zuerst ein Pop-up-Fenster mit ''"Anwendung wählen"'' angezeigt. Sobald Du auf dieses geklickt hast, erscheint das Pop-Up-Fenster mit dem Button ''"jetzt öffnen"'', womit Du zum Webinar gelangst. | ||
== Die Teilnahme == | == Die Teilnahme == | ||
| Zeile 25: | Zeile 25: | ||
Hier kannst Du die Einstellungen so vornehmen, wie Du dich am wohlsten fühlst. Die Kamera muss selbstverständlich nicht eingeschaltet sein. | Hier kannst Du die Einstellungen so vornehmen, wie Du dich am wohlsten fühlst. Die Kamera muss selbstverständlich nicht eingeschaltet sein. | ||
Möchtest Du die Kamera einschalten, was in einer Einzelschulung | Möchtest Du die Kamera einschalten, was in einer Einzelschulung zu einem persönlicheren Gespräch führen kann, aber den Hintergrund nicht zeigen, kannst Du auch hier verschiedene Einstellungen vornehmen. So kannst Du den Hintergrund mit einem anderen Bild ersetzen oder einfach nur trüben. | ||
=== Mikrofon === | === Mikrofon === | ||
Auch hier hast Du verschiedene Möglichkeiten zur Auswahl. Du kannst ohne | Auch hier hast Du verschiedene Möglichkeiten zur Auswahl. Du kannst ohne Mikrofon teilnehmen, mit dem Mikrofon des Computers oder mit einem Headset. | ||
Es ist zu empfehlen, dass Du mit einem Mikrofon teilnimmst, sodass mögliche Rückfragen schnell und unkompliziert gestellt werden können, ohne dass diese erst in den Chat geschrieben werden müssen. Während des Webinars bitten wir darum das Mikrofon, sofern Du mit einem teilnimmst, stumm zu schalten, da so mögliche Störgeräusche verhindert werden können. | Es ist zu empfehlen, dass Du mit einem Mikrofon teilnimmst, sodass mögliche Rückfragen schnell und unkompliziert gestellt werden können, ohne dass diese erst in den Chat geschrieben werden müssen. Während des Webinars bitten wir darum, das Mikrofon, sofern Du mit einem teilnimmst, stumm zu schalten, da so mögliche Störgeräusche verhindert werden können. | ||
=== Chat === | |||
Wenn Du kein Mikrofon haben solltest, kannst du auch gerne für Fragen und Anmerkungen die Chat-Funktion nutzen. Wenn du im Webinar drin bist, findest du den Chat in der Sybolleiste oben links. | |||
Aktuelle Version vom 6. September 2024, 13:14 Uhr
Dank Microsoft Teams müsst ihr für eine Schulung nicht mehr nach Mainz fahren, sondern nehmt an einer Schulung oder Demo entspannt von Zuhause aus teil.
Die Teilnahme an einem Webinar ist unkompliziert und damit nichts schief geht, haben wir die Einrichtung im Folgenden erklärt.
Vor der Online-Schulung/ dem Webinar
1.) Hast Du dich dazu entschlossen, an einem unserer Webinare teilzunehmen, bestätigen wir Dir zunächst den Termin per Mail.
2.) Um am Webinar teilzunehmen, bekommst Du von uns einen Einladungslink geschickt, den Du frühestens einen Tag vor dem Webinar erhälst und spätestens am Morgen des Webinars.
3.) Wenn Du auf den Zugangslink klickst, öffnet sich ein neues Fenster. Wenn Du Teams bereits auf Deinem Endgerät vorinstalliert hast, erscheint automatisch ein Pop-Up-Fenster, dass Dir den Button mit "jetzt öffnen" anzeigt.
Hast Du Teams nicht installiert, dann kannst Du die Applikation unter folgendem Link herunterladen: https://www.microsoft.com/de-de/microsoft-teams/download-app#desktopAppDownloadregion
Ohne einen Download teilnehmen
Natürlich ist es nicht verpflichtend, Teams auf Deinem Desktop zu installieren. Wenn Du Teams nicht installieren möchtest, kannst Du mit der zweiten Auswahlmöglichkeit (Teams öffnen mit Microsoft Edge - ohne Download) Zugang zum Webinar erhalten. Es wird Dir zuerst ein Pop-up-Fenster mit "Anwendung wählen" angezeigt. Sobald Du auf dieses geklickt hast, erscheint das Pop-Up-Fenster mit dem Button "jetzt öffnen", womit Du zum Webinar gelangst.
Die Teilnahme
Hast Du den Link zum Webinar geöffnet und nimmst auf Deine bevorzugte Weise daran teil, öffnet sich die Maske, die Du hier rechts sehen kannst.
Hier kannst Du erste Einstellungen rund um Mikro und Kamera vornehmen.
Kamera
Hier kannst Du die Einstellungen so vornehmen, wie Du dich am wohlsten fühlst. Die Kamera muss selbstverständlich nicht eingeschaltet sein.
Möchtest Du die Kamera einschalten, was in einer Einzelschulung zu einem persönlicheren Gespräch führen kann, aber den Hintergrund nicht zeigen, kannst Du auch hier verschiedene Einstellungen vornehmen. So kannst Du den Hintergrund mit einem anderen Bild ersetzen oder einfach nur trüben.
Mikrofon
Auch hier hast Du verschiedene Möglichkeiten zur Auswahl. Du kannst ohne Mikrofon teilnehmen, mit dem Mikrofon des Computers oder mit einem Headset.
Es ist zu empfehlen, dass Du mit einem Mikrofon teilnimmst, sodass mögliche Rückfragen schnell und unkompliziert gestellt werden können, ohne dass diese erst in den Chat geschrieben werden müssen. Während des Webinars bitten wir darum, das Mikrofon, sofern Du mit einem teilnimmst, stumm zu schalten, da so mögliche Störgeräusche verhindert werden können.
Chat
Wenn Du kein Mikrofon haben solltest, kannst du auch gerne für Fragen und Anmerkungen die Chat-Funktion nutzen. Wenn du im Webinar drin bist, findest du den Chat in der Sybolleiste oben links.