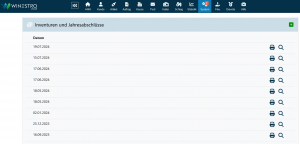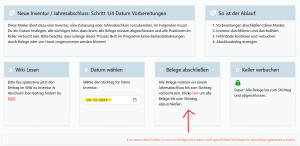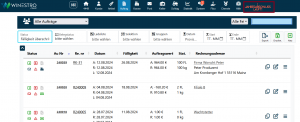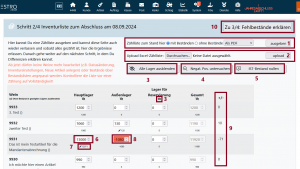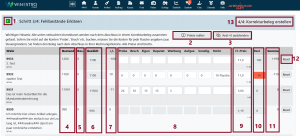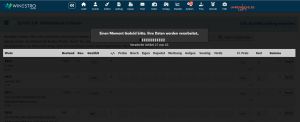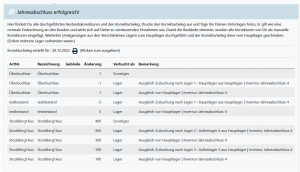Jahresabschluss: Unterschied zwischen den Versionen
Keine Bearbeitungszusammenfassung |
Cas (Diskussion | Beiträge) (→Wie kann ich mir weitere / detailliertere Bestandslisten für den Monatsabschluss ausgeben lassen?) |
||
| (101 dazwischenliegende Versionen von 3 Benutzern werden nicht angezeigt) | |||
| Zeile 19: | Zeile 19: | ||
# Fehlstände kontieren und verbuchen | # Fehlstände kontieren und verbuchen | ||
# Abschlussbeleg erzeugen | # Abschlussbeleg erzeugen | ||
<br> | |||
<br> | |||
= Einen Jahresabschluss starten = | |||
[[Datei:Jahresabschlussliste.png| miniatur | right | Liste der Jahresabschlüsse]] | |||
Unter '''System - Abschluss - Jahresabschluss''' kann die Liste aller vergangenen Jahresabschlüsse aufgerufen werden. Mit einem Klick auf das <i class="fas fa-search navFont nb fa 6x" style="color:#043149"></i> -Symbol kannst Du Dir alte Jahresabschlüsse anschauen. Mit dem <i class="fas fa-print navFont nb fa 6x" style="color:#043149"></i> -Icon kannst Du alte Jahresabschlüsse als Pdf-Datei herunterladen und drucken. | |||
Über das <i class="fas fa-plus-square" style="color:#029203"></i> -Symbol auf der oberen rechten Seite kannst du einen neuen Jahresabschluss starten. | |||
Wichtig: Es kann immer nur ein Abschluss parallel laufen! | Wichtig: Es kann immer nur ein Abschluss parallel laufen! | ||
= Vorbereitung = | = Vorbereitung (Schritt 1.)= | ||
[[Datei:Abschnluss n1.png | miniatur | right | Vorbereitungen, Datumswahl, Belegabschlüsse]] | [[Datei:Abschnluss n1.png | miniatur | right | Vorbereitungen, Datumswahl, Belegabschlüsse]] | ||
Um den Jahresabschluss vorzubereiten müssen ein paar | Um den Jahresabschluss vorzubereiten müssen ein paar wichtige Punkte erledigt werden. Wenn Du diesen Artikel gerade liest, hast Du schon den ersten Schritt erledigt :) Jetzt musst Du auf der Maske (vgl. Bild) das Datum des Abschlusses wählen, auf welches sich die Bestände beziehen sollen. Es ist immer ratsam, das Datum des Vortages zu nehmen - das muss nicht der 1. eines Jahres oder eines Monats sein - Hauptsache ist, dass die Vorarbeiten erledigt wurden! An diesem '''Tag vor der Inventur''' solltest Du alles im Programm durchgehen: | ||
# | # Prüfe, ob für alle bereits ausgelieferten Waren auch Rechnungen geschrieben wurden. | ||
# | # Prüfe, ob ggf. alle Mandantenabrechnungen erstellt wurden. | ||
# | # Prüfe, ob alle Lagerumbuchen auch ins Programm eingetragen wurden und das Programm damit auf dem aktuellen Stand ist. | ||
# | # Prüfe, ob ggf. Füllungen und Zugänge bereits alle eingetragen sind - während der Inventur sollten keine weiteren Zu- oder Abgänge erfolgen! | ||
Jetzt müssen noch alle Belege im Programm abgeschlossen und damit unveränderlich gemacht werden. Das dient Deinem Schutz, da die Belege ja sonst ggf. nach der Inventur noch aktualisiert werden können und dann hättest Du Differenzen zwischen Inventur und Beleg. Auch im Keller müssen alle temporären Buchungen abgeschlossen sein, weil dort noch Füllungen liegen könnten, die noch nicht fest sind / wieder verworfen werden könnten, was auch wieder Deine Bestände nachträglich ändern könnte und damit zum Problem würde. | Jetzt müssen noch alle Belege im Programm abgeschlossen und damit unveränderlich gemacht werden. Das dient zu Deinem Schutz, da die Belege ja sonst ggf. nach der Inventur noch aktualisiert werden können und dann hättest Du Differenzen zwischen Inventur und Beleg. Auch im Keller müssen alle temporären Buchungen abgeschlossen sein, weil dort noch Füllungen liegen könnten, die noch nicht fest sind / wieder verworfen werden könnten, was auch wieder Deine Bestände nachträglich ändern könnte und damit zum Problem würde. | ||
Wenn Du diese Punkte erledigt hast, kannst Du | Wenn Du diese Punkte erledigt hast, kannst Du in der Maske zum nächsten Schritt gehen. | ||
== Wichtiger Hinweis == | == Wichtiger Hinweis == | ||
[[Datei:Jahresabschluss Läuft.png| miniatur | right | Über den Warnhinweis kannst Du jederzeit zum Jahresabschluss zurück]] | |||
!!Während ein Jahresabschluss läuft, dürfen keine Belege, Füllungen oder manuellen Vorgänge im Flaschenbuch erstellt werden!! Daher werden auch alle weiteren Mitarbeiter aus dem Programm ausgeloggt. | |||
Dass eine Inventur läuft, siehst Du auch immer oben rechts am roten Hinweis ''"JAHRESABSCHLUSS LÄUFT"'' im Hauptmenü. Der Vorgang des Jahresabschlusses und der Inventur kann lediglich beendet werden, indem er abgeschlossen oder gelöscht wird. unter ''System - Abschluss - Jahresabschluss'' kannst Du den laufenden Jahresabschluss in der Übersichtsliste durch einen Klick auf den roten Mülleimer löschen. Erst wenn der Vorgang beendet oder abgebrochen wurde, kannst Du wieder Artikel anlegen, deren Bestände verändern und neue Aufträge schreiben. | |||
Tipp: Mit einem Klick auf den Hinweis ''"JAHRESABSCHLUSS LÄUFT"'' im Hauptmenü gelangst Du jederzeit bequem zurück zur Zähl-Liste (siehe Anhang). | |||
== Für die Inventur nicht relevante Artikel == | == Für die Inventur nicht relevante Artikel == | ||
Du kannst | Du kannst die Inventur im Vorfeld etwas einfacher gestalten, indem Du nicht inventarisierungspflichtige Artikel ausblendest, wie beispielsweise Gutscheine, Versandkosten, usw.. In der Artikelkarteikarte hat jeder Artikel links bei den "Wichtigen Einstellungen" einen Haken für ''"nicht inventarisierungspflichtig"''. Diese Einstellung findest Du ebenfalls in der Bearbeitungs- oder Anlagemaske eines Artikels. Setze diesen, wenn der Artikel nicht zu inventarisieren ist bzw. bei einer Inventur nicht gezählt werden muss. Das geht auch im Block über die [[Artikelselektion]]. | ||
Bei der Inventur werden alle Weine berücksichtigt, die inventurpflichtig sind und bei denen seit der letzten Inventur manuelle oder belegbasierte Vorgänge stattgefunden haben. Dies gilt auch für ''"vergriffene"'' Artikel, da möglicherweise noch ein Lagerbestand vorhanden ist. Ein gutes Beispiel hierfür wären die Weine aus einer Schatzkammer, die noch nicht in den Verkauf gehen sollen oder der neu abgefüllte Wein, der erst in den Verkauf gehen soll, sobald der alte Jahrgang ausverkauft ist. | |||
== Für Inventur nicht relevanten | == Für Inventur nicht relevanten Lager == | ||
Bei der Inventur werden alle Lager betrachtet, die aktiv geschaltet sind. Unter ''Artikel - Bestände - Lager'' kannst Du Deine verschiedenen Lager über das <i class="fas fa-toggle-on" style="color:#029203"></i> - Icon deaktivieren, die Du bei der Inventur ausblenden möchtest. | |||
== Datensicherung == | == Datensicherung == | ||
Vor der Inventur, nach Erstellen der Zähl-Liste und vor dem Erstellen des Korrekturbelegs ist es ratsam, einen Sicherungspunkt in der [[Sicherung | Datensicherung]] zu erstellen. Falls etwas schief laufen sollte, kannst Du so den alten Stand jederzeit wiederherstellen. | |||
= Die Inventurliste (Schritt 2.) = | |||
[[Datei:Zählliste.png| miniatur | right | Die Inventurliste zum Erfassen der Bestände]] | |||
[[Datei: | Die Inventurliste ist dazu da, um seine gezählten Bestände anzuzeigen, diese mit den Beständen in Winestro zu vergleichen und die Differenzen zwischen IST- und SOLL-Bestand zu ermitteln. In dieser Ansicht kann der IST-Bestand lagerspezifisch eingetragen werden. Die Ansicht bietet verschiedene Funktionen, die im folgenden erläutert werden. | ||
Die Inventurliste | |||
*'''''1. Zählliste ausgeben:''''' Die Zähliste ist eine Liste aller hier aufgelisteten Artikel, die im Rahmen dieser Inventur gezählt werden sollen. Diese Liste kann mit oder ohne Bestände und in verschiedenen Formaten (Pdf, Excel, eigene Webseite / HTML) ausgegeben werden. Hier findest Du ein Beispiel für eine PDF-Zählliste mit aktuellem Bestand. [[Datei:Bsp inventurliste.pdf]]. Das Excel Zählprotokoll, was Dir diese Liste einmal fertig ausgefüllt mit allen IST- und SOLL-Werten als Excel-Datei exportiert, kann nachträglich im Punkt 2. ausgefüllt wieder hochgeladen werden. | |||
*'''''2. Upload Excel Zählprotokoll:''''' Das im Punkt 1. ausgegebene Zählprotokoll kann an dieser Stelle hochgeladen und eingespielt werden. | |||
*'''''3. Lager ausblenden:''''' Mit einem Klick auf diesem Button können alle Läger ausgeblendet werden. Dies geht, durch Klick auf das <i class="fas fa-eye-slash"></i>-Symbol unter dem jeweiligen Lager, ebenfalls für einzelne Lager. Klicke erneut auf jedes Symbol, um die Aktion wieder rückgängig zu machen. | |||
*'''''4. Negative Positionen untersuchen:''''' Dieser Button ermöglicht es Dir, nur die Artikel mit negativen Beständen anzuzeigen (also die problematisch wären für eine Kontrolle). | |||
*'''''5. IST-Bestand nullen:''''' Mit dieser Funktion kannst Du die Bestände aller Lager auf null setzen, um die Bestände anschließend manuell zu korrigieren. Wenn Deine Bestände einigermaßen stimmen, ist diese Funktion auch nicht notwendig und weil sie auch nicht rückgängig gemacht werden kann, musst du das Ausführen erstmal über ein Pop-Up-Fenster bestätigen. Wenn Du Dich hier aus Versehen verklickt hast, musst Du den Jahresabschluss, wie unter Punkt 2.1. des Artikels, abbrechen und neu starten. | |||
*'''''6. Eingabebestand:''''' Die Zahl in den Kästchen stellt zunächst den SOLL-Bestand des Artikels im jeweiligen Lager dar. Diese Zahl kann nach Belieben angepasst werden oder mit der Funktion ''"IST-Bestand nullen"'' auf null gesetzt werden. In den Kästchen werden die bei der Inventur gezählten Bestände eingetragen, um die Differenzen zwischen IST- und SOLL-Bestand zu ermitteln. | |||
*'''''7. Bestand am Stichtag:''''' Die Zahl unter dem Kästchen stellt den SOLL-Bestand des Artikels im jeweiligen Lager dar, also das was das Programm erwartet. Sobald eine Abweichung vom SOLL-Bestand in das Eingabefeld eingetragen wird, erscheint zur besseren Nachvollziehbarkeit ein kleines Stiftsymbol neben dem entsprechenden Feld. | |||
*'''''8. Negativer Bestand:''''' Negative Bestände werden zur besseren Übersichtlichkeit mit einem roten Kästchen markiert. | |||
*'''''9. Differenz zwischen IST- und SOLL-Bestand:''''' Auf der rechten Seite der Liste werden die Differenzen zwischen dem Bestand im System (SOLL-Bestand) und dem tatsächlich gezählten Bestand (IST-Bestand) berechnet. Diese Differenzen (+ oder -) müssen dann im nächsten Schritt erklärt werden. | |||
*'''''10. Fehlbestände erklären:''''' Mit diesem Button kommst Du in den nächsten Schritt des Jahresabschlusses, wo die Fehlbestände bzw. die ermittelten Bestandsdifferenzen erklärt werden sollen. | |||
Die Liste speichert automatisch (erkennbar am Wechsel der Kästchenfarbe von Gelb auf Weiß). Desweiteren kann die Liste jederzeit verlassen und erneut aufgerufen werden (siehe Punkt 2.1. Wichtige Hinweise). | |||
=== Vorgehensweise === | |||
# Stelle die Maske | # Stelle die Maske so ein, wie die Inventurliste für Deine Mitarbeiter_Innen oder für Dich selbst aussehen soll. | ||
# Drucke die | # Drucke die Liste aus. | ||
# Gebe die Rückmeldungen in das Programm ein | # Gebe die Rückmeldungen in das Programm ein. | ||
# Gehe weiter zu Schritt 3.. | |||
= Fehlbestände erklären (Schritt 3.)= | |||
[[Datei:Fehlbestände erklären.PNG| miniatur | right | Ansicht von "Fehlbestände erklären"]] | |||
In dieser Maske musst Du nun die Fehlbestände erklären – also alle Positionen, bei denen in der Spalte "+/-" ein anderer Wert als 0 steht. Genau wie bei der Inventurliste, bietet diese Ansicht verschiedene Funktionen, die im folgenden erläutert werden. | |||
= | *'''''1. Zurück zur Inventurliste:''''' Über das <i class="fas fa-arrow-square-left navFont ng fa></i> - Symbol kannst Du jederzeit wieder zurück zur Inventurliste. | ||
*'''''2. Preise nullen:''''' Mit dieser Funktion können alle Preise, die im Punkt 9. hinterlegt sind genullt werden. Auch an der Stelle musst Du das Ausführen erstmal in einem Pop-Up Fenster bestätigen, da dies nicht rückgängig gemacht werden kann. Solltest Du dich dennoch aus Versehen vertippt haben, kannst Du die Preise auch nachträglich manuell wieder eintragen. Das sollte auch deutlich schneller sein, als den Jahresabschluss abzubrechen und nochmal neu zu starten. | |||
*'''''3. Rest = 0 ausblenden:''''' Mit diesem Button kannst Du alle Artikel, die in der Inventur keine Differenz aufgewiesen haben, ausblenden. Dies kann hilfreichen sein, da es bei diesen Artikeln i. d. R. nicht viel zu korrigieren gibt, weil die Bestände gepasst haben. Durch einen erneuten Klick auf den Button, kannst Du die ausgeblendeten Artikel wieder einblenden. | |||
*'''''4. Bestand:''''' Der vom Programm erwartete SOLL-Bestand. | |||
*'''''5. Reservierung:''''' ''"Res."'' stellt die Kombination aus Reservierungen und Sperrungen dar. Diese Zahl hat keinen direkten Einfluss auf den Bestand, jedoch kannst du eingreifen, wenn mehr reserviert wurde, als tatsächlich gezählt. | |||
*'''''6. Gezählt:''''' Das ist die Gesamtsumme aus der Inventurliste. | |||
*'''''7. +/-: '''''Dies ist die Differenz zwischen SOLL- und IST-Wert. | |||
*'''''8. Erklärung der Fehlbestände:''''' Jetzt folgen die klassischen Konten, auf die Du ebenfalls im normalen Flaschenbuch buchen würdest. Auf die verschiedenen Vorgangsarten kannst Du Deine Fehlbestände verteilen, sodass Du im Optimalfall auf 0 Flaschen rauskommst. Im Speziallfall ''"Sonstiges"'' kannst Du die Umverteilung der Bestände im dazugehörigen Notizfeld begründen. Das Feld akzeptiert auch negative Werte für "Aufbuchungen". | |||
*'''''9. Fl. Preis:''''' Der von unserem System angesetzte Preis entspricht am Anfang immer dem Preis der 1. Preisgruppe des Artikels. Dieser Preis kann jedoch manuell angepasst werden. Mit diesem Preis wird der Restbestand aus Punkt 10. multipliziert, um die Summe X aus Punkt 11. zu ermitteln. | |||
*'''''10. Rest:''''' Sobald Du Deine Fehlbestände unter Punkt 8. auf die verschiedenen Vorgänge aufgeteilt hast, bleibt ein gewisser Restbestand übrig. Dieser Restbestand wird dann mit dem Flaschenpreis unter Punkt 9. multipliziert, um die Summe X zu ermitteln, die den letztendlichen Warenwert darstellt. | |||
*'''''11. Summe:''''' Die Summe ergibt sich, wie bereits erwähnt, aus dem angesetzten Flaschenpreis und dem Restbestand bzw. dem restlichen Fehlbestand, den Du nicht erklären konntest. Diese Summe stellst Du Dir nachträglich selber in Rechnung. Im Grunde genommen ist es also der Restbetrag, den Du versteuern musst. Im Optimalfall solltest Du Deine Bestände so umverteilen, dass der Restbetrag bei 0 und die daraus resultierende Summe ebenfalls bei 0 liegt. Sonst stellst Du Dir selbst eine hohe Rechnung, die Du dann versteuern musst. Die Gesamtsumme des gesamten Belegs findest Du stets als Vorschau am Ende der Liste (ganz unten). | |||
*'''''12. Reset:''''' Über "Reset" kannst Du die Zeile wieder auf die Standardwerte setzen. | |||
*'''''13. Korrekturbeleg erstellen:''''' Sobald Du diesen Button klickst, wird der Korrekturbeleg erzeugt. Da dies nicht rückgängig gemacht werden kann, musst Du es erstmal in einem Pop-Up Fenster bestätigen. | |||
== Fallbeispiele (Abbildung Ansicht von "Fehlbestände erklären") == | |||
In der Abbildung ''Ansicht von "Fehlbestände erklären"'' wurden 3 verschiedene Fallbeispiele abgebildet, die wir uns einmal einzeln genauer anschauen werden. | |||
#Der Artikel '''9933''' hat eine Differenz von -100 Flaschen. Es wurden also 100 Flaschen weniger gezählt, als im System vorhanden waren. Von diesen 100 Flaschen wurde gar keine auf die verschiedenen Vorgangsarten umverteilt, weshalb 100 Flaschen übrig bleiben und wo es keine Erklärung für den Fehlbestand gibt. Der Preis dieses Artikels liegt bei 11,90 € / Flasche was eine Summe von 1190 € ergibt. Dieser Betrag wird mir nachträglich auf dem Beleg in Rechnung gestellt. | |||
#Der Artikel '''9932''' hat eine Differenz von +10 Flaschen, die ich beim Zählen womöglich in meinem Lager gefunden habe. Dies ergibt einen Restbestand von +10 Flaschen, die ich nun erklären muss, indem ich beispielsweise +10 Flaschen bei Sonstiges eingebe und eine kleine Notiz zum Fund hinterlasse (z. B. ''"10 Flaschen hinten im Lager gefunden"''). | |||
#Der Artikel '''9931''' hat eine Differenz von -71 Flaschen. In diesem Fall wurden die 71 Flaschen jedoch auf die verschiedenen Konten umverteilt, sodass keine Flasche übrig bleibt. Dadurch geht der Restbestand auf 0 Flaschen und die Summe, die sich daraus ergibt, geht ebenfalls auf die 0 €. Die meisten Artikel sollten auch bei Dir so aussehen, wenn Du Dir keinen hohen Betrag in Rechnung stellen möchtest. | |||
Achte auf die Plausibilität Deiner Angaben und dazugehörigen Erklärungen! | |||
= Korrekturbeleg erstellen (Schritt 4.)= | |||
[[Datei:Loadingscreen Jahresabschluss.jpg | miniatur | right | Loadingscreen Jahresabschluss]] | |||
[[Datei:Abschnluss n4.png | miniatur | right | Ende des Jahresabschlusses]] | |||
Der Korrekturbeleg kann erstellt werden, sobald alle Fehlstände von Dir geklärt wurden. | |||
Beachte, dass keine Reste kleiner als 0 sein dürfen! | |||
Auf der folgenden Maske siehst Du alle Bewegungen, die aus den Bestandsveränderungen hervorgegangen sind und die nicht über "Rest" als den Korrekturbeleg laufen. | Sobald Du auf ''"Korrekturbeleg erstellen"'' geklickt hast, werden Deine Daten verarbeitet. Die Dauer kann je nach Artikelanzahl variieren, sollte aber recht schnell von statten gehen. Auf der folgenden Maske siehst Du alle Bewegungen, die aus den Bestandsveränderungen hervorgegangen sind und die nicht über "Rest" als den Korrekturbeleg laufen. | ||
Falls Du mit mehreren | Falls Du mit mehreren Lagern arbeitest, wird das Programm das Lager 1 als Ausgleichslager nutzen. Das bedeutet, dass alle Lager und das Lager selbst über dieses Lager ausgeglichen werden. Hier werden ggf. viele Bewegungen stattfinden, aber am Ende werden die Lager auf dem Stand sein, den Du gezählt hast. | ||
Der Korrekturbeleg ist wie folgt aufgebaut: | Der Korrekturbeleg ist wie folgt aufgebaut: | ||
# Alle manuellen | # Alle manuellen Vorgänge, die Du in der Vormaske erklärt hast | ||
# Alle jetzt neu | # Alle jetzt neu berechneten Bestände der gezogenen Weine | ||
# Der Korrekturbeleg mit Rest*Preis an Dich selbst | # Der Korrekturbeleg mit Rest*Preis an Dich selbst | ||
| Zeile 120: | Zeile 135: | ||
auch in Statistiken und Fibu auf. | auch in Statistiken und Fibu auf. | ||
= | = Sonderfall: Amtliche Zulassung nach Abschluss = | ||
Solltest Du den Jahresabschluss im Rahmen der Umstellung auf die [[Amtliche Zulassung | Zulassung]] erstellt haben, ist die Umsellung mit der letzten Maske beendet. | Solltest Du den Jahresabschluss im Rahmen der Umstellung auf die [[Amtliche Zulassung | Zulassung]] erstellt haben, ist die Umsellung mit der letzten Maske beendet. In den kommenden Tagen wirst Du ein Schreiben von uns per Post erhalten, das zur Meldung an Deine aufsichtführende Behörde dient. Bitte beachte, dass die Zulassung erst abgeschlossen ist, wenn die Meldung von der Behörde anerkannt wurde. | ||
= Häufige Fragen = | = Häufige Fragen = | ||
| Zeile 127: | Zeile 142: | ||
Du kannst Buchungen wie Abfüllungen / Zugänge / Abgänge oder Belege nicht nachträglich für einen Termin vor dem Jahresabschluss buchen, da dies Deine Bestände rückwirkend verändern und damit den Jahresabschluss unbrauchbar machen würde. | Du kannst Buchungen wie Abfüllungen / Zugänge / Abgänge oder Belege nicht nachträglich für einen Termin vor dem Jahresabschluss buchen, da dies Deine Bestände rückwirkend verändern und damit den Jahresabschluss unbrauchbar machen würde. | ||
=== Wie kann ich mir weitere / | === Wie kann ich mir weitere / detailliertere Bestandslisten für den Monatsabschluss ausgeben lassen? === | ||
*'''Flaschenbuch/Bestandsliste''': Du kannst entweder unter ''Artikel - Bestände - Verkaufsbestand'' und dann auf das blaue Icon oben rechts klicken, oder Du gehst unter ''Artikel - Bestände - Lager'' und findest das selbe Icon oben rechts. Hier kannst Du verschiedene Einstellungen vornehmen und Dir dann die Liste ausgeben lassen. | *'''Flaschenbuch/Bestandsliste''': Du kannst entweder unter ''Artikel - Bestände - Verkaufsbestand'' und dann auf das blaue Icon oben rechts klicken, oder Du gehst unter ''Artikel - Bestände - Lager'' und findest das selbe Icon oben rechts. Hier kannst Du verschiedene Einstellungen vornehmen und Dir dann die Liste ausgeben lassen. | ||
*'''Kellerbuch''': Gehe dafür unter ''Keller - Auswertung'' oder im Bereich Statistik, unter ''Statistische Listen'' und dann im Reiter ''Keller''. | *'''Kellerbuch''': Gehe dafür unter ''Keller - Auswertung'' oder im Bereich Statistik, unter ''Statistische Listen'' und dann im Reiter ''Keller''. | ||
*'''Lagerbewegungsjournal''': | *'''Lagerbewegungsjournal''': Unter ''Artikel - Bestände - Lager'' kannst Du Dir über das Druck-Symbol alle Lagerbewegungen eines bestimmten Zeitraums ausgeben lassen. | ||
*'''Rechnungsausgangsbuch''': Gehe dafür im Bereich ''Statistik'', unter ''Statistische Listen''. Im Reiter ''Umsatz'' wähle ''Umsätze nach Belegen'' aus und klicke auf "Einstellen". Hier kannst Du die gewünschten Einstellungen vornehmen, bevor Du die Auswertung startest: Wähle "detailliert" als Darstellungsformat, damit Du einen ausführlichen Überblick bekommst. | *'''Rechnungsausgangsbuch''': Gehe dafür im Bereich ''Statistik'', unter ''Statistische Listen''. Im Reiter ''Umsatz'' wähle ''Umsätze nach Belegen'' aus und klicke auf "Einstellen". Hier kannst Du die gewünschten Einstellungen vornehmen, bevor Du die Auswertung startest: Wähle "detailliert" als Darstellungsformat, damit Du einen ausführlichen Überblick bekommst. | ||
Aktuelle Version vom 4. Oktober 2024, 13:19 Uhr
| So findest Du diese Seite: |
| Abschluss |
| Jahresabschluss |
In einer Warenwirtschaftssoftware bezeichnet der Jahresabschluss den Abschluss aller buchhalterischen und lagerrelevanten Vorgänge am Ende eines Geschäftsjahres. Dabei geht es darum, die Geschäftsvorfälle, Lagerbestände und Finanztransaktionen korrekt abzuschließen, zu dokumentieren und für das neue Geschäftsjahr vorzubereiten.
Jahresabschlüsse bzw. Inventuren (wozu diese Maske auch genutzt werden kann) laufen in Winestro.Cloud in 4 Schritten ab:
- Vorbereitungen abschließen
- Inventur durchführen und durchzählen
- Fehlstände kontieren und verbuchen
- Abschlussbeleg erzeugen
Einen Jahresabschluss starten
Unter System - Abschluss - Jahresabschluss kann die Liste aller vergangenen Jahresabschlüsse aufgerufen werden. Mit einem Klick auf das -Symbol kannst Du Dir alte Jahresabschlüsse anschauen. Mit dem -Icon kannst Du alte Jahresabschlüsse als Pdf-Datei herunterladen und drucken.
Über das -Symbol auf der oberen rechten Seite kannst du einen neuen Jahresabschluss starten.
Wichtig: Es kann immer nur ein Abschluss parallel laufen!
Vorbereitung (Schritt 1.)
Um den Jahresabschluss vorzubereiten müssen ein paar wichtige Punkte erledigt werden. Wenn Du diesen Artikel gerade liest, hast Du schon den ersten Schritt erledigt :) Jetzt musst Du auf der Maske (vgl. Bild) das Datum des Abschlusses wählen, auf welches sich die Bestände beziehen sollen. Es ist immer ratsam, das Datum des Vortages zu nehmen - das muss nicht der 1. eines Jahres oder eines Monats sein - Hauptsache ist, dass die Vorarbeiten erledigt wurden! An diesem Tag vor der Inventur solltest Du alles im Programm durchgehen:
- Prüfe, ob für alle bereits ausgelieferten Waren auch Rechnungen geschrieben wurden.
- Prüfe, ob ggf. alle Mandantenabrechnungen erstellt wurden.
- Prüfe, ob alle Lagerumbuchen auch ins Programm eingetragen wurden und das Programm damit auf dem aktuellen Stand ist.
- Prüfe, ob ggf. Füllungen und Zugänge bereits alle eingetragen sind - während der Inventur sollten keine weiteren Zu- oder Abgänge erfolgen!
Jetzt müssen noch alle Belege im Programm abgeschlossen und damit unveränderlich gemacht werden. Das dient zu Deinem Schutz, da die Belege ja sonst ggf. nach der Inventur noch aktualisiert werden können und dann hättest Du Differenzen zwischen Inventur und Beleg. Auch im Keller müssen alle temporären Buchungen abgeschlossen sein, weil dort noch Füllungen liegen könnten, die noch nicht fest sind / wieder verworfen werden könnten, was auch wieder Deine Bestände nachträglich ändern könnte und damit zum Problem würde.
Wenn Du diese Punkte erledigt hast, kannst Du in der Maske zum nächsten Schritt gehen.
Wichtiger Hinweis
!!Während ein Jahresabschluss läuft, dürfen keine Belege, Füllungen oder manuellen Vorgänge im Flaschenbuch erstellt werden!! Daher werden auch alle weiteren Mitarbeiter aus dem Programm ausgeloggt.
Dass eine Inventur läuft, siehst Du auch immer oben rechts am roten Hinweis "JAHRESABSCHLUSS LÄUFT" im Hauptmenü. Der Vorgang des Jahresabschlusses und der Inventur kann lediglich beendet werden, indem er abgeschlossen oder gelöscht wird. unter System - Abschluss - Jahresabschluss kannst Du den laufenden Jahresabschluss in der Übersichtsliste durch einen Klick auf den roten Mülleimer löschen. Erst wenn der Vorgang beendet oder abgebrochen wurde, kannst Du wieder Artikel anlegen, deren Bestände verändern und neue Aufträge schreiben.
Tipp: Mit einem Klick auf den Hinweis "JAHRESABSCHLUSS LÄUFT" im Hauptmenü gelangst Du jederzeit bequem zurück zur Zähl-Liste (siehe Anhang).
Für die Inventur nicht relevante Artikel
Du kannst die Inventur im Vorfeld etwas einfacher gestalten, indem Du nicht inventarisierungspflichtige Artikel ausblendest, wie beispielsweise Gutscheine, Versandkosten, usw.. In der Artikelkarteikarte hat jeder Artikel links bei den "Wichtigen Einstellungen" einen Haken für "nicht inventarisierungspflichtig". Diese Einstellung findest Du ebenfalls in der Bearbeitungs- oder Anlagemaske eines Artikels. Setze diesen, wenn der Artikel nicht zu inventarisieren ist bzw. bei einer Inventur nicht gezählt werden muss. Das geht auch im Block über die Artikelselektion.
Bei der Inventur werden alle Weine berücksichtigt, die inventurpflichtig sind und bei denen seit der letzten Inventur manuelle oder belegbasierte Vorgänge stattgefunden haben. Dies gilt auch für "vergriffene" Artikel, da möglicherweise noch ein Lagerbestand vorhanden ist. Ein gutes Beispiel hierfür wären die Weine aus einer Schatzkammer, die noch nicht in den Verkauf gehen sollen oder der neu abgefüllte Wein, der erst in den Verkauf gehen soll, sobald der alte Jahrgang ausverkauft ist.
Für Inventur nicht relevanten Lager
Bei der Inventur werden alle Lager betrachtet, die aktiv geschaltet sind. Unter Artikel - Bestände - Lager kannst Du Deine verschiedenen Lager über das - Icon deaktivieren, die Du bei der Inventur ausblenden möchtest.
Datensicherung
Vor der Inventur, nach Erstellen der Zähl-Liste und vor dem Erstellen des Korrekturbelegs ist es ratsam, einen Sicherungspunkt in der Datensicherung zu erstellen. Falls etwas schief laufen sollte, kannst Du so den alten Stand jederzeit wiederherstellen.
Die Inventurliste (Schritt 2.)
Die Inventurliste ist dazu da, um seine gezählten Bestände anzuzeigen, diese mit den Beständen in Winestro zu vergleichen und die Differenzen zwischen IST- und SOLL-Bestand zu ermitteln. In dieser Ansicht kann der IST-Bestand lagerspezifisch eingetragen werden. Die Ansicht bietet verschiedene Funktionen, die im folgenden erläutert werden.
- 1. Zählliste ausgeben: Die Zähliste ist eine Liste aller hier aufgelisteten Artikel, die im Rahmen dieser Inventur gezählt werden sollen. Diese Liste kann mit oder ohne Bestände und in verschiedenen Formaten (Pdf, Excel, eigene Webseite / HTML) ausgegeben werden. Hier findest Du ein Beispiel für eine PDF-Zählliste mit aktuellem Bestand. Datei:Bsp inventurliste.pdf. Das Excel Zählprotokoll, was Dir diese Liste einmal fertig ausgefüllt mit allen IST- und SOLL-Werten als Excel-Datei exportiert, kann nachträglich im Punkt 2. ausgefüllt wieder hochgeladen werden.
- 2. Upload Excel Zählprotokoll: Das im Punkt 1. ausgegebene Zählprotokoll kann an dieser Stelle hochgeladen und eingespielt werden.
- 3. Lager ausblenden: Mit einem Klick auf diesem Button können alle Läger ausgeblendet werden. Dies geht, durch Klick auf das -Symbol unter dem jeweiligen Lager, ebenfalls für einzelne Lager. Klicke erneut auf jedes Symbol, um die Aktion wieder rückgängig zu machen.
- 4. Negative Positionen untersuchen: Dieser Button ermöglicht es Dir, nur die Artikel mit negativen Beständen anzuzeigen (also die problematisch wären für eine Kontrolle).
- 5. IST-Bestand nullen: Mit dieser Funktion kannst Du die Bestände aller Lager auf null setzen, um die Bestände anschließend manuell zu korrigieren. Wenn Deine Bestände einigermaßen stimmen, ist diese Funktion auch nicht notwendig und weil sie auch nicht rückgängig gemacht werden kann, musst du das Ausführen erstmal über ein Pop-Up-Fenster bestätigen. Wenn Du Dich hier aus Versehen verklickt hast, musst Du den Jahresabschluss, wie unter Punkt 2.1. des Artikels, abbrechen und neu starten.
- 6. Eingabebestand: Die Zahl in den Kästchen stellt zunächst den SOLL-Bestand des Artikels im jeweiligen Lager dar. Diese Zahl kann nach Belieben angepasst werden oder mit der Funktion "IST-Bestand nullen" auf null gesetzt werden. In den Kästchen werden die bei der Inventur gezählten Bestände eingetragen, um die Differenzen zwischen IST- und SOLL-Bestand zu ermitteln.
- 7. Bestand am Stichtag: Die Zahl unter dem Kästchen stellt den SOLL-Bestand des Artikels im jeweiligen Lager dar, also das was das Programm erwartet. Sobald eine Abweichung vom SOLL-Bestand in das Eingabefeld eingetragen wird, erscheint zur besseren Nachvollziehbarkeit ein kleines Stiftsymbol neben dem entsprechenden Feld.
- 8. Negativer Bestand: Negative Bestände werden zur besseren Übersichtlichkeit mit einem roten Kästchen markiert.
- 9. Differenz zwischen IST- und SOLL-Bestand: Auf der rechten Seite der Liste werden die Differenzen zwischen dem Bestand im System (SOLL-Bestand) und dem tatsächlich gezählten Bestand (IST-Bestand) berechnet. Diese Differenzen (+ oder -) müssen dann im nächsten Schritt erklärt werden.
- 10. Fehlbestände erklären: Mit diesem Button kommst Du in den nächsten Schritt des Jahresabschlusses, wo die Fehlbestände bzw. die ermittelten Bestandsdifferenzen erklärt werden sollen.
Die Liste speichert automatisch (erkennbar am Wechsel der Kästchenfarbe von Gelb auf Weiß). Desweiteren kann die Liste jederzeit verlassen und erneut aufgerufen werden (siehe Punkt 2.1. Wichtige Hinweise).
Vorgehensweise
- Stelle die Maske so ein, wie die Inventurliste für Deine Mitarbeiter_Innen oder für Dich selbst aussehen soll.
- Drucke die Liste aus.
- Gebe die Rückmeldungen in das Programm ein.
- Gehe weiter zu Schritt 3..
Fehlbestände erklären (Schritt 3.)
In dieser Maske musst Du nun die Fehlbestände erklären – also alle Positionen, bei denen in der Spalte "+/-" ein anderer Wert als 0 steht. Genau wie bei der Inventurliste, bietet diese Ansicht verschiedene Funktionen, die im folgenden erläutert werden.
- 1. Zurück zur Inventurliste: Über das - Symbol kannst Du jederzeit wieder zurück zur Inventurliste.
- 2. Preise nullen: Mit dieser Funktion können alle Preise, die im Punkt 9. hinterlegt sind genullt werden. Auch an der Stelle musst Du das Ausführen erstmal in einem Pop-Up Fenster bestätigen, da dies nicht rückgängig gemacht werden kann. Solltest Du dich dennoch aus Versehen vertippt haben, kannst Du die Preise auch nachträglich manuell wieder eintragen. Das sollte auch deutlich schneller sein, als den Jahresabschluss abzubrechen und nochmal neu zu starten.
- 3. Rest = 0 ausblenden: Mit diesem Button kannst Du alle Artikel, die in der Inventur keine Differenz aufgewiesen haben, ausblenden. Dies kann hilfreichen sein, da es bei diesen Artikeln i. d. R. nicht viel zu korrigieren gibt, weil die Bestände gepasst haben. Durch einen erneuten Klick auf den Button, kannst Du die ausgeblendeten Artikel wieder einblenden.
- 4. Bestand: Der vom Programm erwartete SOLL-Bestand.
- 5. Reservierung: "Res." stellt die Kombination aus Reservierungen und Sperrungen dar. Diese Zahl hat keinen direkten Einfluss auf den Bestand, jedoch kannst du eingreifen, wenn mehr reserviert wurde, als tatsächlich gezählt.
- 6. Gezählt: Das ist die Gesamtsumme aus der Inventurliste.
- 7. +/-: Dies ist die Differenz zwischen SOLL- und IST-Wert.
- 8. Erklärung der Fehlbestände: Jetzt folgen die klassischen Konten, auf die Du ebenfalls im normalen Flaschenbuch buchen würdest. Auf die verschiedenen Vorgangsarten kannst Du Deine Fehlbestände verteilen, sodass Du im Optimalfall auf 0 Flaschen rauskommst. Im Speziallfall "Sonstiges" kannst Du die Umverteilung der Bestände im dazugehörigen Notizfeld begründen. Das Feld akzeptiert auch negative Werte für "Aufbuchungen".
- 9. Fl. Preis: Der von unserem System angesetzte Preis entspricht am Anfang immer dem Preis der 1. Preisgruppe des Artikels. Dieser Preis kann jedoch manuell angepasst werden. Mit diesem Preis wird der Restbestand aus Punkt 10. multipliziert, um die Summe X aus Punkt 11. zu ermitteln.
- 10. Rest: Sobald Du Deine Fehlbestände unter Punkt 8. auf die verschiedenen Vorgänge aufgeteilt hast, bleibt ein gewisser Restbestand übrig. Dieser Restbestand wird dann mit dem Flaschenpreis unter Punkt 9. multipliziert, um die Summe X zu ermitteln, die den letztendlichen Warenwert darstellt.
- 11. Summe: Die Summe ergibt sich, wie bereits erwähnt, aus dem angesetzten Flaschenpreis und dem Restbestand bzw. dem restlichen Fehlbestand, den Du nicht erklären konntest. Diese Summe stellst Du Dir nachträglich selber in Rechnung. Im Grunde genommen ist es also der Restbetrag, den Du versteuern musst. Im Optimalfall solltest Du Deine Bestände so umverteilen, dass der Restbetrag bei 0 und die daraus resultierende Summe ebenfalls bei 0 liegt. Sonst stellst Du Dir selbst eine hohe Rechnung, die Du dann versteuern musst. Die Gesamtsumme des gesamten Belegs findest Du stets als Vorschau am Ende der Liste (ganz unten).
- 12. Reset: Über "Reset" kannst Du die Zeile wieder auf die Standardwerte setzen.
- 13. Korrekturbeleg erstellen: Sobald Du diesen Button klickst, wird der Korrekturbeleg erzeugt. Da dies nicht rückgängig gemacht werden kann, musst Du es erstmal in einem Pop-Up Fenster bestätigen.
Fallbeispiele (Abbildung Ansicht von "Fehlbestände erklären")
In der Abbildung Ansicht von "Fehlbestände erklären" wurden 3 verschiedene Fallbeispiele abgebildet, die wir uns einmal einzeln genauer anschauen werden.
- Der Artikel 9933 hat eine Differenz von -100 Flaschen. Es wurden also 100 Flaschen weniger gezählt, als im System vorhanden waren. Von diesen 100 Flaschen wurde gar keine auf die verschiedenen Vorgangsarten umverteilt, weshalb 100 Flaschen übrig bleiben und wo es keine Erklärung für den Fehlbestand gibt. Der Preis dieses Artikels liegt bei 11,90 € / Flasche was eine Summe von 1190 € ergibt. Dieser Betrag wird mir nachträglich auf dem Beleg in Rechnung gestellt.
- Der Artikel 9932 hat eine Differenz von +10 Flaschen, die ich beim Zählen womöglich in meinem Lager gefunden habe. Dies ergibt einen Restbestand von +10 Flaschen, die ich nun erklären muss, indem ich beispielsweise +10 Flaschen bei Sonstiges eingebe und eine kleine Notiz zum Fund hinterlasse (z. B. "10 Flaschen hinten im Lager gefunden").
- Der Artikel 9931 hat eine Differenz von -71 Flaschen. In diesem Fall wurden die 71 Flaschen jedoch auf die verschiedenen Konten umverteilt, sodass keine Flasche übrig bleibt. Dadurch geht der Restbestand auf 0 Flaschen und die Summe, die sich daraus ergibt, geht ebenfalls auf die 0 €. Die meisten Artikel sollten auch bei Dir so aussehen, wenn Du Dir keinen hohen Betrag in Rechnung stellen möchtest.
Achte auf die Plausibilität Deiner Angaben und dazugehörigen Erklärungen!
Korrekturbeleg erstellen (Schritt 4.)
Der Korrekturbeleg kann erstellt werden, sobald alle Fehlstände von Dir geklärt wurden.
Beachte, dass keine Reste kleiner als 0 sein dürfen!
Sobald Du auf "Korrekturbeleg erstellen" geklickt hast, werden Deine Daten verarbeitet. Die Dauer kann je nach Artikelanzahl variieren, sollte aber recht schnell von statten gehen. Auf der folgenden Maske siehst Du alle Bewegungen, die aus den Bestandsveränderungen hervorgegangen sind und die nicht über "Rest" als den Korrekturbeleg laufen.
Falls Du mit mehreren Lagern arbeitest, wird das Programm das Lager 1 als Ausgleichslager nutzen. Das bedeutet, dass alle Lager und das Lager selbst über dieses Lager ausgeglichen werden. Hier werden ggf. viele Bewegungen stattfinden, aber am Ende werden die Lager auf dem Stand sein, den Du gezählt hast.
Der Korrekturbeleg ist wie folgt aufgebaut:
- Alle manuellen Vorgänge, die Du in der Vormaske erklärt hast
- Alle jetzt neu berechneten Bestände der gezogenen Weine
- Der Korrekturbeleg mit Rest*Preis an Dich selbst
Achtung: Der Korrekturbeleg ist wie eine normale Rechnung zu behandeln und taucht somit auch in Statistiken und Fibu auf.
Sonderfall: Amtliche Zulassung nach Abschluss
Solltest Du den Jahresabschluss im Rahmen der Umstellung auf die Zulassung erstellt haben, ist die Umsellung mit der letzten Maske beendet. In den kommenden Tagen wirst Du ein Schreiben von uns per Post erhalten, das zur Meldung an Deine aufsichtführende Behörde dient. Bitte beachte, dass die Zulassung erst abgeschlossen ist, wenn die Meldung von der Behörde anerkannt wurde.
Häufige Fragen
Kann ich Buchungen vor einem Jahresabschluss erstellen?
Du kannst Buchungen wie Abfüllungen / Zugänge / Abgänge oder Belege nicht nachträglich für einen Termin vor dem Jahresabschluss buchen, da dies Deine Bestände rückwirkend verändern und damit den Jahresabschluss unbrauchbar machen würde.
Wie kann ich mir weitere / detailliertere Bestandslisten für den Monatsabschluss ausgeben lassen?
- Flaschenbuch/Bestandsliste: Du kannst entweder unter Artikel - Bestände - Verkaufsbestand und dann auf das blaue Icon oben rechts klicken, oder Du gehst unter Artikel - Bestände - Lager und findest das selbe Icon oben rechts. Hier kannst Du verschiedene Einstellungen vornehmen und Dir dann die Liste ausgeben lassen.
- Kellerbuch: Gehe dafür unter Keller - Auswertung oder im Bereich Statistik, unter Statistische Listen und dann im Reiter Keller.
- Lagerbewegungsjournal: Unter Artikel - Bestände - Lager kannst Du Dir über das Druck-Symbol alle Lagerbewegungen eines bestimmten Zeitraums ausgeben lassen.
- Rechnungsausgangsbuch: Gehe dafür im Bereich Statistik, unter Statistische Listen. Im Reiter Umsatz wähle Umsätze nach Belegen aus und klicke auf "Einstellen". Hier kannst Du die gewünschten Einstellungen vornehmen, bevor Du die Auswertung startest: Wähle "detailliert" als Darstellungsformat, damit Du einen ausführlichen Überblick bekommst.
⇒ Alles kann im Programm entweder als Excel- oder PDF-Datei ausgegeben werden.
Ich habe eine Verwechslung in einer Abfüllung
In der Erklärliste der Fehlbestände kannst Du auch bei "Sonstiges" negative Werte eintragen. Den "zu wenig Bestand" bei Wein A kannst Du unter Sonstiges mit einer Erklärung verbuchen. Den "Zugang" bei Wein B über eine negative "Sonstiges" Buchung ebenfalls mit einer Erklärung. Nach der Inventur stimmt dann wieder alles.