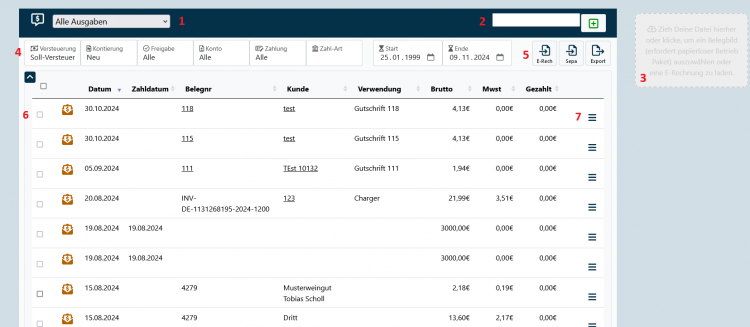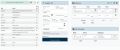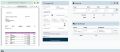Ausgaben: Unterschied zwischen den Versionen
Admin (Diskussion | Beiträge) |
Admin (Diskussion | Beiträge) Keine Bearbeitungszusammenfassung |
||
| (27 dazwischenliegende Versionen von 2 Benutzern werden nicht angezeigt) | |||
| Zeile 7: | Zeile 7: | ||
|} | |} | ||
<embedvideo service="youtube" dimensions="350" alignment="right" >https://youtu.be/ | |||
<embedvideo service="youtube" dimensions="350" alignment="right" >https://youtu.be/o9qAheJIZ40</embedvideo> | |||
Die Ausgabenverwaltung ermöglicht es Dir Ausgaben übersichtlich zu verwalten, E-Rechnung anzunehmen, Dokumente zu archivieren (ab Paket Papierloser-Betrieb) uvm. Dazu kannst Du Ausgaben kontieren, mit ChatGPT vorbereiten, (Teil)-Zahlungen anlegen und verwalten und das Ganze auch freigeben. Am Ende wird alles entweder an die Bank oder an Deiner Steuerberatung exportiert über den Buha-Export (mit nächstem Update). | Die Ausgabenverwaltung ermöglicht es Dir Ausgaben übersichtlich zu verwalten, E-Rechnung anzunehmen, Dokumente zu archivieren (ab Paket Papierloser-Betrieb) uvm. Dazu kannst Du Ausgaben kontieren, mit ChatGPT vorbereiten, (Teil)-Zahlungen anlegen und verwalten und das Ganze auch freigeben. Am Ende wird alles entweder an die Bank oder an Deiner Steuerberatung exportiert über den Buha-Export (mit nächstem Update). | ||
Bitte lese vor dem Start mit der Ausgabenverwaltung den Artikel: [[E-Rechnung: Überblicksartikel]] | |||
== Übersicht / Liste == | == Übersicht / Liste == | ||
[[Datei:Ausgabenliste nue.png | | [[Datei:Ausgabenliste nue.png | 750px | right | Liste der Ausgaben]] | ||
Rechts findest Du einen Screenshot in der Liste der Ausgaben, die Dir einen einfachen Überblick über alle Ausgaben in Winestro liefert. | Rechts findest Du einen Screenshot in der Liste der Ausgaben, die Dir einen einfachen Überblick über alle Ausgaben in Winestro liefert. | ||
| Zeile 38: | Zeile 43: | ||
== Eine neue Ausgabe anlegen == | == Eine neue Ausgabe anlegen == | ||
=== Ausgabe ohne Dokument === | === Gutschriften und Provisionen === | ||
Gutschriften und Provisionen erzeugen automatisch und ohne Dein Zutun eine Ausgabe in der Ausgabenverwaltung und werden automatisch mit dem entsprechenden Auftrag verknüpft. Du kannst hier markieren, ob die Gutschrift bezahlt wurde und sie wie eine normale Ausgabe verwalten | |||
=== Upload eines PDFs === | |||
=== Ausgabe ohne Dokument === | |||
Über das + oder das Hauptmenü kannst Du jederzeit eine neue Ausgabe auch ohne Beleg anlegen. Wenn Du einen Beleg hast, solltest Du eine Ausgabe immer über den grauen Kasten Rechts angelegen, da hiermit der Beleg auch sofort elektronisch ausgelesen werden kann. | |||
=== Ausgabe aus der Kasse === | |||
In der [[Kasse]] kannst Du ebenfalls eine Ausgabe anlegen und diese mit dem Kassenbuch verbinden. Dann kannst Du später einen Beleg dazu einstellen und hast einen Verweis aus dem Kassenbuch auf die passende Ausgabem | |||
=== Upload eines PDFs oder Belegfotos === | |||
Wenn Du ein PDF oder ein Foto in den grauen kasten Ziehst, wird automatisch eine Ausgabe angelegt. Das kann etwas dauern, da ein Text-Extraktor darüber läuft, der versucht so viel wie möglich aus Deiner Ausgabe auszulesen, damit du es später nicht mehr abtippen musst. | |||
=== Upload einer E-Rechnung === | === Upload einer E-Rechnung === | ||
Auch E-Rechnungs XML Dateien können abgelegt werden und erzeugen eine neue Ausgabe. Im Anschluss wird dann validiert, ob die Rechnung a) Lesbar ist und b) welche Informationen darin vorhanden sind. Im nächsten Schritt wird dann ein lesbares Bild der Rechnung erzeugt. Aktuell werden folgende E-Rechnungstypen akzeptiert: | |||
*XRechnung | |||
*UBL | |||
*ZUGFerD | |||
Auch wenn eine E-Rechnung nicht validiert werden kann, wird sie dennoch zur Sicherheit gespeichert, Du wirst dann aber kein lesbares Ausgabe-Bild erhalten und die Daten können nicht automatisch weiter verarbeitet werden. Mehr zu diesem Thema findest Du hier: [[E-Rechnung: Überblicksartikel]] | |||
==== Sonderfall Zugferd ==== | ==== Sonderfall Zugferd ==== | ||
== Ausgaben | Ein Zugferd ist eine Kombination aus PDF und E-Rechnung. Da Dateien nur im Papierlosen Betrieb (Sonderpaket oder Premium) gespeichert werden können, wird im Fall nur der E-rechnungs Anteil gespeichert. Ansonsten werden beide Teile im Dateimanager abgelegt. | ||
== Kontierungen == | |||
=== ChatGPT === | == Ausgaben bearbeiten / Ansichtsmaske == | ||
== (Teil-)Zahlungen == | Die Ausgaben-Ansichtsmaske ist in drei Teile aufgebaut: | ||
* Links findest Du den Basis-Beleg mit den Optionen die daraus resulieren | |||
* In der Mitte findest Du alle grundlegenden Daten zum Beleg | |||
* Rechts hast Du 2 Möglichkeiten | |||
** Kontieren der Positionen | |||
** Erfassen von (Teil)Zahlungen | |||
=== Links: Verschiedene Ansichtstypen === | |||
<gallery> | |||
Datei:Ausgabe erech.jpg| Beispiel für die Rohdatensicht einer E-Rechnung | |||
Datei:Ausgabe reader.jpg| Beispiel für den ausgelesenen Teil eines PDFs oder Bildes. | |||
Datei:Ausgabe gutschrift.jpg | Beispiel für eine Gutschrift - wir sehen direkt die Gutschrift aus Winestro und können zum Auftrag gehen | |||
</gallery> | |||
==== E-Rechnung ==== | |||
Hier findest Du bis zu 6 Symbole | |||
# Die Möglichkeit die Rohdaten zu senden | |||
# (Nur bei Zugferd) das Original PDF | |||
# Das durch Winestro bereitgestellte für Menschen lesbare Ausgabemedium | |||
# Eine Druckansicht für ein für Menschen lesbares Dokument | |||
# Eine Downloadmöglichkeit für die original E-Rechnung | |||
# Ein Symbol um die ausgelesenen Daten an die Mittelkonsole zu übergeben | |||
==== PDFs und Bilder ==== | |||
Zum Upload von PDF-Dateien und Bildern benötigst Du das Paket papierloses Betrieb - Hier findest du 3 Symbole: | |||
# Eine Ansicht des Originaldokumentes | |||
# Eine Ansicht der Daten, die der Text-Extractor auslesen konnte (klicken zum kopieren!) | |||
# Ein Symbol um die ausgelesenen Daten an die Mittelkonsole zu übergeben | |||
==== Gutschriften & Provisionen ==== | |||
Hier findest Du 2 Symbole: | |||
# EIn Link zur Kundenkarteikarte | |||
# Ein Link zum Auftrag | |||
=== Mitte: Basisdaten === | |||
Wenn der Beleg neu angelegt ist oder du auf das grüne "Halbkreis mit Pfeil" Symbol klickst, wird die Mittelkonsole vorbelegt aber noch nicht gespeichert! | |||
In der Mitte kannst Du oben einstellen, wie der Status der Ausgabe ist. Jede Ausgabe startet mit "neu" und "nicht freigegeben". Du kannst (sofern du das nutzen möchtest) hier markieren ob die Ausgabe zur Überweisung freigegeben ist oder sie storniert wurde oder fertig für die Buha kontiert ist. Anschließend kannst Du einen internen Verwendungszweck anlegen. | |||
Als nächstes Folgt die Belegnummer und Du kannst über das Disketten-Symbol (papierloser Betrieb) weitere Dokumente einstellen. Daneben wird der Gesamtbetrag in Brutto erwartet. | |||
Als nächstes folgen Beleg- Liefer und Zahldatum die ggf. schon vorbelegt sind, wenn sie aus dem Beleg ausgelesen werden konnten. | |||
Du kannst einen Kunden wählen (automatisch bei Gutschriften / Provisionen) dem das Zugeordnet werden soll und der die Rolle "Produzent" haben muss. | |||
Wenn der Kunde Daten eingetragen hat, werden auch die Felder für IBAN und BIC aus dem Kunden sowie seine Kreditorennummer gezogen. | |||
Wenn der Beleg bereits gezahlt ist, kannst DU auch den Haken bei "gezahlt" setzen, was sofort eine Zahlung über die Volle Höhe anlegt und Klicks spart. | |||
=== Rechts: Kontierungen === | |||
Für Diene Buha kannst Du unter Fibu / Ausgaben / Ausgaben-Konten Kontenrahmen mit Steuerschlüsseln anlegen. In den Kontierungen kannst Du dann jede Position auf das entsprechende Konto buchen, was später für die Buha wichtig wird. Mwst und Netto berechnen sich aus den Steuerschlüsseln automatisch, können später aber auch noch abgeändert werden. Durch die beiden Pfeile zwischen Netto und Brutto kannst du die Werte neu rechnen und tauschen, wenn das automatische Auslesen etwas falsch zugeordnet haben sollte. | |||
Unter den Kontierungen findest Du einmal die Summen von Brutto, Netto und den Mwst, die von Dir in der Liste eingetragen werden und ein Saldo, dass sich aus dem Gesamtbetrag (Mitte) abzgl. aller Brutto-Kontierungen ergibt und eine Kontrolle für Dich ist. Der Wert sollte immer 0 ergeben. | |||
==== ChatGPT ==== | |||
Durch einen Klick auf das Roboter-Symbol werden die ausgelesenen Daten aus dem Dokument zusammen mit den Beschreibungen deiner Ausgaben-Konten an Chatgpt gesendet. Dieses Versucht daraufhin jede Position auf ein Konto zu mappen. Das ergebnis siehst Du nach ein paar Sekunden in den Konten. Bitte kontrolliere das danach, denn dabei können auch Fehler entstehen und es ist nur eine erste Hilfe. | |||
==== Ausgaben-Konten ==== | |||
Unter Fibu / Ausgaben / Konten kannst Du Kontierungen festlegen für Deinen Export an Datev. Du kannst einen sprechenden Namen angeben, welcher Mwst-Satz herangezogen werden soll und Steuerschlüssel und Gegenkonten vergeben. Bei der Beschreibung solltest Du in natürlicher Sprache in 2-3 Sätzen möglichst umfassend beschreiben, was alles zu diesem Konto gehört, da diese Beschreibung für die Chat-GPT Verarbeitung herangezogen wird. Wird etwas nicht getroffen durch Chat-GPT, versuche Deine Beschreibung des Kontos exakter zu gestaltet. Achte ebenfalls darauf, dass die Beschreibung nicht zu lang wird, da das ebenfalls die Qualität wieder sinken lässt. Ein 2-Zeiler ist das Optimum. | |||
==== Kontierungen zusammenführen / löschen ==== | |||
Wenn gerade durch die automatische Kontierung Fehler entstanden sind, kannst Du alles über das Radierer-Symbol löschen. Das Zusammen-Führen Symbol in Grün macht aus 2 Positionen mit gleichen Konten nur noch eine Position über die Gesamtsumme, was einfach alles etwas übersichtlicher gestalten soll. | |||
=== Rechts: (Teil-)Zahlungen === | |||
Bei den Zahlungen kannst Du für jede Voll- oder Teilzahlung einen Zahlungsausgang anlegen, wann der Betrag in welcher Form von Dir überwiesen wurde. | |||
== Export CSV für die Bank == | == Export CSV für die Bank == | ||
Wenn Du in der Gesamt-Liste Ausgaben anhakst , kannst Du eine Überweisungs-Datei für die Bank erstellen sofern eine Iban und Bic für die AUsgabe hinterlegt wurde. Diese kannst Du dann im Online-Banking Deiner Bank einlesen und nach Kontrolle ausführen. | |||
== Export an Datev == | == Export an Datev == | ||
Der Export an Datev ist bereits über CSV aus der Gesamtliste möglich - ein XML Export erfolgt mit dem nächsten Update. | |||
{{Update}} | |||
== Häufige Fragen und Antworten == | |||
=== Wie kann ich das mal mit Beispielen testen ?=== | |||
Wenn Du noch keine E-Rechnung hast, haben wir Dir hier verschiedene Formate mit Beispielen bereitgestellt: [[E-Rechnung:_Überblicksartikel]] | |||
Aktuelle Version vom 20. Dezember 2024, 11:39 Uhr
| So findest Du diese Seite: |
| Ausgaben |
Die Ausgabenverwaltung ermöglicht es Dir Ausgaben übersichtlich zu verwalten, E-Rechnung anzunehmen, Dokumente zu archivieren (ab Paket Papierloser-Betrieb) uvm. Dazu kannst Du Ausgaben kontieren, mit ChatGPT vorbereiten, (Teil)-Zahlungen anlegen und verwalten und das Ganze auch freigeben. Am Ende wird alles entweder an die Bank oder an Deiner Steuerberatung exportiert über den Buha-Export (mit nächstem Update).
Bitte lese vor dem Start mit der Ausgabenverwaltung den Artikel: E-Rechnung: Überblicksartikel
Übersicht / Liste
Rechts findest Du einen Screenshot in der Liste der Ausgaben, die Dir einen einfachen Überblick über alle Ausgaben in Winestro liefert.
- Hier kannst Du einstellen welche Daten Du sehen willst
- Alle Ausgaben
- Externe Ausgaben (Belege / Manuell)
- Gutschriften erzeugen automatisch eine Ausgabe hier
- Provisionen erzeugen automatisch eine Ausgabe hier
- Rechts kannst Du suchen und eine manuelle Ausgabe ohne Belegupload eröffnen
- Ausgaben starten am besten via Upload per Klick oder Drag& Drop hier - folgende Daten können angefügt werden
- E-Rechnungen (XML und Zugferd PDF)
- Bilder (ab Papierlos)
- PDFs (ab papierlos)
- Hier kannst Du nach verschiedenen Kriterien die Liste filtern
- Versteuerung: Bestimmt Deine Sicht nach Ist- oder Sollversteueurng
- Kontierung: Legt fest ob nur neue oder kontierte Belege gezeigt werden soll
- Freigabe: Zeigt ob nur neue oder freigegebene Belege gezeigt werden sollen
- Konto: Das Zahlart-Konto auf dem mindestens ein Posten gebucht sein muss
- Zahlung: Ist der Beleg bereits gezahlt?
- Zahlart: Mit welcher Zahlart ist gezahlt / soll gezahlt werden
- Der Datumbesbereich des Belegdatums
- Hier kannst Du markierte (6.) Rechnungen per Sepa überweisen oder als Excel-Liste ausgeben (Siehe auch Fibu für den Fibu export in Kürze)
- Hier kannst Du Ausgaben für den Export markieren und siehst am Icon den aktuellen Status
- Hier kannst Du die Ausgabe bearbeiten, schnell einen weiteren Beleg angeben oder auch löschen
Eine neue Ausgabe anlegen
Gutschriften und Provisionen
Gutschriften und Provisionen erzeugen automatisch und ohne Dein Zutun eine Ausgabe in der Ausgabenverwaltung und werden automatisch mit dem entsprechenden Auftrag verknüpft. Du kannst hier markieren, ob die Gutschrift bezahlt wurde und sie wie eine normale Ausgabe verwalten
Ausgabe ohne Dokument
Über das + oder das Hauptmenü kannst Du jederzeit eine neue Ausgabe auch ohne Beleg anlegen. Wenn Du einen Beleg hast, solltest Du eine Ausgabe immer über den grauen Kasten Rechts angelegen, da hiermit der Beleg auch sofort elektronisch ausgelesen werden kann.
Ausgabe aus der Kasse
In der Kasse kannst Du ebenfalls eine Ausgabe anlegen und diese mit dem Kassenbuch verbinden. Dann kannst Du später einen Beleg dazu einstellen und hast einen Verweis aus dem Kassenbuch auf die passende Ausgabem
Upload eines PDFs oder Belegfotos
Wenn Du ein PDF oder ein Foto in den grauen kasten Ziehst, wird automatisch eine Ausgabe angelegt. Das kann etwas dauern, da ein Text-Extraktor darüber läuft, der versucht so viel wie möglich aus Deiner Ausgabe auszulesen, damit du es später nicht mehr abtippen musst.
Upload einer E-Rechnung
Auch E-Rechnungs XML Dateien können abgelegt werden und erzeugen eine neue Ausgabe. Im Anschluss wird dann validiert, ob die Rechnung a) Lesbar ist und b) welche Informationen darin vorhanden sind. Im nächsten Schritt wird dann ein lesbares Bild der Rechnung erzeugt. Aktuell werden folgende E-Rechnungstypen akzeptiert:
- XRechnung
- UBL
- ZUGFerD
Auch wenn eine E-Rechnung nicht validiert werden kann, wird sie dennoch zur Sicherheit gespeichert, Du wirst dann aber kein lesbares Ausgabe-Bild erhalten und die Daten können nicht automatisch weiter verarbeitet werden. Mehr zu diesem Thema findest Du hier: E-Rechnung: Überblicksartikel
Sonderfall Zugferd
Ein Zugferd ist eine Kombination aus PDF und E-Rechnung. Da Dateien nur im Papierlosen Betrieb (Sonderpaket oder Premium) gespeichert werden können, wird im Fall nur der E-rechnungs Anteil gespeichert. Ansonsten werden beide Teile im Dateimanager abgelegt.
Ausgaben bearbeiten / Ansichtsmaske
Die Ausgaben-Ansichtsmaske ist in drei Teile aufgebaut:
- Links findest Du den Basis-Beleg mit den Optionen die daraus resulieren
- In der Mitte findest Du alle grundlegenden Daten zum Beleg
- Rechts hast Du 2 Möglichkeiten
- Kontieren der Positionen
- Erfassen von (Teil)Zahlungen
Links: Verschiedene Ansichtstypen
E-Rechnung
Hier findest Du bis zu 6 Symbole
- Die Möglichkeit die Rohdaten zu senden
- (Nur bei Zugferd) das Original PDF
- Das durch Winestro bereitgestellte für Menschen lesbare Ausgabemedium
- Eine Druckansicht für ein für Menschen lesbares Dokument
- Eine Downloadmöglichkeit für die original E-Rechnung
- Ein Symbol um die ausgelesenen Daten an die Mittelkonsole zu übergeben
PDFs und Bilder
Zum Upload von PDF-Dateien und Bildern benötigst Du das Paket papierloses Betrieb - Hier findest du 3 Symbole:
- Eine Ansicht des Originaldokumentes
- Eine Ansicht der Daten, die der Text-Extractor auslesen konnte (klicken zum kopieren!)
- Ein Symbol um die ausgelesenen Daten an die Mittelkonsole zu übergeben
Gutschriften & Provisionen
Hier findest Du 2 Symbole:
- EIn Link zur Kundenkarteikarte
- Ein Link zum Auftrag
Mitte: Basisdaten
Wenn der Beleg neu angelegt ist oder du auf das grüne "Halbkreis mit Pfeil" Symbol klickst, wird die Mittelkonsole vorbelegt aber noch nicht gespeichert!
In der Mitte kannst Du oben einstellen, wie der Status der Ausgabe ist. Jede Ausgabe startet mit "neu" und "nicht freigegeben". Du kannst (sofern du das nutzen möchtest) hier markieren ob die Ausgabe zur Überweisung freigegeben ist oder sie storniert wurde oder fertig für die Buha kontiert ist. Anschließend kannst Du einen internen Verwendungszweck anlegen. Als nächstes Folgt die Belegnummer und Du kannst über das Disketten-Symbol (papierloser Betrieb) weitere Dokumente einstellen. Daneben wird der Gesamtbetrag in Brutto erwartet. Als nächstes folgen Beleg- Liefer und Zahldatum die ggf. schon vorbelegt sind, wenn sie aus dem Beleg ausgelesen werden konnten. Du kannst einen Kunden wählen (automatisch bei Gutschriften / Provisionen) dem das Zugeordnet werden soll und der die Rolle "Produzent" haben muss. Wenn der Kunde Daten eingetragen hat, werden auch die Felder für IBAN und BIC aus dem Kunden sowie seine Kreditorennummer gezogen. Wenn der Beleg bereits gezahlt ist, kannst DU auch den Haken bei "gezahlt" setzen, was sofort eine Zahlung über die Volle Höhe anlegt und Klicks spart.
Rechts: Kontierungen
Für Diene Buha kannst Du unter Fibu / Ausgaben / Ausgaben-Konten Kontenrahmen mit Steuerschlüsseln anlegen. In den Kontierungen kannst Du dann jede Position auf das entsprechende Konto buchen, was später für die Buha wichtig wird. Mwst und Netto berechnen sich aus den Steuerschlüsseln automatisch, können später aber auch noch abgeändert werden. Durch die beiden Pfeile zwischen Netto und Brutto kannst du die Werte neu rechnen und tauschen, wenn das automatische Auslesen etwas falsch zugeordnet haben sollte.
Unter den Kontierungen findest Du einmal die Summen von Brutto, Netto und den Mwst, die von Dir in der Liste eingetragen werden und ein Saldo, dass sich aus dem Gesamtbetrag (Mitte) abzgl. aller Brutto-Kontierungen ergibt und eine Kontrolle für Dich ist. Der Wert sollte immer 0 ergeben.
ChatGPT
Durch einen Klick auf das Roboter-Symbol werden die ausgelesenen Daten aus dem Dokument zusammen mit den Beschreibungen deiner Ausgaben-Konten an Chatgpt gesendet. Dieses Versucht daraufhin jede Position auf ein Konto zu mappen. Das ergebnis siehst Du nach ein paar Sekunden in den Konten. Bitte kontrolliere das danach, denn dabei können auch Fehler entstehen und es ist nur eine erste Hilfe.
Ausgaben-Konten
Unter Fibu / Ausgaben / Konten kannst Du Kontierungen festlegen für Deinen Export an Datev. Du kannst einen sprechenden Namen angeben, welcher Mwst-Satz herangezogen werden soll und Steuerschlüssel und Gegenkonten vergeben. Bei der Beschreibung solltest Du in natürlicher Sprache in 2-3 Sätzen möglichst umfassend beschreiben, was alles zu diesem Konto gehört, da diese Beschreibung für die Chat-GPT Verarbeitung herangezogen wird. Wird etwas nicht getroffen durch Chat-GPT, versuche Deine Beschreibung des Kontos exakter zu gestaltet. Achte ebenfalls darauf, dass die Beschreibung nicht zu lang wird, da das ebenfalls die Qualität wieder sinken lässt. Ein 2-Zeiler ist das Optimum.
Kontierungen zusammenführen / löschen
Wenn gerade durch die automatische Kontierung Fehler entstanden sind, kannst Du alles über das Radierer-Symbol löschen. Das Zusammen-Führen Symbol in Grün macht aus 2 Positionen mit gleichen Konten nur noch eine Position über die Gesamtsumme, was einfach alles etwas übersichtlicher gestalten soll.
Rechts: (Teil-)Zahlungen
Bei den Zahlungen kannst Du für jede Voll- oder Teilzahlung einen Zahlungsausgang anlegen, wann der Betrag in welcher Form von Dir überwiesen wurde.
Export CSV für die Bank
Wenn Du in der Gesamt-Liste Ausgaben anhakst , kannst Du eine Überweisungs-Datei für die Bank erstellen sofern eine Iban und Bic für die AUsgabe hinterlegt wurde. Diese kannst Du dann im Online-Banking Deiner Bank einlesen und nach Kontrolle ausführen.
Export an Datev
Der Export an Datev ist bereits über CSV aus der Gesamtliste möglich - ein XML Export erfolgt mit dem nächsten Update.
Häufige Fragen und Antworten
Wie kann ich das mal mit Beispielen testen ?
Wenn Du noch keine E-Rechnung hast, haben wir Dir hier verschiedene Formate mit Beispielen bereitgestellt: E-Rechnung:_Überblicksartikel