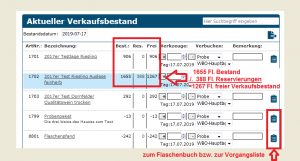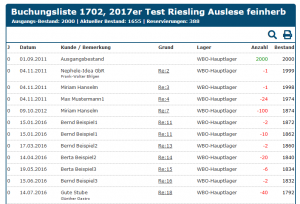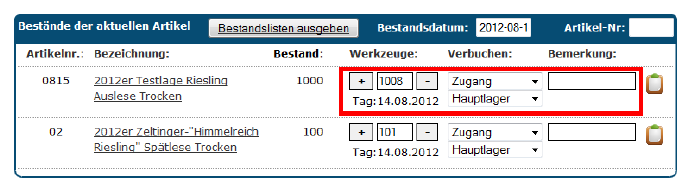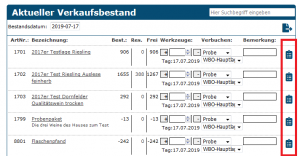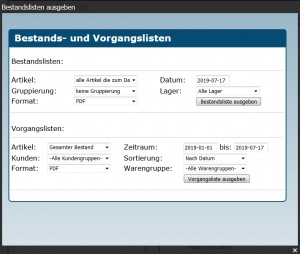Bestände: Unterschied zwischen den Versionen
Shari (Diskussion | Beiträge) Keine Bearbeitungszusammenfassung |
Shari (Diskussion | Beiträge) |
||
| Zeile 13: | Zeile 13: | ||
[[Datei: Flaschenbuch_Screen.PNG|miniatur|die Buchungsliste eines Artikels]] | [[Datei: Flaschenbuch_Screen.PNG|miniatur|die Buchungsliste eines Artikels]] | ||
Zu den Beständen gelangst Du über Artikel - Bestände. Du siehst nun alle aktuellen Verkaufsbestände sowie die Übersicht der jeweiligen Bestände nach [[Lagerverwaltung|Lager]]. Der aktuelle Bestand errechnet sich aus dem Ausgangsbestand abzüglich oder zuzüglich von Vorgängen (mehr zur Berechnung findest Du [[Bestände#Bestandsänderungen durch Belege | weiter unten]]). Unter welchen Umständen sich Bestände verändern, kannst Du in den [[Freier Bestand | Einstellungen zum freien Bestand]] anpassen. Es werden die Bestände aller Artikel angezeigt. | Zu den Beständen gelangst Du über Artikel - Bestände - Verkaufsbesatnd. Du siehst nun alle aktuellen Verkaufsbestände sowie die Übersicht der jeweiligen Bestände nach [[Lagerverwaltung|Lager]]. Der aktuelle Bestand errechnet sich aus dem Ausgangsbestand abzüglich oder zuzüglich von Vorgängen (mehr zur Berechnung findest Du [[Bestände#Bestandsänderungen durch Belege | weiter unten]]). Unter welchen Umständen sich Bestände verändern, kannst Du in den [[Freier Bestand | Einstellungen zum freien Bestand]] anpassen. Es werden die Bestände aller Artikel angezeigt. | ||
Unter Bestände - Warnungen findest Du eine Übersicht aller Artikel, welche verkauft sind, beziehungsweise kurz vor dem Ausverkauf stehen. Alle Artikel, die Flaschenweine darstellen, müssen in der [[Artikelkarteikarte]] über den Haken bei "Flaschenanzahl mitberechnen" als solche markiert werden. Es empfiehlt sich in diesem Zusammenhang auch, alle Flaschenweine in einer gemeinsamen Warengruppe zu führen - so hast Du alle Bestände, aber auch in der Auswertung und Ausgabe von Bestandslisten (s.u.) Dein korrektes Flaschenbuch verwaltet. | Unter Bestände - Warnungen findest Du eine Übersicht aller Artikel, welche verkauft sind, beziehungsweise kurz vor dem Ausverkauf stehen. Alle Artikel, die Flaschenweine darstellen, müssen in der [[Artikelkarteikarte]] über den Haken bei "Flaschenanzahl mitberechnen" als solche markiert werden. Es empfiehlt sich in diesem Zusammenhang auch, alle Flaschenweine in einer gemeinsamen Warengruppe zu führen - so hast Du alle Bestände, aber auch in der Auswertung und Ausgabe von Bestandslisten (s.u.) Dein korrektes Flaschenbuch verwaltet. | ||
Aktuelle Version vom 12. Dezember 2024, 08:57 Uhr
| So findest Du diese Seite: |
| Bestände |
| Verkaufsbestand |
Allgemeines
Zu den Beständen gelangst Du über Artikel - Bestände - Verkaufsbesatnd. Du siehst nun alle aktuellen Verkaufsbestände sowie die Übersicht der jeweiligen Bestände nach Lager. Der aktuelle Bestand errechnet sich aus dem Ausgangsbestand abzüglich oder zuzüglich von Vorgängen (mehr zur Berechnung findest Du weiter unten). Unter welchen Umständen sich Bestände verändern, kannst Du in den Einstellungen zum freien Bestand anpassen. Es werden die Bestände aller Artikel angezeigt. Unter Bestände - Warnungen findest Du eine Übersicht aller Artikel, welche verkauft sind, beziehungsweise kurz vor dem Ausverkauf stehen. Alle Artikel, die Flaschenweine darstellen, müssen in der Artikelkarteikarte über den Haken bei "Flaschenanzahl mitberechnen" als solche markiert werden. Es empfiehlt sich in diesem Zusammenhang auch, alle Flaschenweine in einer gemeinsamen Warengruppe zu führen - so hast Du alle Bestände, aber auch in der Auswertung und Ausgabe von Bestandslisten (s.u.) Dein korrektes Flaschenbuch verwaltet.
Übersicht
Direkt unter Artikel - Bestände kann der verfügbare Verkaufsbestand eingesehen werden. Durch Klick auf das Klemmbrett-Symbol neben jedem Artikel gelangt man dann in die Übersicht für alle Bestandsveränderungen bzw. der Buchungsliste dieses Artikels (siehe Screenshots rechts).
Über die Lupe rechts oberhalb der Liste gelangt man schnell in die Artikelkartei, um Anpassungen vorzunehmen. Über das Dokument daneben hat man die Möglichkeit, sich detaillierte Vorgangslisten nach verschiedenen Kriterien ausgeben zu lassen.
Bestandsänderungen durch Belege
Bei Winestro.Cloud werden die Artikel, je nach Deinen Einstellungen zum freien Bestand schon beim Einfügen in einen Auftrag oder erst beim Erstellen der Rechnung aus den freien Beständen herausgenommen. Im zweiten Fall werden Bestände erst angepasst, wenn ein entsprechender Beleg zu diesem Auftrag erzeugt wird. Die Änderungen werden in den Bestands- und Vorgangslisten dokumentiert.
Rechnungen
Die Artikel, die in der aktuellen Rechnung enthalten sind, werden automatisch vom Bestand in der Buchungsliste abgezogen. Ihr Flaschenbuch ist somit immer tagesaktuell.
Gutschriften
Das Erstellen einer Gutschrift kann ebenfalls Auswirkungen auf die Bestände haben. Wie das funktioniert, lies hier.
Stornobelege
Stornobelege werden negativ mit Deinem Bestand addiert. Anders als bei der Gutschrift erfolgt hier keine Ab- und Aufbuchung, sondern eine Nullierung der bestellten Artikel. Mehr zu Stornos findest Du hier.
Bestandsreservierungen
Die Bestandslisten zeigen auch bestehende Reservierungen und Sperrungen an. Der freie Bestand errechnet sich aus dem tatsächlichen und dem reservierten sowie dem gesperrten Bestand. Reservierte Bestände werden in der Übersicht der Bestände sowie in den einzelnen Flaschenbüchern angezeigt, gesperrte Bestände nur direkt im Flaschenbuch eines Artikels. Um mehr über die unterschiedlichen Methoden der Reservierung zu erfahren, liest Du bitte den entsprechenden Artikel.
Bestand überbuchen
Unter System-Einstellungen-Rechnungen kannst Du in der Bestandsüberwachung festlegen, ob Dein Bestand generell überbucht werden darf (ins Minus). Du kannst aber auch sagen, dass Dein Gesamtbestand bzw. der Bestand jedes einzelnen Lagers nicht überbucht werden darf. Wenn Du das Überbuchen grundsätzlich verhinderst, kannst Du dennoch in einzelnen Artikeln festlegen, dass diese im freien Bestand oder Gesamtbestand überbucht werden dürfen. Bearbeite dazu einfach die Artikelkarteikarte über das Stift-Symbol und wähle die gewünschte Option im oberen rechten Block Sonstiges an. Diese Einstellungen kannst Du auch stapelweise für mehrere Artikel über die Artikelselektion vornehmen.
Manuelle Bestandsänderungen
Änderungen können auch in der Artikelkarteikarte links unten oder in den Bestands- und Vorgangslisten manuell vorgenommen werden. Wähle dazu einfach ein entsprechendes Konto (z.B. "Bruch") aus, gib einen Grund ein und klicke auf Zu- oder Abgang (klicken Sie also entweder auf den Button mit + oder -). So lässt sich auch ein sogenannter "Belegloser Verkauf" dokumentieren.
Zur Verbuchung von Proben lese bitte diesen Artikel.
Am unteren Ende der Bestandsliste eines Artikels finde eine Übersicht zu manuellen Korrekturen, die bei diesem Artikel erfolgt sind:
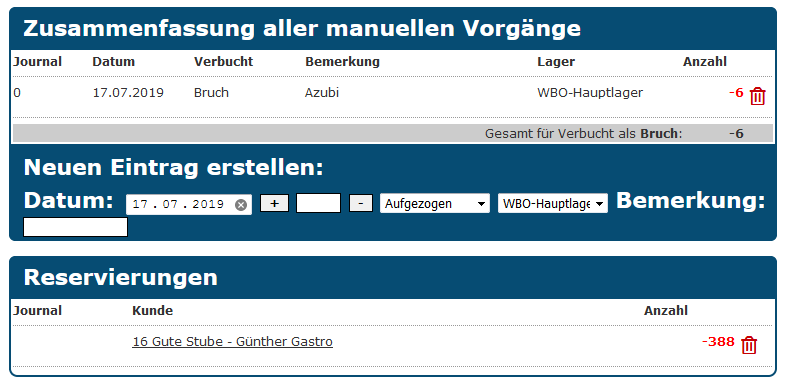
Manuelle Vorgänge entfernen
Vorgänge, die Du von Hand erstellt hast, kannst Du hier wieder löschen. Klicke dazu auf das -Symbol in der entsprechenden Zeile.
Ausgabe von Bestands- und Vorgangslisten
Du kannst die gesamte Vorgangsliste bzw. das Flaschenbuch für einen Wein einzeln oder Deine Warengruppe der Flaschenweine gemeinsam ausdrucken. Klicke dazu entweder auf dieses Symbol in der Artikelkarteikarte , oder wähle dieses unter Artikel - Bestände (siehe Screenshots auf der rechten Seite).
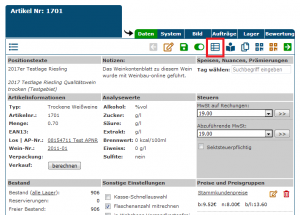
Es öffnet sich ein Fenster, in dem Du mehrere Faktoren zur Ausgabe einstellen kannst. Du kannst Bestands- sowie Vorgangslisten drucken, als PDF oder Excel-Liste, besonders gruppiert und für einen gewissen Zeitraum eingeschränkt.
Häufige Fragen
Ausgangsbestand in der amtlichen Zulassung
Bei der amtlichen Zulassung können Bestände immer nur mit Grund und Datum ein- oder ausgebucht werden. Führe entsprechend eine manuelle Bestandsänderung über die Artikelkarteikarte (links unten) oder über Artikel / Bestände durch. Gib das in dem Fall als Zugang an. Dazu muss der Artikel natürlich zuerst angelegt werden.
In der Artikelkartei wird ein anderer Bestand als in der Bestandsübersicht ausgegeben, warum?
In der Artikelkartei erhältst Du den Bestand ohne besonderes Bezugsdatum - also mit absolut allen Rechnungen und Bewegungen, die im System eingetragen sind. Die Bestandsliste hat immer ein Bezugsdatum - was zwingend notwendig ist, damit Dir diese Liste auch weiterhelfen kann. Unterschiede zwischen diesen beiden Stellen entstehen immer dann, wenn Du Rechnungen im System hast, die nach dem Datum der Bestandsliste datiert sind. Üblich kommst Du zu diesem Artikel, wenn Du eine Rechnung z.B. am Morgen vordatiert hast. Wenn auf dieser Rechnung z.B. 100 Flaschen verkauft werden, ist dieser Abgang in der Artikelkarteikarte berücksichtigt (um ihnen einen Gesamtüberblick zu geben) und in der Bestandsliste von "heute" noch nicht. Daher weichen die Listen dann um genau diese 100 Flaschen voneinander ab. Sobald Du bei der Bestandsliste ein Datum nach der letzten Rechnung einstellst, sind beide Angaben wieder stets gleich.