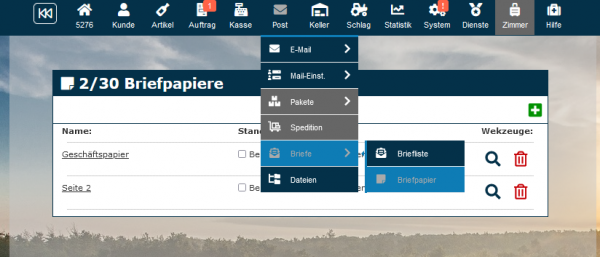Briefpapier: Unterschied zwischen den Versionen
Laurab (Diskussion | Beiträge) |
Admin (Diskussion | Beiträge) |
||
| (24 dazwischenliegende Versionen von 5 Benutzern werden nicht angezeigt) | |||
| Zeile 1: | Zeile 1: | ||
{| style="background-color: # | {| style="background-color: #043149; color:#fff; padding:10px; float:right; margin-left:10px; margin-top:10px; position:relative; border:1px dotted #666; text-align:center;" | | ||
|'''So finden Sie diese Seite:''' | |'''So finden Sie diese Seite:''' | ||
|- | |- | ||
|[[Image: | |[[Image:post_icon.png]] | ||
|- | |- | ||
|Briefe | |Briefe | ||
| Zeile 8: | Zeile 8: | ||
|Briefpapier | |Briefpapier | ||
|} | |} | ||
[[Datei: | [[Datei:Briefpapier.png|600px|Übersicht über die Briefpapiere]] | ||
Siehe auch #Briefkopf #Briefhintergrund | |||
== Allgemeines == | == Allgemeines == | ||
Ein Briefpapier | Ein Briefpapier verwendest Du als Hintergrundbild für Deine Geschäftsbriefe und Dokumente. | ||
Über das Plus | Über das Plus kannst Du verschiedene PDF-Dokumente als Briefpapier hochladen. Wähle einen Namen für das Briefpapier, um es im Programm besser verwenden zu können. Der Name des Briefpapiers lässt sich anschließend nicht mehr ändern, dazu musst Du das bestehende Briefpapier löschen <i class="far fa-trash-alt navFont nr fa-2x" style="color:#C60005" ></i> und erneut hochladen. | ||
Wenn | Wenn Du ein Briefpapier bereitgestellt hast, kannst Du dieses ansehen <i class="fas fa-search navFont nb fa-2x" style="color:#084B71"></i>, und an unterschiedlichen Orten im Programm als Hintergrund für generierte PDFs wie [[Brief]]e und [[Dokumente und Ausgaben festlegen | Rechnungen]] verwenden. | ||
Auch für ein [[Probenverzeichnis]] kann ein Briefpapier als Hintergrund hinterlegt werden. Unterschiedliche Hintergründe für unterschiedliche Belege (Lieferschein etc.) können erst ab dem Premium-Paket hinterlegt werden. | Auch für ein [[Probenverzeichnis]] kann ein Briefpapier als Hintergrund hinterlegt werden. Unterschiedliche Hintergründe für unterschiedliche Belege (Lieferschein etc.) können erst ab dem Premium-Paket hinterlegt werden. | ||
== Standard-Email-Anhänge == | == Standard-Email-Anhänge == | ||
Aktiviere diesen Haken, um bei neuen E-Mails automatisch Eine Datei als PDF zu versenden. Hier kannst Du zum Beispiel Deine AGB, Preislisten oder sonstige Dokumente wählen. Diese Datei wird bei ''jeder'' neuen [[E-Mail]] bei der Anlage angefügt und kann vor Versenden auch wieder aus den Anhängen entfernt werden. Bitte achte bei dem Versand von PDF Anhängen besonders genau auf die Richtlinien zur [[SPAM-Prüfung]]. | |||
Hinweis: Der Haken sollte beim richtigen Briefpapier '''nicht''' gesetzt werden. | |||
== Dateigröße == | |||
Bitte beachte immer die Dateigröße Deines Briefpapiers. Überschreitet die Dateigröße Deines Briefpapieres 0,5 Mb, kann dies zu Problemen beim Versand via [[E-Mail]] und zu sehr langen Ladezeiten im Druckmanager kommen. Dies geschieht vor allem dann, wenn die E-Mails personalisiert versendet oder große PDFs erzeugt werden. Versendest Du z.B. eine Einladung an Deine Kunden und Kundinnen und Dein Briefpapier hat eine Dateigröße von 1Mb, verlassen bei 1000 Kunden/Kundinnen fast 1GB (1000x1Mb) Dein Postfach als einzelne E-Mails. | |||
Tipp: '''Versuche dies unbedingt zu vermeiden. Diese Art von Inhalten solltest Du am besten auf Deine Webseite laden und lieber nachverfolgbar und direkt in der Mail verlinken!''' Weitere Informationen findest Du in dem Handbuch oder in einer Newsletter-Schulung. | |||
Das Gleiche gilt für Große Drucke / PDF-Exporte: Sie summieren sich im Laufe der Erstellung auf, da jede Seite ja einzeln funktionieren muss und daher das Briefpapier als Hintergrund benötigt. So kann eine Ausgabe von 100 Seiten bei einem 2MB Papier schnell mehr als 250MB groß werden - das dauert nicht nur lange in der Erstellung, sondern auch beim Download, der Anzeige und kann den Druck massiv verzögern, da Dein Drucker große Datenmengen verarbeiten muss. | |||
=== Größe des Briefpapiers === | |||
* Briefpapiere kleiner als 150kb sind optimal | |||
* Briefpapiere größér 150kb und kleiner 1 Mb sind möglich aber grenzwertig | |||
* Briefpapiere größer als 1MB können den Druckmanager behindern und zu massiven Problemen und Verzögerungen führen | |||
=== Tipps für die Erstellung === | |||
[[Datei:Briefpapier mit Word.PNG | miniatur | right | Speichern als Komprimiertes PDF in Word]] | |||
Wenn Du das Briefppapier in Word besitzt, kannst Du auf "Speichern unter" gehen - wähle dann einen Ort und unten unter dem Dateinamen die Option "PDF". Hier findest du unten "Tools" und kannst Dort die Bildkomprimierung anpassen. Teste einmal ein Speichern auf 96DPI - wenn Du auf eigenes Briefpapier druckst, ist das für das Arbeiten Online vollkommen ausreichend. Wenn Du das Briefpapier direkt eindruckst, kannst Du auch 150DPI testen. Es gilt je kleiner desto besser, teste daher auf jeden Fall einmal den Ausdruck des fertigen PDFs und zoome auch mal näher herein. | |||
Tipp: Wenn Du Bilder / Siegel / Logos einfügst, achte darauf dass die Bilder schon beim Einfügen die Größe haben, die Sie später in der Anzeige haben sollen (also nicht in Word nochmal verkleinert werden müssen) Das kann zusätzlich enorm Speicher sparen. Oft ist das Problem ein auf dem PDF kleines Siegel, was aber in der Originaldatei schon 3MB groß ist - das PDF komprimiert das oft nicht herunter. | |||
=== Komprimieren mit externen Tools === | |||
[[Datei:Briefpapier komprimieren tool.png | miniatur | right | Komprimieren mit externen Tools]] | |||
Oft bekommst Du ein PDF von der Druckerei oder einem anderen Anbieter und hast kein Word vorliegen, an dem Du selbst Hand anlegen kannst. Es gibt viele Tools im Web mit dem Du schnell Deine Briefpapiere komprimieren kannst. Eines ist zum Beispiel | |||
https://tools.pdf24.org/de/pdf-komprimieren | |||
Test auch hier verschiedene Einstellungen, sodass dein Druck-Ergebnis noch passend aber die Größe mininal ist. Im Zweifel wende Dich an Deine Agentur, diese sollte problemlos in der Lage sein Dir eine Version Deines PDF für die Web-Veröffentlichung bereitzustellen. | |||
== Häufige Fragen und Probleme == | == Häufige Fragen und Probleme == | ||
=== Briefpapier nur bei Belegen hinterlegen, die per E-Mail versendet werden === | |||
Hier | Hier findest Du eine Anleitung, was zu tun ist, wenn ausgegebene Rechnungen für den Briefversand auf vorgefertigten Briefbögen aus der Druckerei gedruckt werden sollen, während Rechnungen für den Versand per Mail mit dem PDF Hintergrund versehen werden sollen. | ||
Lade das gewünschte Briefpapier PDF im Bereich ''Post - Briefe - Briefpapier'' hoch. Anschließend wählest Du dieses unter ''System - Dokumente - Rechnung'' ganz oben aus und speicherst. | |||
Dann | Dann scrollst Du zu den erweiterten Rechnungseinstellungen herunter. Hier findest Du die Einstellung "Briefpapier nur bei Dokumenten verwenden, die per E-Mail versendet werden". Aktiviere den Haken und speicher die Änderung. Durch die Aktivierung dieser Einstellung wird nur den Dokumenten der entsprechende Hintergund hinterlegt, die per Mail versendet werden. | ||
ACHTUNG: Bitte bedenke, dass das Programm nach dieser Einstellung das Briefpapier erst | |||
'''unmittelbar beim Versenden''' der Mail beim angefügten PDF hinterlegt. Das PDF, welches | |||
Du im Postausgang öffnen kannst, wird also korrekterweise ohne Hintergrund angezeigt. Wenn | |||
Du Dir unsicher bist, ob das Hinterlegen funktioniert, sende Dir eine Testmail zu. | |||
=== Warum wird beim Rechnungsversand per Email nicht das hinterlegte Briefpapier verwendet? === | |||
Die erste Möglichkeit: Die Rechnung wurde erstellt, als die Einstellungen für das Briefpapier im System noch nicht festgelegt waren. Ein Dokument ändert sich nie, ohne dass es aktualisiert wird. Wenn also zum Zeitpunkt der Rechnungserstellung kein Briefpapier ausgewählt war, wird auch nie eines angezeigt. Um dies zu ändern, gehe in den Auftrag, ändere etwas an den Positionen, mache die Änderung rückgängig und dann kannst Du den Beleg aktualisieren. Zweite Möglichkeit: Wenn eingestellt ist, dass ein Briefpapier nur für E-Mails verwendet werden soll, wird dies erst beim tatsächlichen Versand umgesetzt. Schicke Dir selbst eine E-Mail mit dem Beleg, um zu sehen, ob alles richtig ist. | |||
Aktuelle Version vom 14. Mai 2025, 10:02 Uhr
| So finden Sie diese Seite: |
| Briefe |
| Briefpapier |
Siehe auch #Briefkopf #Briefhintergrund
Allgemeines
Ein Briefpapier verwendest Du als Hintergrundbild für Deine Geschäftsbriefe und Dokumente. Über das Plus kannst Du verschiedene PDF-Dokumente als Briefpapier hochladen. Wähle einen Namen für das Briefpapier, um es im Programm besser verwenden zu können. Der Name des Briefpapiers lässt sich anschließend nicht mehr ändern, dazu musst Du das bestehende Briefpapier löschen und erneut hochladen.
Wenn Du ein Briefpapier bereitgestellt hast, kannst Du dieses ansehen , und an unterschiedlichen Orten im Programm als Hintergrund für generierte PDFs wie Briefe und Rechnungen verwenden.
Auch für ein Probenverzeichnis kann ein Briefpapier als Hintergrund hinterlegt werden. Unterschiedliche Hintergründe für unterschiedliche Belege (Lieferschein etc.) können erst ab dem Premium-Paket hinterlegt werden.
Standard-Email-Anhänge
Aktiviere diesen Haken, um bei neuen E-Mails automatisch Eine Datei als PDF zu versenden. Hier kannst Du zum Beispiel Deine AGB, Preislisten oder sonstige Dokumente wählen. Diese Datei wird bei jeder neuen E-Mail bei der Anlage angefügt und kann vor Versenden auch wieder aus den Anhängen entfernt werden. Bitte achte bei dem Versand von PDF Anhängen besonders genau auf die Richtlinien zur SPAM-Prüfung.
Hinweis: Der Haken sollte beim richtigen Briefpapier nicht gesetzt werden.
Dateigröße
Bitte beachte immer die Dateigröße Deines Briefpapiers. Überschreitet die Dateigröße Deines Briefpapieres 0,5 Mb, kann dies zu Problemen beim Versand via E-Mail und zu sehr langen Ladezeiten im Druckmanager kommen. Dies geschieht vor allem dann, wenn die E-Mails personalisiert versendet oder große PDFs erzeugt werden. Versendest Du z.B. eine Einladung an Deine Kunden und Kundinnen und Dein Briefpapier hat eine Dateigröße von 1Mb, verlassen bei 1000 Kunden/Kundinnen fast 1GB (1000x1Mb) Dein Postfach als einzelne E-Mails.
Tipp: Versuche dies unbedingt zu vermeiden. Diese Art von Inhalten solltest Du am besten auf Deine Webseite laden und lieber nachverfolgbar und direkt in der Mail verlinken! Weitere Informationen findest Du in dem Handbuch oder in einer Newsletter-Schulung.
Das Gleiche gilt für Große Drucke / PDF-Exporte: Sie summieren sich im Laufe der Erstellung auf, da jede Seite ja einzeln funktionieren muss und daher das Briefpapier als Hintergrund benötigt. So kann eine Ausgabe von 100 Seiten bei einem 2MB Papier schnell mehr als 250MB groß werden - das dauert nicht nur lange in der Erstellung, sondern auch beim Download, der Anzeige und kann den Druck massiv verzögern, da Dein Drucker große Datenmengen verarbeiten muss.
Größe des Briefpapiers
- Briefpapiere kleiner als 150kb sind optimal
- Briefpapiere größér 150kb und kleiner 1 Mb sind möglich aber grenzwertig
- Briefpapiere größer als 1MB können den Druckmanager behindern und zu massiven Problemen und Verzögerungen führen
Tipps für die Erstellung
Wenn Du das Briefppapier in Word besitzt, kannst Du auf "Speichern unter" gehen - wähle dann einen Ort und unten unter dem Dateinamen die Option "PDF". Hier findest du unten "Tools" und kannst Dort die Bildkomprimierung anpassen. Teste einmal ein Speichern auf 96DPI - wenn Du auf eigenes Briefpapier druckst, ist das für das Arbeiten Online vollkommen ausreichend. Wenn Du das Briefpapier direkt eindruckst, kannst Du auch 150DPI testen. Es gilt je kleiner desto besser, teste daher auf jeden Fall einmal den Ausdruck des fertigen PDFs und zoome auch mal näher herein.
Tipp: Wenn Du Bilder / Siegel / Logos einfügst, achte darauf dass die Bilder schon beim Einfügen die Größe haben, die Sie später in der Anzeige haben sollen (also nicht in Word nochmal verkleinert werden müssen) Das kann zusätzlich enorm Speicher sparen. Oft ist das Problem ein auf dem PDF kleines Siegel, was aber in der Originaldatei schon 3MB groß ist - das PDF komprimiert das oft nicht herunter.
Komprimieren mit externen Tools
Oft bekommst Du ein PDF von der Druckerei oder einem anderen Anbieter und hast kein Word vorliegen, an dem Du selbst Hand anlegen kannst. Es gibt viele Tools im Web mit dem Du schnell Deine Briefpapiere komprimieren kannst. Eines ist zum Beispiel
https://tools.pdf24.org/de/pdf-komprimieren
Test auch hier verschiedene Einstellungen, sodass dein Druck-Ergebnis noch passend aber die Größe mininal ist. Im Zweifel wende Dich an Deine Agentur, diese sollte problemlos in der Lage sein Dir eine Version Deines PDF für die Web-Veröffentlichung bereitzustellen.
Häufige Fragen und Probleme
Briefpapier nur bei Belegen hinterlegen, die per E-Mail versendet werden
Hier findest Du eine Anleitung, was zu tun ist, wenn ausgegebene Rechnungen für den Briefversand auf vorgefertigten Briefbögen aus der Druckerei gedruckt werden sollen, während Rechnungen für den Versand per Mail mit dem PDF Hintergrund versehen werden sollen.
Lade das gewünschte Briefpapier PDF im Bereich Post - Briefe - Briefpapier hoch. Anschließend wählest Du dieses unter System - Dokumente - Rechnung ganz oben aus und speicherst.
Dann scrollst Du zu den erweiterten Rechnungseinstellungen herunter. Hier findest Du die Einstellung "Briefpapier nur bei Dokumenten verwenden, die per E-Mail versendet werden". Aktiviere den Haken und speicher die Änderung. Durch die Aktivierung dieser Einstellung wird nur den Dokumenten der entsprechende Hintergund hinterlegt, die per Mail versendet werden.
ACHTUNG: Bitte bedenke, dass das Programm nach dieser Einstellung das Briefpapier erst unmittelbar beim Versenden der Mail beim angefügten PDF hinterlegt. Das PDF, welches Du im Postausgang öffnen kannst, wird also korrekterweise ohne Hintergrund angezeigt. Wenn Du Dir unsicher bist, ob das Hinterlegen funktioniert, sende Dir eine Testmail zu.
Warum wird beim Rechnungsversand per Email nicht das hinterlegte Briefpapier verwendet?
Die erste Möglichkeit: Die Rechnung wurde erstellt, als die Einstellungen für das Briefpapier im System noch nicht festgelegt waren. Ein Dokument ändert sich nie, ohne dass es aktualisiert wird. Wenn also zum Zeitpunkt der Rechnungserstellung kein Briefpapier ausgewählt war, wird auch nie eines angezeigt. Um dies zu ändern, gehe in den Auftrag, ändere etwas an den Positionen, mache die Änderung rückgängig und dann kannst Du den Beleg aktualisieren. Zweite Möglichkeit: Wenn eingestellt ist, dass ein Briefpapier nur für E-Mails verwendet werden soll, wird dies erst beim tatsächlichen Versand umgesetzt. Schicke Dir selbst eine E-Mail mit dem Beleg, um zu sehen, ob alles richtig ist.