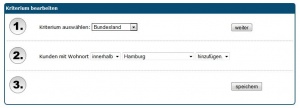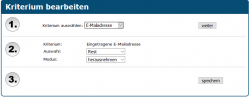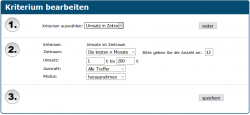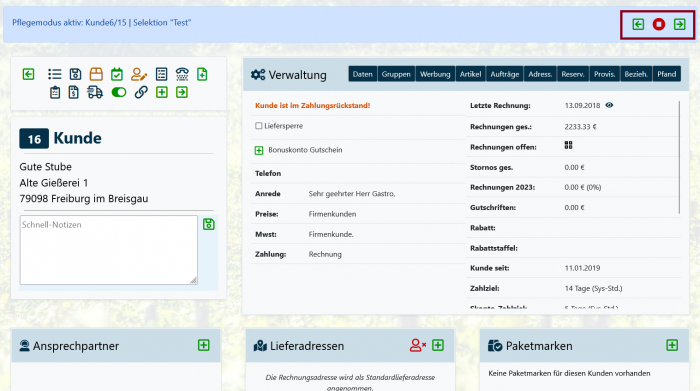Selektion: Unterschied zwischen den Versionen
Kevin (Diskussion | Beiträge) |
Keine Bearbeitungszusammenfassung |
||
| (56 dazwischenliegende Versionen von 8 Benutzern werden nicht angezeigt) | |||
| Zeile 1: | Zeile 1: | ||
{| style="background-color: # | {| style="background-color: #043149; color:#fff; padding:10px; float:right; margin-left:10px; margin-top:10px; position:relative; border:1px dotted #666; text-align:center;" | | ||
|'''So | |'''So findest Du diese Seite:''' | ||
|- | |- | ||
|[[Image: | |[[Image:Kunde_icon.png]] | ||
|- | |- | ||
|Selektion | |Selektion | ||
|} | |} | ||
<embedvideo service="youtube" dimensions="350" alignment="right" >https://youtu.be/gHptk4DnFB8</embedvideo> | |||
== Wofür brauche ich die Selektion?== | |||
Mithilfe der Selektion können schnell und einfach viele Kund_Innen gleichzeitig nach von Dir festgelegten Kriterien selektiert und Stapelweise bearbeitet werden. Und noch besser: Du musst diese nicht vorher selbst aus Deiner Kartei suchen - das erledigt das Programm für Dich. | |||
Die Kundenselektion von Winestro.Cloud findest Du unter ''' <i class="fas fa-user fa-2x" style="color:#064C73"></i> Kunden - <i class="fas fa-poll-people fa-2x" style="color:#064C73"></i> Selektion '''. Mithilfe der Selektion kannst Du schnell Kund_Innen nach derzeit über 60 Kriterien auswählen und die Kriterien dabei beliebig kombinieren. Beispielsweise kannst Du so gezielt nach umsatzstarken Kund_Innen suchen, bei denen eine E-Mail-Adresse hinterlegt ist. Durch die Selektion könntest diesen Kunden nun eine E-Mail mit Sonderangeboten senden. | |||
Zu jeder Auswahl stehen Dir verschiedene weitere Aktionen wie "Anlegen als Kundengruppe", "Termin anlegen" oder "der Briefetikettendruck" zur Verfügung. | |||
Hinweis: Die Stärke der Selektionen liegt darin, dass diese dynamisch sind, was zur Folge hat, dass bei Abruf immer neu selektiert wird. So wird sichergestellt, dass auch immer nur die passenden Kund_Innen in der jeweiligen Selektion aufgelistet werden. | |||
== Eine Selektion anlegen == | == Eine Selektion anlegen == | ||
Um eine Selektion anzulegen | Um eine Selektion anzulegen, gehe auf den Hauptmenüpunkt''' <i class="fas fa-user fa-2x" style="color:#064C73"></i> Kunden ''' und dann auf ''' <i class="fas fa-poll-people fa-2x" style="color:#064C73"></i> Selektion''' . Dort siehst Du alle Deine bisherigen Selektionen aufgelistet und kannst diese mit einem Klick auf den <i class="fas fa-edit navFont ny fa-2x" style="color:#b56200"></i> Stift bearbeiten, oder mit einem Klick auf das <i class="fas fa-trash-alt navFont nb fa-2x" style="color:#C60005"></i> Papierkorb-Symbol löschen. Um eine neue Selektion anzulegen, klicke auf <i class="fas fa-plus-square navFont nb fa-2x" style="color:#029203"></i> und gib oben die gewünschte Bezeichnung für diese Selektion ein. Du wirst danach direkt in die Auswahl der Selektionskriterien weitergeleitet - mit einem Klick auf den Stift bei der jeweiligen Selektion kommst Du ebenfalls in diese Maske. | ||
Hinweis: [https://youtu.be/gHptk4DnFB8?t=57 klicke hier (YouTube-Video)], wenn Du mehr über das anlegen einer Selektion erfahren möchtest. | |||
== Kriterien auswählen == | == Kriterien auswählen == | ||
[[Datei:Selektion2.jpg|thumb]] | [[Datei:Selektion2.jpg|thumb|Erstellen eines Kriteriums]] | ||
Eine Selektion gliedert sich in drei Schritte. | |||
=== Schritt 1 === | |||
Zu Beginn musst Du über "Neue Selektion" <i class="fas fa-plus-square navFont nb fa-2x" style="color:#029203"></i> eine neue Selektion starten und benennen. | |||
Danach startet der eigentliche erste Schritt der Selektion. Hier kann zunächst eins von über 60 Kriterien ausgewählt werden, mit dem die Selektion beginnt. | |||
=== Schritt 2 === | |||
Im nächsten Schritt kann das im ersten Schritt gewählte Kriterium näher definiert werden. So wird die Selektion insgesamt noch genauer. In unserem Beispiel weiter unten, siehst Du, welchen Unterschied der zweite Schritt machen kann. | |||
== | === Schritt 3 === | ||
Im dritten Schritt | Im dritten und letzten Schritt klicke auf "aktualisieren und weiter". Deine Kriterien werden dann - '''genau in diesem Moment''' - auf Deinen Kundenstamm angewendet und Du erhälst eine aktuelle Liste der Kund_Innen, die Deine Auswahl erfüllen. Diese Ergebnisliste kannst Du im nächsten Abschnitt noch einmal bearbeiten und einzelne Kund_Innen hinzufügen oder löschen. | ||
Die Stärke hier liegt darin, dass eine Stapelbuchung vorgenommen werden kann, was Deine Arbeit massiv erleichtert. Du kannst dabei auch mehrere Aktionen ausführen. Die Aktionen sind den fünf Kategorien ''Kommunikation, Daten, Auftrag, Zahlungen und Listen'' zugeordnet. Wir empfehlen Dir, Dich einfach mal durch die fünf Reiter zu klicken, um Dir einen Überblick über Deine Möglichkeiten zu verschaffen. Um ein paar Beispiele zu nennen: | |||
* neue Kundengruppen erstellen | |||
* Briefe oder E-Mails an Kund_Innen verfassen | |||
* die Zahlungsart bearbeiten | |||
* und vieles mehr | |||
== Beispiele aus der Praxis == | |||
Wichtiger Hinweis: Manchen Nutzer_Innen ist nicht direkt klar, dass die einzelnen Aktionen nacheinander ausgeführt werden und damit die Reihenfolge der Aktionen eine wichtige Rolle spielt. Erst alle Kund_Innen zu markieren und dann alle herauszunehmen, die in Hamburg wohnen, hat nicht das gleiche Resultat wie erst alle Kund_innen die in Hamburg wohnen herauszunehmen und dann (doch) alle Kund_Innen zu markieren. Bedenke daher die Reihenfolge Deiner Aktionen, wenn Du mehrere kombinieren willst. | |||
Wenn Du beim Eintragen von Aktionen Eingaben machen musst (z.B. Umsatz zwischen x und y Euro), mache bitte in '''allen''' Feldern Angaben. Lässt Du eine Angabe weg, kann es zu unerwarteten Ergebnissen kommen. | |||
=== Beispiel 1 === | |||
'''Nehmen wir an, wir möchten alle Kund_Innen aus Deutschland mit einer E-Mail Adresse selektieren.''' Stelle Dir die Selektion einfach wie eine "Kiste" vor. Die Kiste ist zu Beginn leer. Alle Schritte, die Du durchführst, werden nacheinander ausgeführt. Wir würden mit diesem Bild also wie folgt arbeiten: | |||
'''Nehmen wir an, wir möchten alle | |||
1. Wir fügen alle | 1. Wir fügen alle Kund_Innen hinzu, die aus Deutschland kommen. | ||
(Auswahl: ''Alle Treffer''; Modus: ''hinzufügen''). | (Auswahl: ''Alle Treffer''; Modus: ''hinzufügen''). | ||
(Nun liegen in unserer "Kiste" eben diese | (Nun liegen in unserer "Kiste" eben diese Kund_Innen). | ||
2. Nun entfernen wir alle | 2. Nun entfernen wir alle Kund_Innen, die '''keine''' E-Mail Adresse haben. | ||
(Auswahl: ''Rest''; Modus: ''herausnehmen''). | (Auswahl: ''Rest''; Modus: ''herausnehmen''). | ||
(In unserer Kiste liegen also noch alle | (In unserer Kiste liegen also noch alle Kund_Innen aus Deutschland, die '''eine''' E-Mail Adresse haben). | ||
=== | === Beispiel 2 === | ||
'''Wir möchten für eine Weihnachtsaktion allen | '''Wir möchten für eine Weihnachtsaktion allen Kund_Innen, die über 200 Euro bestellt haben, | ||
'''eine | '''eine E-Mail schreiben, um ihnen beim nächsten Einkauf 10% Rabatt zu gewähren.''' | ||
Wir arbeiten wie folgt: | Wir arbeiten wie folgt: | ||
[[Datei:Selek1.png|thumb|250px]] | [[Datei:Selek1.png|thumb|250px|zu Punkt 2.]] | ||
[[Datei:Selek2.png|thumb|250px]] | [[Datei:Selek2.png|thumb|250px|zu Punkt 3.]] | ||
1. Wir fügen alle | 1. Wir fügen alle Kund_Innen hinzu. | ||
(Kriterium: ''Alle Kunden''; Modus: ''hinzufügen''). | (Kriterium: ''Alle Kunden''; Modus: ''hinzufügen''). | ||
2. Wir entfernen alle | 2. Wir entfernen alle Kund_Innen '''ohne''' Email Adresse | ||
(Auswahl: ''Rest''; Modus: ''herausnehmen''), | (Auswahl: ''Rest''; Modus: ''herausnehmen''), | ||
damit in der Kiste nur die | damit in der Kiste nur die Kund_Innen bleiben, | ||
die eine | die eine E-Mail Adresse haben. | ||
3. Wir entfernen alle | 3. Wir entfernen alle Kund_Innen die '''in den letzten 12 Monaten''' | ||
einen Umsatz '''zwischen 1 und 200 Euro''' gebracht haben. | einen Umsatz '''zwischen 1 und 200 Euro''' gebracht haben. | ||
(Kriterium: ''Umsatz im Zeitraum''; Auswahl: ''Alle Treffer''; | (Kriterium: ''Umsatz im Zeitraum''; Auswahl: ''Alle Treffer''; | ||
Modus: ''herausnehmen''; Zeitraum, Anzahl und Umsatz angeben). | Modus: ''herausnehmen''; Zeitraum, Anzahl und Umsatz angeben). | ||
In unserer Kiste sind jetzt die | In unserer Kiste sind jetzt die Kund_Innen, die in den letzten 12 Monaten einen Umsatz von über 200 Euro gebracht haben. | ||
Wenn alle gewünschte Kriterien ausgewählt wurden, | Wenn alle gewünschte Kriterien ausgewählt wurden, klicke auf "ausführen und weiter" und Du kannst jetzt verschiedene Aktionen ausführen (Unter ''Kommunikation, Daten, Auftrag, Zahlungen, Listen''). | ||
In diesem Fall | In diesem Fall kannst Du die selektierten Kund_innen mit einer E-Mail anschreiben, um den Rabatt zu gewähren. | ||
=== Multi-Bankeinzüge === | |||
Wenn Du zum Beispiel für einen Vereinsbeitrag oder ein Weinstockleasing o.ä. immer den gleichen Betrag ohne Rechnung an Deine Kund_Innen einziehen möchtest, wählst Du im Reiter "Auftragsbearbeitung" den Multi-Bankeinzug, hinterlegst einen Betrag und einen Vermerk. Hinweis: Es werden nur Kund_Innen berücksichtigt, die eine korrekte IBAN, BIC und einen korrekten Kontonamen besitzen. Außerdem musst Du Daten unter System / Daten korrekt für Dein Zielkonto hinterlegt haben. Ansonsten kann das Programm einen Fehler aufwerfen und abbrechen. | |||
=== Kundengruppe mit einem Rabatt === | === Kundengruppe mit einem Rabatt === | ||
'''Nehmen wir an, wir möchten allen | |||
'''Nehmen wir an, wir möchten allen Kund_Innen aus einer Kundengruppe denselben Rabatt geben.''' | |||
Stelle sicher, dass Du eine Kundengruppe erstellt hast, die in die "Rabatt-Selektion" einbezogen werden kann. Nun wählst Du bei der Selektion diese Kundengruppe und führst die Selektion aus. Nach dem Ausführen erscheint in der Selektion die "Datenpflege". Hier kannst Du nun den Rabattposten und viele weitere Dinge einstellen. | |||
=== Abweichungen in der Anzahl === | === Abweichungen in der Anzahl === | ||
Wenn | Wenn Du feststellst, dass eine Selektion eine Abweichung in der Anzahl der selektierten Kund_Innen im Vergleich zum Original (Gruppe / Tour etc.) hat, prüfe, ob die Selektion so eingestellt ist, dass auch Karteileichen berücksichtigt werden. Das Zufügen von Alt-Kunden ist als Standard ausgeschaltet. | ||
== Weitere Selektionen == | |||
Die Selektion ist ein wichtiges Tool, das dazu dient, dynamische Gruppen zu erstellen. | |||
Aus diesem Grund kannst Du nicht nur Kund_Innen selektieren, sondern auch Aufträge und Artikel. | |||
=== Auftragsselektion === | |||
Die Auftragsselektion bietet sich an, wenn Du dir zum Beispiel einen Überblick verschaffen möchtest, wie viele Aufträge eigentlich noch unbezahlt sind oder wie viele Aufträge in Zeitraum x eingegangen sind. Daneben stehen Dir noch eine Vielzahl weiterer Möglichkeiten zur Verfügung, Deine Aufträge zu selektieren. Die Selektion selbst folgt dem gleichen Prinzip, das Du bereits von der Kundenselektion kennst. Wenn Du mehr über die Aufragsselektion wissen möchtest, dann haben wir einen passenden [[Auftragselektion|Wiki-Artikel]]. | |||
Hinweis: [https://www.youtube.com/watch?v=gHptk4DnFB8&t=469s klicke hier (YouTube-Video)], wenn Du mehr über die Auftragsselektion erfahren möchtest. | |||
=== Artikelselektion === | |||
Als dritte Selektion steht Dir die Artikelselektion zur Seite. Diese bietet sich an, wenn Du beispielsweise wissen möchtest, welche Rotweine aktuell zur Verfügung stehen. Natürlich kannst Du nicht nur das über die Artikelselektion herausfinden. Wie bei allen Selektionen, die Du in Winestro.Cloud ausführen kannst, gibt es eine Vielzahl an Einstellungsmöglichkeiten, die Du vornehmen kannst und in unserem [[Artikelselektion|Wiki-Artikel]] mehr darüber erfährst. | |||
Hinweis: [https://www.youtube.com/watch?v=gHptk4DnFB8&t=401s klicke hier (YouTube-Video)], wenn Du mehr über die Artikelselektion erfahren möchtest. | |||
== Datenpflegemodus == | |||
Nachdem Du eine Kundenselektion angelegt hast, kannst Du unter Schritt 3/3 im m Reiter '''Daten''' den Punkt ''Alle Kundenkarteikarten im Datenpflegemodus durchgehen'' auswählen. Du wirst dann in die Kundenkarteikarte des ersten Kunden/ der ersten Kundin der Selektion weitergeleitet und kannst diese/n bearbeiten. Mit den Pfeiltasten kanns du dann in den nächsten Kunden/ die nächste Kundin der Selektion springen. Mit dem roten <i class="fas fa-stop-circle navFont nr fa-2x" style="color: #dc3545";}"></i> zwischen den Pfeiltasten <i class="far fa-arrow-square-left navFont ng fa-2x" title="Vorheriger Kunde" style="color: #029203"></i> und <i class="far fa-arrow-square-right navFont ng fa-2x" title="Nächster Kunde" style="color: #029203"></i> beendest Du den Datenpflegemodus. | |||
[[Datei:PflegemodusSelekt.png|774px|thumb|left|Kunden bearbeiten im Datenpflegemodus|700px]] | |||
Aktuelle Version vom 16. September 2024, 15:25 Uhr
| So findest Du diese Seite: |
| Selektion |
Wofür brauche ich die Selektion?
Mithilfe der Selektion können schnell und einfach viele Kund_Innen gleichzeitig nach von Dir festgelegten Kriterien selektiert und Stapelweise bearbeitet werden. Und noch besser: Du musst diese nicht vorher selbst aus Deiner Kartei suchen - das erledigt das Programm für Dich.
Die Kundenselektion von Winestro.Cloud findest Du unter Kunden - Selektion . Mithilfe der Selektion kannst Du schnell Kund_Innen nach derzeit über 60 Kriterien auswählen und die Kriterien dabei beliebig kombinieren. Beispielsweise kannst Du so gezielt nach umsatzstarken Kund_Innen suchen, bei denen eine E-Mail-Adresse hinterlegt ist. Durch die Selektion könntest diesen Kunden nun eine E-Mail mit Sonderangeboten senden. Zu jeder Auswahl stehen Dir verschiedene weitere Aktionen wie "Anlegen als Kundengruppe", "Termin anlegen" oder "der Briefetikettendruck" zur Verfügung.
Hinweis: Die Stärke der Selektionen liegt darin, dass diese dynamisch sind, was zur Folge hat, dass bei Abruf immer neu selektiert wird. So wird sichergestellt, dass auch immer nur die passenden Kund_Innen in der jeweiligen Selektion aufgelistet werden.
Eine Selektion anlegen
Um eine Selektion anzulegen, gehe auf den Hauptmenüpunkt Kunden und dann auf Selektion . Dort siehst Du alle Deine bisherigen Selektionen aufgelistet und kannst diese mit einem Klick auf den Stift bearbeiten, oder mit einem Klick auf das Papierkorb-Symbol löschen. Um eine neue Selektion anzulegen, klicke auf und gib oben die gewünschte Bezeichnung für diese Selektion ein. Du wirst danach direkt in die Auswahl der Selektionskriterien weitergeleitet - mit einem Klick auf den Stift bei der jeweiligen Selektion kommst Du ebenfalls in diese Maske.
Hinweis: klicke hier (YouTube-Video), wenn Du mehr über das anlegen einer Selektion erfahren möchtest.
Kriterien auswählen
Eine Selektion gliedert sich in drei Schritte.
Schritt 1
Zu Beginn musst Du über "Neue Selektion" eine neue Selektion starten und benennen. Danach startet der eigentliche erste Schritt der Selektion. Hier kann zunächst eins von über 60 Kriterien ausgewählt werden, mit dem die Selektion beginnt.
Schritt 2
Im nächsten Schritt kann das im ersten Schritt gewählte Kriterium näher definiert werden. So wird die Selektion insgesamt noch genauer. In unserem Beispiel weiter unten, siehst Du, welchen Unterschied der zweite Schritt machen kann.
Schritt 3
Im dritten und letzten Schritt klicke auf "aktualisieren und weiter". Deine Kriterien werden dann - genau in diesem Moment - auf Deinen Kundenstamm angewendet und Du erhälst eine aktuelle Liste der Kund_Innen, die Deine Auswahl erfüllen. Diese Ergebnisliste kannst Du im nächsten Abschnitt noch einmal bearbeiten und einzelne Kund_Innen hinzufügen oder löschen.
Die Stärke hier liegt darin, dass eine Stapelbuchung vorgenommen werden kann, was Deine Arbeit massiv erleichtert. Du kannst dabei auch mehrere Aktionen ausführen. Die Aktionen sind den fünf Kategorien Kommunikation, Daten, Auftrag, Zahlungen und Listen zugeordnet. Wir empfehlen Dir, Dich einfach mal durch die fünf Reiter zu klicken, um Dir einen Überblick über Deine Möglichkeiten zu verschaffen. Um ein paar Beispiele zu nennen:
- neue Kundengruppen erstellen
- Briefe oder E-Mails an Kund_Innen verfassen
- die Zahlungsart bearbeiten
- und vieles mehr
Beispiele aus der Praxis
Wichtiger Hinweis: Manchen Nutzer_Innen ist nicht direkt klar, dass die einzelnen Aktionen nacheinander ausgeführt werden und damit die Reihenfolge der Aktionen eine wichtige Rolle spielt. Erst alle Kund_Innen zu markieren und dann alle herauszunehmen, die in Hamburg wohnen, hat nicht das gleiche Resultat wie erst alle Kund_innen die in Hamburg wohnen herauszunehmen und dann (doch) alle Kund_Innen zu markieren. Bedenke daher die Reihenfolge Deiner Aktionen, wenn Du mehrere kombinieren willst.
Wenn Du beim Eintragen von Aktionen Eingaben machen musst (z.B. Umsatz zwischen x und y Euro), mache bitte in allen Feldern Angaben. Lässt Du eine Angabe weg, kann es zu unerwarteten Ergebnissen kommen.
Beispiel 1
Nehmen wir an, wir möchten alle Kund_Innen aus Deutschland mit einer E-Mail Adresse selektieren. Stelle Dir die Selektion einfach wie eine "Kiste" vor. Die Kiste ist zu Beginn leer. Alle Schritte, die Du durchführst, werden nacheinander ausgeführt. Wir würden mit diesem Bild also wie folgt arbeiten:
1. Wir fügen alle Kund_Innen hinzu, die aus Deutschland kommen.
(Auswahl: Alle Treffer; Modus: hinzufügen).
(Nun liegen in unserer "Kiste" eben diese Kund_Innen).
2. Nun entfernen wir alle Kund_Innen, die keine E-Mail Adresse haben.
(Auswahl: Rest; Modus: herausnehmen).
(In unserer Kiste liegen also noch alle Kund_Innen aus Deutschland, die eine E-Mail Adresse haben).
Beispiel 2
Wir möchten für eine Weihnachtsaktion allen Kund_Innen, die über 200 Euro bestellt haben, eine E-Mail schreiben, um ihnen beim nächsten Einkauf 10% Rabatt zu gewähren. Wir arbeiten wie folgt:
1. Wir fügen alle Kund_Innen hinzu.
(Kriterium: Alle Kunden; Modus: hinzufügen).
2. Wir entfernen alle Kund_Innen ohne Email Adresse
(Auswahl: Rest; Modus: herausnehmen),
damit in der Kiste nur die Kund_Innen bleiben,
die eine E-Mail Adresse haben.
3. Wir entfernen alle Kund_Innen die in den letzten 12 Monaten
einen Umsatz zwischen 1 und 200 Euro gebracht haben.
(Kriterium: Umsatz im Zeitraum; Auswahl: Alle Treffer;
Modus: herausnehmen; Zeitraum, Anzahl und Umsatz angeben).
In unserer Kiste sind jetzt die Kund_Innen, die in den letzten 12 Monaten einen Umsatz von über 200 Euro gebracht haben. Wenn alle gewünschte Kriterien ausgewählt wurden, klicke auf "ausführen und weiter" und Du kannst jetzt verschiedene Aktionen ausführen (Unter Kommunikation, Daten, Auftrag, Zahlungen, Listen). In diesem Fall kannst Du die selektierten Kund_innen mit einer E-Mail anschreiben, um den Rabatt zu gewähren.
Multi-Bankeinzüge
Wenn Du zum Beispiel für einen Vereinsbeitrag oder ein Weinstockleasing o.ä. immer den gleichen Betrag ohne Rechnung an Deine Kund_Innen einziehen möchtest, wählst Du im Reiter "Auftragsbearbeitung" den Multi-Bankeinzug, hinterlegst einen Betrag und einen Vermerk. Hinweis: Es werden nur Kund_Innen berücksichtigt, die eine korrekte IBAN, BIC und einen korrekten Kontonamen besitzen. Außerdem musst Du Daten unter System / Daten korrekt für Dein Zielkonto hinterlegt haben. Ansonsten kann das Programm einen Fehler aufwerfen und abbrechen.
Kundengruppe mit einem Rabatt
Nehmen wir an, wir möchten allen Kund_Innen aus einer Kundengruppe denselben Rabatt geben. Stelle sicher, dass Du eine Kundengruppe erstellt hast, die in die "Rabatt-Selektion" einbezogen werden kann. Nun wählst Du bei der Selektion diese Kundengruppe und führst die Selektion aus. Nach dem Ausführen erscheint in der Selektion die "Datenpflege". Hier kannst Du nun den Rabattposten und viele weitere Dinge einstellen.
Abweichungen in der Anzahl
Wenn Du feststellst, dass eine Selektion eine Abweichung in der Anzahl der selektierten Kund_Innen im Vergleich zum Original (Gruppe / Tour etc.) hat, prüfe, ob die Selektion so eingestellt ist, dass auch Karteileichen berücksichtigt werden. Das Zufügen von Alt-Kunden ist als Standard ausgeschaltet.
Weitere Selektionen
Die Selektion ist ein wichtiges Tool, das dazu dient, dynamische Gruppen zu erstellen. Aus diesem Grund kannst Du nicht nur Kund_Innen selektieren, sondern auch Aufträge und Artikel.
Auftragsselektion
Die Auftragsselektion bietet sich an, wenn Du dir zum Beispiel einen Überblick verschaffen möchtest, wie viele Aufträge eigentlich noch unbezahlt sind oder wie viele Aufträge in Zeitraum x eingegangen sind. Daneben stehen Dir noch eine Vielzahl weiterer Möglichkeiten zur Verfügung, Deine Aufträge zu selektieren. Die Selektion selbst folgt dem gleichen Prinzip, das Du bereits von der Kundenselektion kennst. Wenn Du mehr über die Aufragsselektion wissen möchtest, dann haben wir einen passenden Wiki-Artikel.
Hinweis: klicke hier (YouTube-Video), wenn Du mehr über die Auftragsselektion erfahren möchtest.
Artikelselektion
Als dritte Selektion steht Dir die Artikelselektion zur Seite. Diese bietet sich an, wenn Du beispielsweise wissen möchtest, welche Rotweine aktuell zur Verfügung stehen. Natürlich kannst Du nicht nur das über die Artikelselektion herausfinden. Wie bei allen Selektionen, die Du in Winestro.Cloud ausführen kannst, gibt es eine Vielzahl an Einstellungsmöglichkeiten, die Du vornehmen kannst und in unserem Wiki-Artikel mehr darüber erfährst.
Hinweis: klicke hier (YouTube-Video), wenn Du mehr über die Artikelselektion erfahren möchtest.
Datenpflegemodus
Nachdem Du eine Kundenselektion angelegt hast, kannst Du unter Schritt 3/3 im m Reiter Daten den Punkt Alle Kundenkarteikarten im Datenpflegemodus durchgehen auswählen. Du wirst dann in die Kundenkarteikarte des ersten Kunden/ der ersten Kundin der Selektion weitergeleitet und kannst diese/n bearbeiten. Mit den Pfeiltasten kanns du dann in den nächsten Kunden/ die nächste Kundin der Selektion springen. Mit dem roten zwischen den Pfeiltasten und beendest Du den Datenpflegemodus.