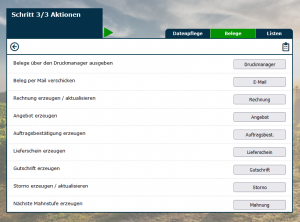Auftragselektion: Unterschied zwischen den Versionen
Admin (Diskussion | Beiträge) Keine Bearbeitungszusammenfassung |
Maria (Diskussion | Beiträge) KKeine Bearbeitungszusammenfassung |
||
| (20 dazwischenliegende Versionen von 3 Benutzern werden nicht angezeigt) | |||
| Zeile 1: | Zeile 1: | ||
{| style="background-color: # | {| style="background-color: #043149; color:#fff; padding:10px; float:right; margin-left:10px; margin-top:10px; position:relative; border:1px dotted #666; text-align:center;" | | ||
|'''So finden Sie diese Seite:''' | |'''So finden Sie diese Seite:''' | ||
|- | |- | ||
|[[Image: | |[[Image:Auftrag_icon.png]] | ||
|- | |- | ||
|Selektion | |Selektion | ||
|} | |} | ||
Mithilfe der Auftragsselektion | Mithilfe der Auftragsselektion kannst Du Deine Aufträge, nach von Dir festgelegten Kriterien, herausfiltern und im Anschluss stapelweise bearbeiten. Hierfür stehen Dir über 40 Kriterien zu Verfügung nach denen Du Deine Aufträge selektieren kannst. Außerdem können beliebig viele Kriterien miteinander kombiniert werden. So hast Du beispielsweise die Möglichkeit alle unbezahlten Aufträge Deiner Firmenkund_Innen, mithilfe der Auftragsselektion, rauszusuchen. | ||
Die Auftragsselektion steht | Die Stärke der Selektion liegt darin, dass sie dynamisch sind, was zur Folge hat, dass immer zum Zeitpunkt der Ausführung selektiert wird und somit genau die Aufträge in der Selektion erscheinen, die Du haben möchtest. | ||
Die Auftragsselektion steht Dir ab dem '''Premium-Paket''' zur Verfügung. | |||
== Eine Selektion anlegen == | == Eine Selektion anlegen == | ||
Die Auftragsselektion | Die Auftragsselektion findest Du unter ''Auftrag - Selektion''. | ||
Dort siehst Du alle Deine bisherigen Selektionen aufgelistet und kannst diese mit einem Klick auf den<i class="fas fa-edit navFont ny fa-2x" style="color:#b56200"></i> Stift bearbeiten, oder mit einem Klick auf das <i class="fas fa-trash-alt navFont nb" style="color:#C60005"></i>Papierkorb-Symbol löschen. Um eine neue Selektion anzulegen, klicke auf das grüne Plus-Symbol und gib oben die gewünschte Bezeichnung für diese Selektion ein. Du wirst danach direkt in die Auswahl der Selektionskriterien weitergeleitet - mit einem Klick auf den Stift bei der jeweiligen Selektion kommst Du ebenfalls in diese Maske. | |||
== Kriterien auswählen == | == Kriterien auswählen == | ||
== | Die Auswahl der Kriterien erfolgt analog zur Kunden- und Artikelselektion in drei Schritten. | ||
=== Schritt 1 === | |||
Zu Beginn kannst/ musst Du über "Neue Selektion" (das <i class="fas fa-plus-square navFont nb" style="color:#029203"></i>) eine neue Selektion starten und benennen. | |||
Danach startet der eigentliche erste Schritt der Selektion. Hier kann zunächst eins von über 40 Kriterien ausgewählt werden, mit dem die Selektion beginnt. | |||
=== Schritt 2 === | |||
Im zweiten Schritt kann das im ersten Schritt gewählte Kriterium mit weiteren Kriterien eingeschränkt werden, sodass die Selektion noch genauer wird. Hier stehen für jedes Kriterium (Schritt 1) eine Vielzahl an Möglichkeiten zur Verfügung. | |||
=== Schritt 3 === | |||
[[Datei:Aktionen auftragselektion.PNG|thumb]] | [[Datei:Aktionen auftragselektion.PNG|thumb]] | ||
Im dritten Schritt der | Im dritten Schritt muss die Auswahl der Kriterien zunächst gespeichert werden. Darauf folgend auf "ausführen und weiter" klicken, sodass die Selektion gestartet wird. | ||
Hier können dann verschieden Aktionen ausgeführt werden und das auch in einer Stapelbuchung. Sprich, mit einem Arbeitsschritt kann die gleiche Aktion auf die selektierten Aufträge gleichzeitig vorgenommen werden. | |||
Mit der Auftragsselektion | Mit der Auftragsselektion kannst Du Vorgänge, rund um das Thema Buchhaltung, mit nur wenigen Klicks automatisieren wie z.B. | ||
* Automatischer Mahnungslauf aller unbezahlten Rechnungen. | * Automatischer Mahnungslauf aller unbezahlten Rechnungen. | ||
* Bankeinzüge erstellen. | * Bankeinzüge erstellen. | ||
* Mehrere Rechnungen oder andere Belege an verschiedene | * Mehrere Rechnungen oder andere Belege an verschiedene Kund_Innen gleichzeitig versenden. | ||
* Mehrere Rechnungen auf einmal aktualisieren um | * Mehrere Rechnungen auf einmal aktualisieren um Kund_Innen beispielsweise ein neues Briefpapier zu hinterlegen. | ||
* ... | * ... | ||
Wie viele dieser Aktionen du durchführen möchtest, steht Dir mit deiner Selektion offen. | |||
==Ein Paar Beispiele zur Veranschaulichung== | ==Ein Paar Beispiele zur Veranschaulichung== | ||
''' | ===Eine Tour fahren === | ||
# | |||
# | '''... und alle Rechnungen auf einem Schlag vor der Abfahrt ausdrucken.''' | ||
#Erstelle eine neue Selektion, die Du beispielsweise "Rechnungen für Tour" benennst. | |||
#Klicke auf das "Selektion Editieren"-Symbol (Orangener Bleistift). | |||
#'''Schritt 1.:''' Die Kriterien auswählen um die Selektion zu füllen durch Klick auf dem grünen Plus-Zeichen. | #'''Schritt 1.:''' Die Kriterien auswählen um die Selektion zu füllen durch Klick auf dem grünen Plus-Zeichen. | ||
#* | #*Wähle das Kriterium ''"Auftrag, Ladeliste"'' aus. | ||
#* | #*Suche die passende Ladeliste aus. | ||
#*'' | #*''Füge'' alle ''Treffer hinzu''. | ||
#Speichern und ausführen. | #Speichern und ausführen. | ||
#'''Schritt 2.:''' Aufträge in die Selektion hinzufügen oder rausnehmen. | #'''Schritt 2.:''' Aufträge in die Selektion hinzufügen oder rausnehmen. | ||
#*Hier | #*Hier kannst Du ebenfalls einsehen, für welche Aufträge noch keine Rechnung erzeugt wurde. | ||
#'''Schritt 3.:''' Aktion durchführen. | #'''Schritt 3.:''' Aktion durchführen. | ||
#* | #*Gehe in den Reiter ''"Belege"''. | ||
#* | #*Klicke rechts bei ''"Rechnung erzeugen / aktualisieren"'' auf ''"Rechnung"''. | ||
#*Es erscheint in einer neuen Maske ein Text, der | #*Es erscheint in einer neuen Maske ein Text, der Dich fragt ob Du dir sicher bist, die fehlenden Rechnungen wirklich erstellen zu wollen, da die Rechnungsnummern im Anschluss nicht mehr genutzt werden können. Klicke auf ''"OK"''. | ||
#*Oben rechts plopt eine grüne Maske auf, die | #*Oben rechts plopt eine grüne Maske auf, die Dich auf die Erstellung der Belege hinweist. | ||
=== Kund_Innen im Zahlungsrückstand === | |||
''' | '''... und diesen ihre Mahnung per E-Mail zukommen lassen.''' | ||
# | #Erstelle eine neue Selektion, die Du beispielsweise "Mahnungen für Kund_Innen im Zahlungsrückstand" nennst. | ||
#'''Schritt 1.:''' | #'''Schritt 1.:''' Wähle das Kriterium ''"Auftrag, Mahnungszeitraum überschritten"'' aus und ''Füge'' alle ''Treffer hinzu''. | ||
#'''Schritt 2.:''' Aufträge in die Selektion hinzufügen oder rausnehmen. | #'''Schritt 2.:''' Einzelne Aufträge kontrollieren und in die Selektion hinzufügen oder rausnehmen. | ||
#'''Schritt 3.:''' Aktion durchführen. | #'''Schritt 3.:''' Aktion durchführen. | ||
#* | #*Gehe in den Reiter ''"Belege"''. | ||
#* | #*Klicke auf "Nächste Mahnstufe erzeugen". Das legt zu allen Aufträgen eine neue Mahnung an oder erhöht die Mahnstufe. | ||
#*Es erscheint eine neue Maske | #*Klicke rechts bei ''"Beleg per Mail verschicken"'' auf ''"E-Mail"''. | ||
#* | #*Es erscheint eine neue Maske in der du die ''Belegart'' und die passende ''E-Mail Vorlage'' auswählen kannst. Wählen dazu die ''"aktuelleste Mahnung"'' als Beleg aus | ||
#*Oben rechts plopt eine grüne Maske auf, die | #*Klicke auf ''"E-Mail versenden"'' | ||
#*Oben rechts plopt eine grüne Maske auf, die Dich auf das Versenden der E-Mails hinweist. | |||
=== Aufträge per Bankeinzug === | |||
''' | '''...für die SEPA-Lastschrift herausfiltern.''' | ||
# | #Erstelle eine neue Selektion, die Du beispielsweise "Belege für SEPA Lastschrift" nennst. | ||
#'''Schritt 1.:''' | #'''Schritt 1.:''' Wähle die benötigten Kriterien aus | ||
#* | #*Wähle ''"Beleg, Rechnung"'' (Kriterium 1) aus und ''Füge'' alle ''Treffer hinzu''. | ||
#* | #*Wähle ''"Auftrag, Zahlungseingang vorhanden"'' (Kriterium 2) aus und nimm alle Treffer heraus. Was schon bezahlt wurde muss nicht nochmal eingezogen werden. | ||
#* | #*Wähle ''"Zahlungsart, Rechnung"'' (Kriterium 3) und die Zahlungsart ''"Bankeinzug"'' aus. Nimm den ''Rest heraus''. Jetzt hast Du in Deiner Selektion nur noch die unbezahlten Rechnungen, die als Zahlungsart den Bankeinzug hinterlegt hast. | ||
#'''Schritt 2.:''' Aufträge in die Selektion hinzufügen oder rausnehmen. | #'''Schritt 2.:''' Aufträge in die Selektion hinzufügen oder rausnehmen. | ||
#'''Schritt 3.:''' Aktion durchführen. | #'''Schritt 3.:''' Aktion durchführen. | ||
#* | #*Gehe in den Reiter ''"Belege"''. | ||
#* | #*Klicke rechts bei ''"Belege über den Druckmanager ausgeben"'' auf ''"Druckmanager"''. | ||
#* | #* Du wirst in den [[Druckmanager]] umgeleitet und kannst dir hier die SEPA Angaben, unter dem Punkt SEPA (ehemals DTA), gestappelt ausgeben lassen. Wenn die Selektion erfolgreich war und die Bankdaten bei Deinem Kunden eingepflegt sind, solltest Du bei jedem Auftrag das Häkchen unter SEPA setzen können. Lies dir gerne auch den WIKI-Artikel zum Thema [[Bankeinzug]] durch. | ||
Wie bei den anderen Selektionen führen | Wie bei den anderen Selektionen führen auch hier mehrere Wege zum Ziel. In diesem Fallbeispiel wurden zunächst alle Rechnungen hinzugefügt und anschließend die bereits bezahlten und alle anderen Bezahlungsarten herausgenommen. Man hätte sich aber auch einen Schritt sparen können, indem man zunächst alle Rechnungen der Bezahlungsart Bankeinzug hinzugefügt und anschließend alle bereits bezahlten Rechnungen entfernt hätte. | ||
== Weitere Selektionen == | |||
Wie Du in diesem Artikel bereits sehen konntest, ist die Selektion ein sehr nützliches Tool. weshalb Du diese nicht nur bei den Aufträgen anwenden kannst. | |||
=== Kundenselektion === | |||
Die Kundenselektion hilft Dir dabei genau die Kund_Innen zu suchen, die Du gerade brauchst. Dadurch kann beispielsweise schnell nach umsatzstarken Kund_Innen gesucht werden oder nach Kund_Innen, die widerum schon lange gar keinen Umsatz mehr generiert haben. Wenn Du mehr über die Kundeselktion erfahren willst, lies gerne unseren [[Kundenselektion|Wiki-Artikel]] dazu. | |||
=== Artikelselektion === | |||
Als dritte Selektion steht Dir die Artikelselektion zur Seite. Diese bietet sich an, wenn Du beispielsweise wissen möchtest, welche Rotweine aktuell zur Verfügung stehen. Natürlich kannst Du nicht nur das über die Artikelselektion herausfinden.Wie bei allen Selktionen, die du in Winestro.Cloud ausführen kannst, gibt es eine Vielzahl an Einstellungmöglichkeiten, die Du vornehmen kannst und in unserem [[Artikelselektion|Wiki-Artikel]] mehr darüber erfährst. | |||
== Erklärvideo == | |||
Neben unserem Wiki-Artikel gibt es auch ein Video zu Selektion, das dir das ganze Thema noch einmal visuell anschaulicher zeigt. | |||
<embedvideo service="youtube" dimensions="350" >https://youtu.be/gHptk4DnFB8</embedvideo> | |||
Aktuelle Version vom 29. Oktober 2024, 08:52 Uhr
| So finden Sie diese Seite: |
| Selektion |
Mithilfe der Auftragsselektion kannst Du Deine Aufträge, nach von Dir festgelegten Kriterien, herausfiltern und im Anschluss stapelweise bearbeiten. Hierfür stehen Dir über 40 Kriterien zu Verfügung nach denen Du Deine Aufträge selektieren kannst. Außerdem können beliebig viele Kriterien miteinander kombiniert werden. So hast Du beispielsweise die Möglichkeit alle unbezahlten Aufträge Deiner Firmenkund_Innen, mithilfe der Auftragsselektion, rauszusuchen.
Die Stärke der Selektion liegt darin, dass sie dynamisch sind, was zur Folge hat, dass immer zum Zeitpunkt der Ausführung selektiert wird und somit genau die Aufträge in der Selektion erscheinen, die Du haben möchtest.
Die Auftragsselektion steht Dir ab dem Premium-Paket zur Verfügung.
Eine Selektion anlegen
Die Auftragsselektion findest Du unter Auftrag - Selektion.
Dort siehst Du alle Deine bisherigen Selektionen aufgelistet und kannst diese mit einem Klick auf den Stift bearbeiten, oder mit einem Klick auf das Papierkorb-Symbol löschen. Um eine neue Selektion anzulegen, klicke auf das grüne Plus-Symbol und gib oben die gewünschte Bezeichnung für diese Selektion ein. Du wirst danach direkt in die Auswahl der Selektionskriterien weitergeleitet - mit einem Klick auf den Stift bei der jeweiligen Selektion kommst Du ebenfalls in diese Maske.
Kriterien auswählen
Die Auswahl der Kriterien erfolgt analog zur Kunden- und Artikelselektion in drei Schritten.
Schritt 1
Zu Beginn kannst/ musst Du über "Neue Selektion" (das ) eine neue Selektion starten und benennen.
Danach startet der eigentliche erste Schritt der Selektion. Hier kann zunächst eins von über 40 Kriterien ausgewählt werden, mit dem die Selektion beginnt.
Schritt 2
Im zweiten Schritt kann das im ersten Schritt gewählte Kriterium mit weiteren Kriterien eingeschränkt werden, sodass die Selektion noch genauer wird. Hier stehen für jedes Kriterium (Schritt 1) eine Vielzahl an Möglichkeiten zur Verfügung.
Schritt 3
Im dritten Schritt muss die Auswahl der Kriterien zunächst gespeichert werden. Darauf folgend auf "ausführen und weiter" klicken, sodass die Selektion gestartet wird.
Hier können dann verschieden Aktionen ausgeführt werden und das auch in einer Stapelbuchung. Sprich, mit einem Arbeitsschritt kann die gleiche Aktion auf die selektierten Aufträge gleichzeitig vorgenommen werden.
Mit der Auftragsselektion kannst Du Vorgänge, rund um das Thema Buchhaltung, mit nur wenigen Klicks automatisieren wie z.B.
- Automatischer Mahnungslauf aller unbezahlten Rechnungen.
- Bankeinzüge erstellen.
- Mehrere Rechnungen oder andere Belege an verschiedene Kund_Innen gleichzeitig versenden.
- Mehrere Rechnungen auf einmal aktualisieren um Kund_Innen beispielsweise ein neues Briefpapier zu hinterlegen.
- ...
Wie viele dieser Aktionen du durchführen möchtest, steht Dir mit deiner Selektion offen.
Ein Paar Beispiele zur Veranschaulichung
Eine Tour fahren
... und alle Rechnungen auf einem Schlag vor der Abfahrt ausdrucken.
- Erstelle eine neue Selektion, die Du beispielsweise "Rechnungen für Tour" benennst.
- Klicke auf das "Selektion Editieren"-Symbol (Orangener Bleistift).
- Schritt 1.: Die Kriterien auswählen um die Selektion zu füllen durch Klick auf dem grünen Plus-Zeichen.
- Wähle das Kriterium "Auftrag, Ladeliste" aus.
- Suche die passende Ladeliste aus.
- Füge alle Treffer hinzu.
- Speichern und ausführen.
- Schritt 2.: Aufträge in die Selektion hinzufügen oder rausnehmen.
- Hier kannst Du ebenfalls einsehen, für welche Aufträge noch keine Rechnung erzeugt wurde.
- Schritt 3.: Aktion durchführen.
- Gehe in den Reiter "Belege".
- Klicke rechts bei "Rechnung erzeugen / aktualisieren" auf "Rechnung".
- Es erscheint in einer neuen Maske ein Text, der Dich fragt ob Du dir sicher bist, die fehlenden Rechnungen wirklich erstellen zu wollen, da die Rechnungsnummern im Anschluss nicht mehr genutzt werden können. Klicke auf "OK".
- Oben rechts plopt eine grüne Maske auf, die Dich auf die Erstellung der Belege hinweist.
Kund_Innen im Zahlungsrückstand
... und diesen ihre Mahnung per E-Mail zukommen lassen.
- Erstelle eine neue Selektion, die Du beispielsweise "Mahnungen für Kund_Innen im Zahlungsrückstand" nennst.
- Schritt 1.: Wähle das Kriterium "Auftrag, Mahnungszeitraum überschritten" aus und Füge alle Treffer hinzu.
- Schritt 2.: Einzelne Aufträge kontrollieren und in die Selektion hinzufügen oder rausnehmen.
- Schritt 3.: Aktion durchführen.
- Gehe in den Reiter "Belege".
- Klicke auf "Nächste Mahnstufe erzeugen". Das legt zu allen Aufträgen eine neue Mahnung an oder erhöht die Mahnstufe.
- Klicke rechts bei "Beleg per Mail verschicken" auf "E-Mail".
- Es erscheint eine neue Maske in der du die Belegart und die passende E-Mail Vorlage auswählen kannst. Wählen dazu die "aktuelleste Mahnung" als Beleg aus
- Klicke auf "E-Mail versenden"
- Oben rechts plopt eine grüne Maske auf, die Dich auf das Versenden der E-Mails hinweist.
Aufträge per Bankeinzug
...für die SEPA-Lastschrift herausfiltern.
- Erstelle eine neue Selektion, die Du beispielsweise "Belege für SEPA Lastschrift" nennst.
- Schritt 1.: Wähle die benötigten Kriterien aus
- Wähle "Beleg, Rechnung" (Kriterium 1) aus und Füge alle Treffer hinzu.
- Wähle "Auftrag, Zahlungseingang vorhanden" (Kriterium 2) aus und nimm alle Treffer heraus. Was schon bezahlt wurde muss nicht nochmal eingezogen werden.
- Wähle "Zahlungsart, Rechnung" (Kriterium 3) und die Zahlungsart "Bankeinzug" aus. Nimm den Rest heraus. Jetzt hast Du in Deiner Selektion nur noch die unbezahlten Rechnungen, die als Zahlungsart den Bankeinzug hinterlegt hast.
- Schritt 2.: Aufträge in die Selektion hinzufügen oder rausnehmen.
- Schritt 3.: Aktion durchführen.
- Gehe in den Reiter "Belege".
- Klicke rechts bei "Belege über den Druckmanager ausgeben" auf "Druckmanager".
- Du wirst in den Druckmanager umgeleitet und kannst dir hier die SEPA Angaben, unter dem Punkt SEPA (ehemals DTA), gestappelt ausgeben lassen. Wenn die Selektion erfolgreich war und die Bankdaten bei Deinem Kunden eingepflegt sind, solltest Du bei jedem Auftrag das Häkchen unter SEPA setzen können. Lies dir gerne auch den WIKI-Artikel zum Thema Bankeinzug durch.
Wie bei den anderen Selektionen führen auch hier mehrere Wege zum Ziel. In diesem Fallbeispiel wurden zunächst alle Rechnungen hinzugefügt und anschließend die bereits bezahlten und alle anderen Bezahlungsarten herausgenommen. Man hätte sich aber auch einen Schritt sparen können, indem man zunächst alle Rechnungen der Bezahlungsart Bankeinzug hinzugefügt und anschließend alle bereits bezahlten Rechnungen entfernt hätte.
Weitere Selektionen
Wie Du in diesem Artikel bereits sehen konntest, ist die Selektion ein sehr nützliches Tool. weshalb Du diese nicht nur bei den Aufträgen anwenden kannst.
Kundenselektion
Die Kundenselektion hilft Dir dabei genau die Kund_Innen zu suchen, die Du gerade brauchst. Dadurch kann beispielsweise schnell nach umsatzstarken Kund_Innen gesucht werden oder nach Kund_Innen, die widerum schon lange gar keinen Umsatz mehr generiert haben. Wenn Du mehr über die Kundeselktion erfahren willst, lies gerne unseren Wiki-Artikel dazu.
Artikelselektion
Als dritte Selektion steht Dir die Artikelselektion zur Seite. Diese bietet sich an, wenn Du beispielsweise wissen möchtest, welche Rotweine aktuell zur Verfügung stehen. Natürlich kannst Du nicht nur das über die Artikelselektion herausfinden.Wie bei allen Selktionen, die du in Winestro.Cloud ausführen kannst, gibt es eine Vielzahl an Einstellungmöglichkeiten, die Du vornehmen kannst und in unserem Wiki-Artikel mehr darüber erfährst.
Erklärvideo
Neben unserem Wiki-Artikel gibt es auch ein Video zu Selektion, das dir das ganze Thema noch einmal visuell anschaulicher zeigt.