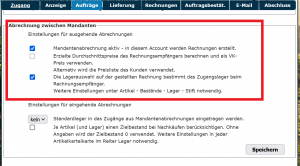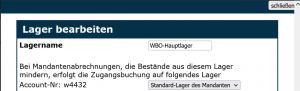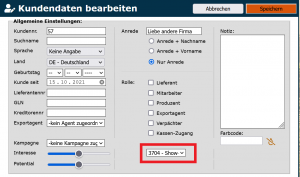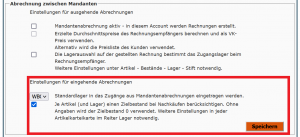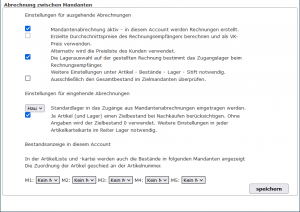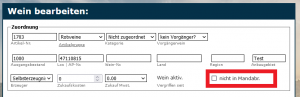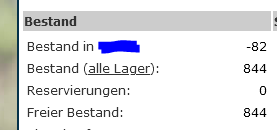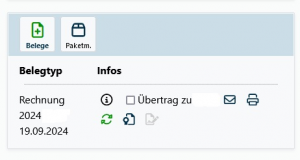Abrechnung zwischen Mandanten: Unterschied zwischen den Versionen
Nora (Diskussion | Beiträge) |
Admin (Diskussion | Beiträge) |
||
| (52 dazwischenliegende Versionen von 4 Benutzern werden nicht angezeigt) | |||
| Zeile 1: | Zeile 1: | ||
<embedvideo service="youtube" dimensions="350" alignment="right" >https://youtu.be/JSnh6id3pX4</embedvideo> | |||
Viele unserer Kunden haben gleich mehrere Betriebe und verrechnen Artikelverkäufe zwischen ihren Betrieben. Klassisch kauft ein Weinhaus/ externe Verkaufstelle/ Vinothek (im Folgenden Handelsgesellschaft genannt) die Artikel des Herstellers/ Produzenten (im Folgenden Weingut genannt) immer dann, wenn die Bestände der Handelsgesellschaft leer sind. Die Abrechnung und Umbuchung der Artikel unterstützt die hier vorgestellte Funktion. | Die Abrechnung zwischen mehreren Mandanten kann ab dem Komplettpaket genutzt werden. Es sind mindestens zwei Winestro.Cloud Accounts nötig. [https://www.weinbau-online.de/preise.php Mehr dazu hier.] | ||
Viele unserer Kundinnen und Kunden haben gleich mehrere Betriebe und verrechnen Artikelverkäufe zwischen ihren Betrieben. Klassisch kauft ein Weinhaus/ externe Verkaufstelle/ Vinothek (im Folgenden Handelsgesellschaft genannt) die Artikel des Herstellers/ Produzenten (im Folgenden Weingut genannt) immer dann, wenn die Bestände der Handelsgesellschaft leer sind. Die Abrechnung und Umbuchung der Artikel unterstützt die hier vorgestellte Funktion. | |||
==Brauche ich die Mandantenabrechnung?== | ==Brauche ich die Mandantenabrechnung?== | ||
Du hast mindestens zwei Betriebe (sogenannte Mandanten) bei Winestro.Cloud - juristisch vollkommen voneinander getrennt, also bspw. zwei verschiedene Steuernummern und zwei unterschiedliche Rechnungsnummernkreise. | |||
Ein Betrieb übernimmt primär den Verkauf der Ware, gilt jedoch nicht als der produzierende Betrieb. | Ein Betrieb übernimmt primär den Verkauf der Ware, gilt jedoch nicht als der produzierende Betrieb. | ||
Somit müssen Bestände in regelmäßigen Abständen möglichst zeiteffizient und sicher a. im Bestand umgebucht werden und es soll dazu b. ein Beleg erstellt werden. | Somit müssen Bestände in regelmäßigen Abständen möglichst zeiteffizient und sicher a. im Bestand umgebucht werden und es soll dazu b. ein Beleg erstellt werden. | ||
Die Abrechnung zwischen Mandanten ist als Funktion in | Die Abrechnung zwischen Mandanten ist als Funktion in Winestro.Cloud inklusive - es entstehen also keine zusätzlichen Kosten bei der Nutzung. Die Einrichtung muss nur einmalig erfolgen, dabei helfen wir Dir auch gern, melde Dich einfach via Hilfe-Ticket. Aus diesen Gründen empfehlen wir die Abrechnung unabhängig von der Betriebsgröße bzw. dem Auftragsvolumen, für eine möglichst saubere Buchführung und Arbeitserleichterung. | ||
==Beispiel zur Erklärung== | ==Beispiel zur Erklärung== | ||
| Zeile 25: | Zeile 27: | ||
*Was ist im Weingut an Wein noch vorhanden? | *Was ist im Weingut an Wein noch vorhanden? | ||
Problem: Oftmals werden diese zwei oder mehr Betriebe in einem Büro, durch eine Bürokraft in einem Lager verwaltet, doch für die Buchhaltung muss immer eine getrennte Darstellung auf dem Papier erfolgen. | Problem: Oftmals werden diese zwei oder mehr Betriebe in einem Büro, durch eine Bürokraft in einem Lager verwaltet, doch für die Buchhaltung muss immer eine getrennte Darstellung auf dem Papier erfolgen. Deine Lösung ist dieser Programmteil! | ||
Wenn | Wenn Dein Betrieb hier anders arbeitet/ die Konstellation bei Dir komplizierter aussieht und daraus Unsicherheit entsteht, melde Dich bitte gern via Ticket bei uns. | ||
==Voraussetzungen (einmalig)== | ==Voraussetzungen prüfen (einmalig)== | ||
Bitte | Bitte überprüfe, ob die folgenden Voraussetzungen bei Dir eingestellt sind bevor Du mit der Einrichtung der Funktion fortfährst. | ||
1. Mehrere | 1. Mehrere Winestro.Cloud Accounts müssen unter unterschiedlichen E-Mailadressen angelegt und via Einrichten des Bankeinzugs aktiviert, sowie mit Betriebsdaten ausgestattet werden. | ||
Sofern Du nicht bereits von einem/einer unserer Mitarbeiter*Innen betreut wirst, melde Dich bitte via Ticket bei uns, | |||
damit wir den reduzierten Monatspreis der zusätzlichen Mandanten in Deinem Account korrekt einstellen. | |||
2. Außerdem müssen die Mandanten miteinander verknüpft werden wie in dieser Anleitung beschrieben: [[Verknüpfungen]] | |||
Tipp: Dabei kann auch die Artikelsynchronisation (siehe 2.) hilfreich sein, doch nur wenn der Artikelstamm in beiden | 3. Die '''Artikelnummern''' der abzurechnenden Artikel müssen in den Mandanten exakt gleich sein, der Artikelname kann unterschiedlich sein. | ||
Tipp: Dabei kann auch die Artikelsynchronisation (siehe 2.) hilfreich sein, doch nur wenn der komplette Artikelstamm in beiden | |||
Betrieben exakt gleich sein soll. In diesem Fall ist eine Bearbeitung der Artikel-Stammdaten nur noch in einem Betrieb möglich! | Betrieben exakt gleich sein soll. In diesem Fall ist eine Bearbeitung der Artikel-Stammdaten nur noch in einem Betrieb möglich! | ||
==Einrichten der Abrechnungsfunktion (einmalig)== | ==Einrichten der Abrechnungsfunktion (einmalig)== | ||
Beispiel | Im folgenden beschreiben wir die Überlegungen und grundlegenden Einstellungen, welche vorgenommen werden müssen, um eine fehlerlose Abrechnungsfunktion und Bestandsausgleich zwischen zwei Mandanten zu ermöglichen. | ||
Wenn Du hier Assistenz benötigst, frage bitte eine Schulung/gemeinsame Einrichtung via Hilfe-Ticket an, die dann zum üblichen Stundensatz abgerechnet wird. Wir arbeiten hier wieder mit dem Beispiel von zwei Betrieben: Die Handelsgesellschaft kauft beim Weingut. | |||
'''Weingut / der Betrieb welcher die Ware hauptsächlich zur Verfügung stellt''' | |||
[[Datei:Mandabr1 einst.png|thumb]] | |||
1. Zunächst muss die Funktion im produzierenden Betrieb aktiviert werden. | |||
Ob dieser Betrieb in der Hierarchie der [[Verknüpfungen]] der Master oder Slave | |||
Account ist spielt keine Rolle. Oft ist es jedoch der Betrieb, von dem eine | |||
optionale Artikelsynchronisation ausgeht. Diese ist jedoch keine Voraussetzung | |||
für die Mandantenabrechnung. Lediglich die Artikelnummern müssen in beiden | |||
Accounts identisch sein, wie oben erwähnt. | |||
* Unter ''System-Einstellungen-Aufträge'' beim Punkt ''Abrechnung zwischen Mandanten'' muss bei den Einstellungen für '''ausgehende Abrechnungen''' der Haken bei "Mandantenabrechnung aktiv" und bei "Lagerauswahl auf der gestellten Rechnung bestimmt" gesetzt werden. | |||
[[Datei:Mandabr lager.png|thumb]] | |||
2. Dann muss das zu verwendete Lager festgelegt werden. Auch wenn Du jeweils nur ein Lager pro Betrieb pflegst, musst Du das Standard-Lager festlegen. Somit wird zunächst bestimmt, aus welchem Lager x des Weinguts die Bestände der Handelsgesellschaft in deren Lager y standardmäßig gefüllt werden sollen. | |||
* Unter ''Artikel-Bestände-Lager'' klicke auf das Stiftsymbol <i class="fas fa-edit navFont ny fa-2x" style="color:#b56200"></i> hinter dem gewünschtem Lager, von dem die Bestände abgebucht werden sollen. Hier muss dann bei der passenden "Account-Nr." des anderen Betriebes das gewünschte Lager für den Zugang ausgewählt werden, anschließend speichern. | |||
[[Datei:Rolle-mandabr.png|thumb]] | |||
3. Nun muss die Handelsgesellschaft / der primär Ware verkaufende Betrieb als solcher mit korrekter Rechnungsanschrift als Kunde im Kundenstamm des Weingutes angelegt werden (bzw. bearbeitet, wenn bereits vorhanden). | |||
* In der Bearbeitungsmaske der Kundenakte, unter den Optionen für die "Rolle" des Kunden wird dann per Drop-Down Auswahl der passende Mandant/ Winestro.Cloud Kundenaccount zugewiesen. | |||
''' | Dieses Menü ist nur sichtbar, wenn der erste Schritt in diesem Absatz (Haken bei "Mandantenabrechnung aktiv") ausgeführt wurde. | ||
*''System-Einstellungen-Aufträge'' | |||
'''Handelsgesellschaft / die Ware primär verkaufende Betrieb''' | |||
[[Datei:Mandabr2 einst.png|thumb]] | |||
1. Hier muss nun zunächst in Bezug auf die Lagerverwaltung das Standardlager als solches festgelegt werden. Dies passiert in den Grundeinstellungen der Mandantenabrechnung. | |||
* Unter ''System-Einstellungen-Aufträge'' beim Punkt ''Abrechnung zwischen Mandanten'' sind nun die Einstellungen für '''eingehende Abrechnungen''' relevant. Hier über das Drop-Down Menü gewünschtes Standardlager auswählen, also: in welches Lager sollen die Zugänge grundsätzlich gebucht werden? Diese Einstellung greift dann, wenn keine anderen Angaben gemacht sind. Jedoch können in den nächsten Schritten auch pro Artikel abweichende Lager als Ziel gewählt werden. | |||
2. Anschließend muss das grundsätzliche Verfolgen eines Zielbestands eingestellt werden. | |||
* Setze dafür noch den Haken bei "Je Artikel (und Lager) einen Zielbestand bei Nachkäufen berücksichtigen." | |||
Der Hinweis "Ohne Angaben wird der Zielbestand 0 verwendet. Weitere Einstellungen in jeder Artikelkarteikarte im Reiter Lager notwendig." wird im Folgenden erklärt. | |||
3. Nun kann ein gewünschter Zielbestand je Artikel eingetragen werden. | |||
Erklärung "Zielbestand": Wie viel von welchem Artikel soll in der Handelsgesellschaft bereit gehalten werden? | |||
* Dazu kann nun in jeder Artikelkarte im Reiter "Lager" ein gewünschter Ziel-Bestand eingetragen werden. Bei Ausführen einer Abrechnung wird die Bestands-Differenz an das Weingut automatisch übermittelt, und die Bestände bis zum Zielbestand aufgefüllt (siehe Punkt x) | |||
*Option nur vorhanden, wenn Du mehr als ein [[Lagerverwaltung | Lager]] pflegst. Mindestbestand je Lager -> ''Artikelkarte-Lager'' -> Ziel-Bestand einstellen (bei allen Artikel die vom Weingut an die Handelsgesellschaft abgerechnet werden sollen) | |||
*Option nur vorhanden, wenn | |||
'''ACHTUNG!''' Funktioniert nur, wenn die Bestände in der Handelsgesellschaft stimmen! | '''ACHTUNG!''' Funktioniert nur, wenn die Bestände in der Handelsgesellschaft stimmen! | ||
==Durchführung der Mandantenabrechnung (regelmäßig)== | ==Durchführung der Mandantenabrechnung (regelmäßig)== | ||
Hier werden nun die Arbeitsschritte beschrieben, welche | Hier werden nun die Arbeitsschritte beschrieben, welche Du regelmäßig durchführst, nachdem einmal alles korrekt eingerichtet wurde. | ||
Am Ende steht dadurch ein Verkaufsbestand in der Handelsgesellschaft zur Verfügung / verkaufte Artikel werden ausgeglichen und es entsteht ein Umbuchungsbeleg. | Am Ende steht dadurch ein Verkaufsbestand in der Handelsgesellschaft zur Verfügung / verkaufte Artikel werden ausgeglichen und es entsteht ein Umbuchungsbeleg. | ||
Dieser Vorgang erfordert ausschließlich Aktionen im Account des produzierenden Betriebes. | |||
'''Weingut / der Betrieb welcher die Ware hauptsächlich zur Verfügung stellt ''' | |||
Im produzierenden Betrieb muss festgestellt werden, welche der hier befindlichen Artikel im verkaufenden Betrieb seit der letzten Mandantenabrechnung an Endkunden verkauft wurden. | |||
Dazu wird die gewöhnliche Auftragsverwaltung genutzt. | |||
1. Lege einen neuen Auftrag für den Kunden "Handelsgesellschaft" an. | |||
2. Klicke auf das Symbol "An Mandant anpassen" <i class="far fa-chart-network navFont ng fa-2x" style="color:#064C73" title="An Mandanten anpassen"></i>. | |||
* Es öffnet sich eine neue Maske. In dieser kannst du einstellen, welches Lager im Zielmandanten (Handelsgesellschaft) ausgeglichen werden soll und aus welchem Lager des aktuellen Mandanten das geschehen soll. | |||
Ebenso kannst du in dieser Maske ein Datum eintragen zu dem die Bestände ausgeglichen werden sollen. Damit kannst du z.B. auch am 05.08. eine Mandentenabrechnung für die Bestandsbewegungen des Juli erstellen. | |||
*Nun füllt sich automatisch die Positionsliste. Was dabei im Hintergrund passiert: | |||
*Das Programm vergleicht alle Artikelnummern des Weingut mit denen der Handelsgesellschaft und prüft im Account der Handelsgesellschaft ob je Artikel der eingegebene Zielbestand (oder 0) unterschritten ist. *Wenn ja, dann setzt das Programm diesen Artikel in der für den Ausgleich erforderlichen Menge als Position in den Auftrag. | |||
*Dabei wird erst der Bestand je Lager (falls gepflegt), und dann der Gesamtbestand in Hinblick auf den jeweiligen Zielbestand geprüft. | |||
Hinweis: Wie immer - Der Auftrag an sich ändert zunächst Nichts an den Beständen. | |||
(Außer Du hast bzgl. [[Reservierungen]] das Sperren von Beständen anhand der | |||
Positionsliste aktiviert.) | |||
3. Wechsle in den Reiter "Dokumente" und erstelle hier eine Auftragsbestätigung. | |||
4. Setze den dort erschienenen Haken bei "Bestände übertragen zu Handelsgesellschaft" | |||
*Nun wird der '''Bestand im Handelsgesellschaft-Account mit einem Verweis auf die Auftragsnummer vorgemerkt'''. | |||
*Du kannst Schritt 2. bis 4. so lange wiederholen, bis Dir der Auftrag für eine Abrechnung "groß genug" erscheint, oder der geplante Zeitrahmen für die Abrechnungsperiode abgelaufen ist. | |||
*Die jeweiligen Preise und die Menge können im Auftrag bei Bedarf auch geändert werden und Du kannst auch Rabatte einpflegen. Natürlich solltest Du bereits erstellte Auftragsbestätigungen bei Änderung der Positionen im Auftrag löschen und neu erstellen. | |||
5. Schlussendlich musst Du im Reiter "Dokumente" des Auftrags eine Rechnung erstellen. | |||
6. Setze den dort erschienenen Haken bei "Bestände übertragen zu Handelsgesellschaft" | |||
*Nun wird der '''Bestand im Handelsgesellschaft-Account mit einem Verweis auf die Rechnungsnummer verbucht'''. | |||
Hinweis: Sonderartikel werden von dieser Funktion ignoriert, | |||
da diese keine Artikelnummer haben. | |||
'''Handelsgesellschaft / die Ware primär verkaufende Betrieb''' | |||
Information zum Verständnis: In der Artikelkarte oder über den Verkaufsbestand kann die Vorgangsliste eines einzelnen Artikels aufgerufen werden. | |||
Hier kann man den Zugang schon einsehen, sobald Positionen in den aktuellen Mandantenabrechnungs-Auftrag angefügt und eine Auftragsbestätigung dazu erzeugt wurde. Noch ist der Bestand nicht abgerechnet und kann im Weinguts-Account verändert werden. | |||
Dadurch siehst Du die Bestände der Handelsgesellschaft immer in Echtzeit und die Verwaltung bleibt flexibel. | |||
Sobald dann eine Rechnung zum Mandantenabrechnungs-Auftrag erzeugt wurde, ist die Bestandsveränderung außer durch ein Anpassen der Rechnung, Gutschrift oder Storno nicht mehr änderbar. Hier gelten jedoch andere Regeln wie in der normalen Auftragsverwaltung. Mehr Infos dazu s.u. | |||
==Spezialfälle== | ==Spezialfälle== | ||
===Mandantenabrechnung in beide Richtungen=== | |||
[[Datei:Mandantenabrechnung Beidseitig.png|thumb|Wenn die Mandantenabrechnung die in beide Richtungen funktionieren soll, bitte in beiden Accounts die zu sehenden Einstellungen vornehmen]] | |||
Die Mandantenabrechnung kann in beide Richtungen funktionieren und ist keine Einbahnstraße. Sprich im 2. Mandanten (Handelsgesellschaft/GmbH) kann dem 1. Mandanten (meist Weingut) auch mit wenigen Klicks eine Mandantenabrechnung erstellt werden. | |||
Rechts zu sehen die benötigten Einstellungen zur beidseitigen Mandantenabrechnung. In beiden Accounts wie im Bild die Häkchen setzten und das richtige Lager auswählen. Die Restlichen Einstellungen bleiben wie gehabt, sprich auch im 2. Mandanten (Handelsgesellschaft/GmbH) muss der 1. Mandant als Kunde angelegt und entsprechend markiert werden: | |||
Der 1. Mandant / der sekundär Ware verkaufende Betrieb als solcher mit korrekter Rechnungsanschrift als Kunde im Kundenstamm des Weingutes angelegt werden (bzw. bearbeitet, wenn bereits vorhanden). | |||
* In der Bearbeitungsmaske der Kundenakte, unter den Optionen für die "Rolle" des Kunden wird dann per Drop-Down Auswahl der passende Mandant/ Winestro Kundenaccount zugewiesen. | |||
Tipp: Es muss darauf geachtet werden, dass im Weingut die Bestände auch gepflegt sind und zur Not fiktive Bestände eingetragen werden. Auch sollten die Preise in der GmbH gepflegt sein, damit die richtigen fürs Weingut gezogen werden. | |||
===Überbuchen von Artikeln=== | |||
Häufig wird in der Handelsgesellschaft ein Mindestbestand von 0 verwendet und das überbuchen von Beständen zugelassen. | |||
Den Mindestbestand legst Du in der jeweilgen Artikelkarteikarte fest. Die Einstellung zum Überbuchen von Artikeln findest Du unter '''System - Einstellungen - Rechnung - Bestände'''. | |||
Mit diesen Einstellungen geht der Bestand der Verkauften Artikel in der Handelsgesellschaft mit den Verkäufen ins Minus und wird mit der Rechnung des Weingutes an die Handelsgesellschaft wieder auf 0 gebracht. | |||
Wenn Du das Überbuchen von Artikeln in der Handelsgesellschaft nicht zulassen wollen, dann musst Du Mindestbestände für jeden Artikel festlegen und diese einmalig an die Handelsgesellschaft verkaufen ( ggfs. mit einer Mandantenabrechnung mit 100% Rabatt). Erst mit diesem Verkauf vom Weingut an die Handelsgesellschaft besitzt die Handelsgesellschaft die Bestände. Sobald ein Artikel dann in der Handelsgesellschaft aufgebraucht ist, musst Du dann eine Mandantenabrechnung erstellen und den Artikel aus dem Weingut nachkaufen. | |||
Beide Wege sind möglich. Im ersten Fall muss nur keine Vorfinanzierung erfolgen ( oder kein Verkauf zu 0€) und man muss keine Mindestbestände pflegen. Dafür hat man auf dem zweiten Weg die Gewissheit einen Artikel nicht zu überbuchen, was auf dem Ersten Weg möglich ist. | |||
===Ausschluss bestimmter Artikel=== | ===Ausschluss bestimmter Artikel=== | ||
Es gibt natürlich auch Artikel, die nicht im Bestand abgeglichen werden sollen (z. B. Zimmer). | |||
Dass diese Artikel als Position eines Abrechnungsauftrags berücksichtigt werden sollen, muss je Artikel eingestellt werden. | |||
[[Datei:Nicht_in_mandabr.png|thumb]] | |||
'''Weingut''' | |||
* Artikelkarte des Artikels der nicht berücksichtigt werden soll aufrufen | |||
* mit Stiftsymbol die Bearbeitungsmaske öffnen | |||
* Haken setzen bei "nicht in Mandabr." | |||
* speichern | |||
* (anschließend ggf. bereits erstellten Abrechnungsauftrag + Belege anpassen) | |||
===Mandantenabrechnung versus Reservierung=== | ===Mandantenabrechnung versus Reservierung=== | ||
Die Mandantenabrechnung ersetzt keine Reservierungen. Der Freie Bestand im Firmenverbund ändert sich mit einer Mandantenabrechnung nicht, da der Abgang im einen Betrieb genau dem Zugang im anderen Betrieb entspricht. | |||
Die Positionen von Aufträgen zu einer Mandantenabrechnung werden daher nie gesperrt. | |||
Eine Reservierung/ Sperrung in einem Betrieb des Firmenverbundes mindert den Freien Bestand im jeweiligen Betrieb und den Freien Bestand im Firmenverbund. | |||
===Umgang mit Sortimenten=== | ===Umgang mit Sortimenten=== | ||
Bestandsveränderungen von Sortimentsartikeln an sich werden in Abrechnungsaufträgen durch Klick aufs automatische Anpassen nicht berücksichtigt. Auch beim Übertragen in den Mandanten werden Sortimente als solche ignoriert. Dadurch sollen Verwirrungen vermieden werden. | |||
Dadurch sollen Verwirrungen vermieden werden | |||
Wenn | Wenn Du Sortimentsartikel korrekt nutzt und alle darin enthaltenden Artikel '''direkt nach dem Anlegen des Sortimentes''' als Bestandteil des Sortiments eingetragen hast, werden bei Verkäufen des Sortimentsartikels durch den verkaufenden Betrieb (Handelsgesellschaft) die Bestände der im Sortiment enthaltenen Artikel natürlich auch in diesem Betrieb vermindert. Dadurch werden diese Bestandteil-Artikel im Abrechnungsauftrag wie gewöhnlich berücksichtigt - es ist also nur nicht erkennbar dass diese Artikel als Bestandteil eines Sortimentsartikels verkauft wurden, die Bücher stimmen jedoch in Bezug auf die tatsächlichen Flaschenbestände. | ||
===Umgang mit | ===Umgang mit Chargen=== | ||
Achtung bei mehreren Chargen/Abfüllungen! | |||
Beispiel: Es wurde auf dem Papier mehr von einer Abfüllung verkauft als laut Artikel vorhanden - natürlich gingen die tatsächlichen Flaschen aus einer weiteren Charge xy über die Theke, doch: Das Programm ergänzt den Abrechnungs-Auftrag nicht automatisch mit dem Bestand der folgenden Charge, und bei Verkauf kann auch keine Warnung angezeigt werden. Erst im Abrechnungsauftrag fällt also auf, dass die Charge bereits leer war. Eine Umschichtung muss somit im Nachhinein manuell gebucht werden. | |||
Wir empfehlen folgendes Vorgehen: | |||
'''Handelsgesellschaft''' | |||
*Artikelkarte öffnen von dem Artikel der in den Büchern "zu viel verkauft" wurde | |||
*Manuelle Bestandsveränderung buchen: Zugang in Höhe der Differenz mit Grund z.B. "Umbuchung Charge xy" (bestätigen mit Klick auf + PLUS) | |||
*Artikelkarte von Charge öffnen, von der tatsächlich die Flaschen abgingen (Charge xy) | |||
*Manuelle Bestandsveränderung buchen: Verbuchung als Sonstiger Vorgang von Differenz auch hier unter Angabe von Grund "Umbuchung Charge xy" (hier bestätigen mit Klick auf - MINUS) | |||
'''Weingut''' | |||
*aktuellen Abrechnungs-Auftrag öffnen | |||
* Klick auf "An Mandanten anpassen" | |||
* Rechnung erstellen / aktualisieren | |||
Tipp: Hier sieht man, warum das vorläufige Verbuchen mittels Auftragsbestätigung ggf. dem direkten Erstellen einer Rechnung sinnvoll sein kann. | |||
==Bestand aus anderem Mandanten anzeigen== | |||
In den Einstellungen zur Mandantenabrechnung kannst Du auch Einstellen, ob die Bestände aus einem anderen Mandanten in der Artikelkarteikarte angezeigt werden. | |||
So kannst Du beim Erzeuger einstellen, dass der Bestand aus der Handelsgesellschaft und in der Handelsgesellschaft der Bestand beim Erzeuger angezeigt wird. | |||
Die Bestände der Betriebe bleiben getrennt voneinander und werden nur zur besseren Kontrolle in der Artikelkartei angezeigt. | |||
In der Auftragserfassung siehst du dann immer den Bestand / Freien Bestand im gesamten Firmenverbund. | |||
Ab ca. 09.2023 wird es möglich sein, dass du Lager eines Mandanten mit dem Lager eines anderen Mandanten verbinden kannst. Das ist vor allem dann interessant, wenn du in der Buchhaltung 2 Betriebe führen musst, aber im Alltagsgeschäft alle Räumlichkeiten von beiden Betrieben genutzt werden. Als Beispiel: Wenn du 2 Lager hast: Hauptlager und Schatzkammer, legst du beide Lager in beiden Betrieben an und stellst ein, dass das Hauptlager in einem Betrieb auch das Hauptlager im anderen ist und die Schatzkammer im einen auch die Schatzkammer im andern. | |||
Verkauft die Handelsgesellschaft nun einen Wein aus der Schatzkammer z.B. 20 mal - hat diesen aber noch gar nicht im einenen Bestand - aber das Weingut hat den Artikel z.B. noch 100 Mal im Lager, wird der Verkauf in der Handelsgesellschaft ermöglicht. Der Bestand in der Schatzkammer in der Handelsgesellschaft sinkt auf -20, der im Weingut bleibt bei 100, der Gesamtbestand im Firmenverbund ist nun 80. Nach der nächsten Mandantenabrechnung ist der Bestand in der Handelsgesellschaft wieder 0 und der im Weingut 80. | |||
Mit dieser Funktion kann auch verhindert werden, dass ein Lager im Gesamtfirmenverbund überbucht wird. Im Beispiel oben könnte die Handelsgeselltschaft aus dem Lager Schatzkammer bis zu 100 Flaschen verkaufen. 101 wären nicht mehr möglich. | |||
[[Datei:Bestand_anzeigen_mandantenabrechnung.png|thumb]] | |||
[[Datei:Artikelkarteikarte_mandant_bestand.png|thumb]] | |||
==Hinweis zur Aktualisierung der Rechnung == | ==Hinweis zur Aktualisierung der Rechnung == | ||
Natürlich können | Natürlich können Dir auch bei dieser Rechnung Fehler passieren. Um diese zu korrigieren kannst Du wie gewohnt vorgehen: | ||
* | * öffnen des Abrechnungsauftrags auf dem Reiter "Positionen" | ||
* | * Passe den Auftrag händisch an oder klicke erneut auf das "an Mandant anpassen" Symbol <i class="far fa-chart-network navFont ng fa-2x" style="color:#064C73" title="An Mandanten anpassen"></i> für eine automatische Aktualisierung durch das System | ||
* aktualisiere die Rechnung mit Klick auf dieses Symbol <i title="Rechnung an Stand des Auftrags anpassen" class="fas fa-sync navFont ng fa-2x" style="color:#029203"></i> | |||
*Zusätzlich musst Du nun noch im Reiter Dokumente den Haken zum Übertragen der Bestände einmal entfernen (Um die alten Änderungen zu entfernen) und neu setzen, um die jetzt aktuelle Rechnung als Grundlage zu verwenden. | |||
== Hinweis zur Stornierung der Rechnung == | |||
Storniere im nachhinein die Rechnung eines Abrechnungsauftrages, bleiben die Bestandsänderungen in den Mandanten erhalten. | |||
Entferne in diesem Fall selbst den nun angezeigten Haken bei der Rechnung. Damit werden die Bestandsänderungen ebenfalls gelöscht. | |||
== Hinweis zur amtlichen Zulassung == | == Hinweis zur amtlichen Zulassung == | ||
Arbeitet der kaufende Betrieb mit amtlicher Zulassung, so wird jede | Arbeitet der kaufende Betrieb (Handelsgesellschaft gemäß Beispiel) mit amtlicher Zulassung, so wird jede Bestandsänderung über diese Funktion gesondert in den Logfiles aufgelistet. Auch gelöschte Buchungen, z.B. im Falle einer Stornierung, bleiben somit nachvollziehbar gespeichert. | ||
== FAQ | häufige Fehler== | |||
# Ich habe eine erste Mandantenabrechnung gemacht. Auf der zweiten Abrechnung tauchen nun Artikel auf, die auf der ersten Abrechnung waren, aber in der Zwischenzeit nicht verkauft wurden. Wie kann das sein? | |||
# Ich habe eine Mandatenabrechnung gemacht. Jetzt sind eine Bestände auf Sicht des Firmenverbundes gesunken. Wie kann das sein? | |||
# Ich mache regelmäßig Mandantenabrechnungen. von Abrechnung zu Abrechnung wird der Betrag höher und die Anzahlen der Artikel sinken nie. Wie kann das sein? | |||
Die häufigste Fehlerquelle bei der Mandantenabrechnung ist, dass die Bestände nicht in den Kaufenden Mandanten eingebucht werden. Dazu dient ein Haken im Auftrag der Mandantenabrechnung neben der Rechnungsnummer. | |||
[[Datei:BestandEinbuchenMandantenabrechnung.png|thumb]] | |||
Aktuelle Version vom 12. November 2024, 09:59 Uhr
Die Abrechnung zwischen mehreren Mandanten kann ab dem Komplettpaket genutzt werden. Es sind mindestens zwei Winestro.Cloud Accounts nötig. Mehr dazu hier.
Viele unserer Kundinnen und Kunden haben gleich mehrere Betriebe und verrechnen Artikelverkäufe zwischen ihren Betrieben. Klassisch kauft ein Weinhaus/ externe Verkaufstelle/ Vinothek (im Folgenden Handelsgesellschaft genannt) die Artikel des Herstellers/ Produzenten (im Folgenden Weingut genannt) immer dann, wenn die Bestände der Handelsgesellschaft leer sind. Die Abrechnung und Umbuchung der Artikel unterstützt die hier vorgestellte Funktion.
Brauche ich die Mandantenabrechnung?
Du hast mindestens zwei Betriebe (sogenannte Mandanten) bei Winestro.Cloud - juristisch vollkommen voneinander getrennt, also bspw. zwei verschiedene Steuernummern und zwei unterschiedliche Rechnungsnummernkreise. Ein Betrieb übernimmt primär den Verkauf der Ware, gilt jedoch nicht als der produzierende Betrieb. Somit müssen Bestände in regelmäßigen Abständen möglichst zeiteffizient und sicher a. im Bestand umgebucht werden und es soll dazu b. ein Beleg erstellt werden.
Die Abrechnung zwischen Mandanten ist als Funktion in Winestro.Cloud inklusive - es entstehen also keine zusätzlichen Kosten bei der Nutzung. Die Einrichtung muss nur einmalig erfolgen, dabei helfen wir Dir auch gern, melde Dich einfach via Hilfe-Ticket. Aus diesen Gründen empfehlen wir die Abrechnung unabhängig von der Betriebsgröße bzw. dem Auftragsvolumen, für eine möglichst saubere Buchführung und Arbeitserleichterung.
Beispiel zur Erklärung
Unser Beispiel arbeitet mit zwei Betrieben:
Weingut: Landwirtschaft -> Steuervergünstigungen
Handelsgesellschaft: Normale Steuergesetzgebung
- Die Handelsgesellschaft verkauft Artikel an Kunden und kauft (mindestens einen Teil der Artikel) beim Weingut ein
- Das Weingut selbst stellt Wein her und verkauft diesen an die Handelsgesellschaft (und wahlweise im kleineren Stil an einen eigenen Kundenkreis)
- Das Weingut möchte trotz mehreren Betrieben/mehreren Bestandsführungen diese Zusammendenken als einen Betrieb
- Was hat die Handelsgesellschaft schon verkauft?
- Was ist im Weingut an Wein noch vorhanden?
Problem: Oftmals werden diese zwei oder mehr Betriebe in einem Büro, durch eine Bürokraft in einem Lager verwaltet, doch für die Buchhaltung muss immer eine getrennte Darstellung auf dem Papier erfolgen. Deine Lösung ist dieser Programmteil!
Wenn Dein Betrieb hier anders arbeitet/ die Konstellation bei Dir komplizierter aussieht und daraus Unsicherheit entsteht, melde Dich bitte gern via Ticket bei uns.
Voraussetzungen prüfen (einmalig)
Bitte überprüfe, ob die folgenden Voraussetzungen bei Dir eingestellt sind bevor Du mit der Einrichtung der Funktion fortfährst.
1. Mehrere Winestro.Cloud Accounts müssen unter unterschiedlichen E-Mailadressen angelegt und via Einrichten des Bankeinzugs aktiviert, sowie mit Betriebsdaten ausgestattet werden.
Sofern Du nicht bereits von einem/einer unserer Mitarbeiter*Innen betreut wirst, melde Dich bitte via Ticket bei uns, damit wir den reduzierten Monatspreis der zusätzlichen Mandanten in Deinem Account korrekt einstellen.
2. Außerdem müssen die Mandanten miteinander verknüpft werden wie in dieser Anleitung beschrieben: Verknüpfungen
3. Die Artikelnummern der abzurechnenden Artikel müssen in den Mandanten exakt gleich sein, der Artikelname kann unterschiedlich sein.
Tipp: Dabei kann auch die Artikelsynchronisation (siehe 2.) hilfreich sein, doch nur wenn der komplette Artikelstamm in beiden Betrieben exakt gleich sein soll. In diesem Fall ist eine Bearbeitung der Artikel-Stammdaten nur noch in einem Betrieb möglich!
Einrichten der Abrechnungsfunktion (einmalig)
Im folgenden beschreiben wir die Überlegungen und grundlegenden Einstellungen, welche vorgenommen werden müssen, um eine fehlerlose Abrechnungsfunktion und Bestandsausgleich zwischen zwei Mandanten zu ermöglichen. Wenn Du hier Assistenz benötigst, frage bitte eine Schulung/gemeinsame Einrichtung via Hilfe-Ticket an, die dann zum üblichen Stundensatz abgerechnet wird. Wir arbeiten hier wieder mit dem Beispiel von zwei Betrieben: Die Handelsgesellschaft kauft beim Weingut.
Weingut / der Betrieb welcher die Ware hauptsächlich zur Verfügung stellt
1. Zunächst muss die Funktion im produzierenden Betrieb aktiviert werden.
Ob dieser Betrieb in der Hierarchie der Verknüpfungen der Master oder Slave Account ist spielt keine Rolle. Oft ist es jedoch der Betrieb, von dem eine optionale Artikelsynchronisation ausgeht. Diese ist jedoch keine Voraussetzung für die Mandantenabrechnung. Lediglich die Artikelnummern müssen in beiden Accounts identisch sein, wie oben erwähnt.
- Unter System-Einstellungen-Aufträge beim Punkt Abrechnung zwischen Mandanten muss bei den Einstellungen für ausgehende Abrechnungen der Haken bei "Mandantenabrechnung aktiv" und bei "Lagerauswahl auf der gestellten Rechnung bestimmt" gesetzt werden.
2. Dann muss das zu verwendete Lager festgelegt werden. Auch wenn Du jeweils nur ein Lager pro Betrieb pflegst, musst Du das Standard-Lager festlegen. Somit wird zunächst bestimmt, aus welchem Lager x des Weinguts die Bestände der Handelsgesellschaft in deren Lager y standardmäßig gefüllt werden sollen.
- Unter Artikel-Bestände-Lager klicke auf das Stiftsymbol hinter dem gewünschtem Lager, von dem die Bestände abgebucht werden sollen. Hier muss dann bei der passenden "Account-Nr." des anderen Betriebes das gewünschte Lager für den Zugang ausgewählt werden, anschließend speichern.
3. Nun muss die Handelsgesellschaft / der primär Ware verkaufende Betrieb als solcher mit korrekter Rechnungsanschrift als Kunde im Kundenstamm des Weingutes angelegt werden (bzw. bearbeitet, wenn bereits vorhanden).
- In der Bearbeitungsmaske der Kundenakte, unter den Optionen für die "Rolle" des Kunden wird dann per Drop-Down Auswahl der passende Mandant/ Winestro.Cloud Kundenaccount zugewiesen.
Dieses Menü ist nur sichtbar, wenn der erste Schritt in diesem Absatz (Haken bei "Mandantenabrechnung aktiv") ausgeführt wurde.
Handelsgesellschaft / die Ware primär verkaufende Betrieb
1. Hier muss nun zunächst in Bezug auf die Lagerverwaltung das Standardlager als solches festgelegt werden. Dies passiert in den Grundeinstellungen der Mandantenabrechnung.
- Unter System-Einstellungen-Aufträge beim Punkt Abrechnung zwischen Mandanten sind nun die Einstellungen für eingehende Abrechnungen relevant. Hier über das Drop-Down Menü gewünschtes Standardlager auswählen, also: in welches Lager sollen die Zugänge grundsätzlich gebucht werden? Diese Einstellung greift dann, wenn keine anderen Angaben gemacht sind. Jedoch können in den nächsten Schritten auch pro Artikel abweichende Lager als Ziel gewählt werden.
2. Anschließend muss das grundsätzliche Verfolgen eines Zielbestands eingestellt werden.
- Setze dafür noch den Haken bei "Je Artikel (und Lager) einen Zielbestand bei Nachkäufen berücksichtigen."
Der Hinweis "Ohne Angaben wird der Zielbestand 0 verwendet. Weitere Einstellungen in jeder Artikelkarteikarte im Reiter Lager notwendig." wird im Folgenden erklärt.
3. Nun kann ein gewünschter Zielbestand je Artikel eingetragen werden.
Erklärung "Zielbestand": Wie viel von welchem Artikel soll in der Handelsgesellschaft bereit gehalten werden?
- Dazu kann nun in jeder Artikelkarte im Reiter "Lager" ein gewünschter Ziel-Bestand eingetragen werden. Bei Ausführen einer Abrechnung wird die Bestands-Differenz an das Weingut automatisch übermittelt, und die Bestände bis zum Zielbestand aufgefüllt (siehe Punkt x)
- Option nur vorhanden, wenn Du mehr als ein Lager pflegst. Mindestbestand je Lager -> Artikelkarte-Lager -> Ziel-Bestand einstellen (bei allen Artikel die vom Weingut an die Handelsgesellschaft abgerechnet werden sollen)
ACHTUNG! Funktioniert nur, wenn die Bestände in der Handelsgesellschaft stimmen!
Durchführung der Mandantenabrechnung (regelmäßig)
Hier werden nun die Arbeitsschritte beschrieben, welche Du regelmäßig durchführst, nachdem einmal alles korrekt eingerichtet wurde. Am Ende steht dadurch ein Verkaufsbestand in der Handelsgesellschaft zur Verfügung / verkaufte Artikel werden ausgeglichen und es entsteht ein Umbuchungsbeleg. Dieser Vorgang erfordert ausschließlich Aktionen im Account des produzierenden Betriebes.
Weingut / der Betrieb welcher die Ware hauptsächlich zur Verfügung stellt
Im produzierenden Betrieb muss festgestellt werden, welche der hier befindlichen Artikel im verkaufenden Betrieb seit der letzten Mandantenabrechnung an Endkunden verkauft wurden. Dazu wird die gewöhnliche Auftragsverwaltung genutzt.
1. Lege einen neuen Auftrag für den Kunden "Handelsgesellschaft" an.
2. Klicke auf das Symbol "An Mandant anpassen" .
- Es öffnet sich eine neue Maske. In dieser kannst du einstellen, welches Lager im Zielmandanten (Handelsgesellschaft) ausgeglichen werden soll und aus welchem Lager des aktuellen Mandanten das geschehen soll.
Ebenso kannst du in dieser Maske ein Datum eintragen zu dem die Bestände ausgeglichen werden sollen. Damit kannst du z.B. auch am 05.08. eine Mandentenabrechnung für die Bestandsbewegungen des Juli erstellen.
- Nun füllt sich automatisch die Positionsliste. Was dabei im Hintergrund passiert:
- Das Programm vergleicht alle Artikelnummern des Weingut mit denen der Handelsgesellschaft und prüft im Account der Handelsgesellschaft ob je Artikel der eingegebene Zielbestand (oder 0) unterschritten ist. *Wenn ja, dann setzt das Programm diesen Artikel in der für den Ausgleich erforderlichen Menge als Position in den Auftrag.
- Dabei wird erst der Bestand je Lager (falls gepflegt), und dann der Gesamtbestand in Hinblick auf den jeweiligen Zielbestand geprüft.
Hinweis: Wie immer - Der Auftrag an sich ändert zunächst Nichts an den Beständen. (Außer Du hast bzgl. Reservierungen das Sperren von Beständen anhand der Positionsliste aktiviert.)
3. Wechsle in den Reiter "Dokumente" und erstelle hier eine Auftragsbestätigung.
4. Setze den dort erschienenen Haken bei "Bestände übertragen zu Handelsgesellschaft"
- Nun wird der Bestand im Handelsgesellschaft-Account mit einem Verweis auf die Auftragsnummer vorgemerkt.
- Du kannst Schritt 2. bis 4. so lange wiederholen, bis Dir der Auftrag für eine Abrechnung "groß genug" erscheint, oder der geplante Zeitrahmen für die Abrechnungsperiode abgelaufen ist.
- Die jeweiligen Preise und die Menge können im Auftrag bei Bedarf auch geändert werden und Du kannst auch Rabatte einpflegen. Natürlich solltest Du bereits erstellte Auftragsbestätigungen bei Änderung der Positionen im Auftrag löschen und neu erstellen.
5. Schlussendlich musst Du im Reiter "Dokumente" des Auftrags eine Rechnung erstellen.
6. Setze den dort erschienenen Haken bei "Bestände übertragen zu Handelsgesellschaft"
- Nun wird der Bestand im Handelsgesellschaft-Account mit einem Verweis auf die Rechnungsnummer verbucht.
Hinweis: Sonderartikel werden von dieser Funktion ignoriert, da diese keine Artikelnummer haben.
Handelsgesellschaft / die Ware primär verkaufende Betrieb
Information zum Verständnis: In der Artikelkarte oder über den Verkaufsbestand kann die Vorgangsliste eines einzelnen Artikels aufgerufen werden. Hier kann man den Zugang schon einsehen, sobald Positionen in den aktuellen Mandantenabrechnungs-Auftrag angefügt und eine Auftragsbestätigung dazu erzeugt wurde. Noch ist der Bestand nicht abgerechnet und kann im Weinguts-Account verändert werden.
Dadurch siehst Du die Bestände der Handelsgesellschaft immer in Echtzeit und die Verwaltung bleibt flexibel.
Sobald dann eine Rechnung zum Mandantenabrechnungs-Auftrag erzeugt wurde, ist die Bestandsveränderung außer durch ein Anpassen der Rechnung, Gutschrift oder Storno nicht mehr änderbar. Hier gelten jedoch andere Regeln wie in der normalen Auftragsverwaltung. Mehr Infos dazu s.u.
Spezialfälle
Mandantenabrechnung in beide Richtungen
Die Mandantenabrechnung kann in beide Richtungen funktionieren und ist keine Einbahnstraße. Sprich im 2. Mandanten (Handelsgesellschaft/GmbH) kann dem 1. Mandanten (meist Weingut) auch mit wenigen Klicks eine Mandantenabrechnung erstellt werden.
Rechts zu sehen die benötigten Einstellungen zur beidseitigen Mandantenabrechnung. In beiden Accounts wie im Bild die Häkchen setzten und das richtige Lager auswählen. Die Restlichen Einstellungen bleiben wie gehabt, sprich auch im 2. Mandanten (Handelsgesellschaft/GmbH) muss der 1. Mandant als Kunde angelegt und entsprechend markiert werden: Der 1. Mandant / der sekundär Ware verkaufende Betrieb als solcher mit korrekter Rechnungsanschrift als Kunde im Kundenstamm des Weingutes angelegt werden (bzw. bearbeitet, wenn bereits vorhanden).
- In der Bearbeitungsmaske der Kundenakte, unter den Optionen für die "Rolle" des Kunden wird dann per Drop-Down Auswahl der passende Mandant/ Winestro Kundenaccount zugewiesen.
Tipp: Es muss darauf geachtet werden, dass im Weingut die Bestände auch gepflegt sind und zur Not fiktive Bestände eingetragen werden. Auch sollten die Preise in der GmbH gepflegt sein, damit die richtigen fürs Weingut gezogen werden.
Überbuchen von Artikeln
Häufig wird in der Handelsgesellschaft ein Mindestbestand von 0 verwendet und das überbuchen von Beständen zugelassen. Den Mindestbestand legst Du in der jeweilgen Artikelkarteikarte fest. Die Einstellung zum Überbuchen von Artikeln findest Du unter System - Einstellungen - Rechnung - Bestände. Mit diesen Einstellungen geht der Bestand der Verkauften Artikel in der Handelsgesellschaft mit den Verkäufen ins Minus und wird mit der Rechnung des Weingutes an die Handelsgesellschaft wieder auf 0 gebracht.
Wenn Du das Überbuchen von Artikeln in der Handelsgesellschaft nicht zulassen wollen, dann musst Du Mindestbestände für jeden Artikel festlegen und diese einmalig an die Handelsgesellschaft verkaufen ( ggfs. mit einer Mandantenabrechnung mit 100% Rabatt). Erst mit diesem Verkauf vom Weingut an die Handelsgesellschaft besitzt die Handelsgesellschaft die Bestände. Sobald ein Artikel dann in der Handelsgesellschaft aufgebraucht ist, musst Du dann eine Mandantenabrechnung erstellen und den Artikel aus dem Weingut nachkaufen.
Beide Wege sind möglich. Im ersten Fall muss nur keine Vorfinanzierung erfolgen ( oder kein Verkauf zu 0€) und man muss keine Mindestbestände pflegen. Dafür hat man auf dem zweiten Weg die Gewissheit einen Artikel nicht zu überbuchen, was auf dem Ersten Weg möglich ist.
Ausschluss bestimmter Artikel
Es gibt natürlich auch Artikel, die nicht im Bestand abgeglichen werden sollen (z. B. Zimmer). Dass diese Artikel als Position eines Abrechnungsauftrags berücksichtigt werden sollen, muss je Artikel eingestellt werden.
Weingut
- Artikelkarte des Artikels der nicht berücksichtigt werden soll aufrufen
- mit Stiftsymbol die Bearbeitungsmaske öffnen
- Haken setzen bei "nicht in Mandabr."
- speichern
- (anschließend ggf. bereits erstellten Abrechnungsauftrag + Belege anpassen)
Mandantenabrechnung versus Reservierung
Die Mandantenabrechnung ersetzt keine Reservierungen. Der Freie Bestand im Firmenverbund ändert sich mit einer Mandantenabrechnung nicht, da der Abgang im einen Betrieb genau dem Zugang im anderen Betrieb entspricht. Die Positionen von Aufträgen zu einer Mandantenabrechnung werden daher nie gesperrt. Eine Reservierung/ Sperrung in einem Betrieb des Firmenverbundes mindert den Freien Bestand im jeweiligen Betrieb und den Freien Bestand im Firmenverbund.
Umgang mit Sortimenten
Bestandsveränderungen von Sortimentsartikeln an sich werden in Abrechnungsaufträgen durch Klick aufs automatische Anpassen nicht berücksichtigt. Auch beim Übertragen in den Mandanten werden Sortimente als solche ignoriert. Dadurch sollen Verwirrungen vermieden werden.
Wenn Du Sortimentsartikel korrekt nutzt und alle darin enthaltenden Artikel direkt nach dem Anlegen des Sortimentes als Bestandteil des Sortiments eingetragen hast, werden bei Verkäufen des Sortimentsartikels durch den verkaufenden Betrieb (Handelsgesellschaft) die Bestände der im Sortiment enthaltenen Artikel natürlich auch in diesem Betrieb vermindert. Dadurch werden diese Bestandteil-Artikel im Abrechnungsauftrag wie gewöhnlich berücksichtigt - es ist also nur nicht erkennbar dass diese Artikel als Bestandteil eines Sortimentsartikels verkauft wurden, die Bücher stimmen jedoch in Bezug auf die tatsächlichen Flaschenbestände.
Umgang mit Chargen
Achtung bei mehreren Chargen/Abfüllungen!
Beispiel: Es wurde auf dem Papier mehr von einer Abfüllung verkauft als laut Artikel vorhanden - natürlich gingen die tatsächlichen Flaschen aus einer weiteren Charge xy über die Theke, doch: Das Programm ergänzt den Abrechnungs-Auftrag nicht automatisch mit dem Bestand der folgenden Charge, und bei Verkauf kann auch keine Warnung angezeigt werden. Erst im Abrechnungsauftrag fällt also auf, dass die Charge bereits leer war. Eine Umschichtung muss somit im Nachhinein manuell gebucht werden.
Wir empfehlen folgendes Vorgehen:
Handelsgesellschaft
- Artikelkarte öffnen von dem Artikel der in den Büchern "zu viel verkauft" wurde
- Manuelle Bestandsveränderung buchen: Zugang in Höhe der Differenz mit Grund z.B. "Umbuchung Charge xy" (bestätigen mit Klick auf + PLUS)
- Artikelkarte von Charge öffnen, von der tatsächlich die Flaschen abgingen (Charge xy)
- Manuelle Bestandsveränderung buchen: Verbuchung als Sonstiger Vorgang von Differenz auch hier unter Angabe von Grund "Umbuchung Charge xy" (hier bestätigen mit Klick auf - MINUS)
Weingut
- aktuellen Abrechnungs-Auftrag öffnen
- Klick auf "An Mandanten anpassen"
- Rechnung erstellen / aktualisieren
Tipp: Hier sieht man, warum das vorläufige Verbuchen mittels Auftragsbestätigung ggf. dem direkten Erstellen einer Rechnung sinnvoll sein kann.
Bestand aus anderem Mandanten anzeigen
In den Einstellungen zur Mandantenabrechnung kannst Du auch Einstellen, ob die Bestände aus einem anderen Mandanten in der Artikelkarteikarte angezeigt werden. So kannst Du beim Erzeuger einstellen, dass der Bestand aus der Handelsgesellschaft und in der Handelsgesellschaft der Bestand beim Erzeuger angezeigt wird. Die Bestände der Betriebe bleiben getrennt voneinander und werden nur zur besseren Kontrolle in der Artikelkartei angezeigt. In der Auftragserfassung siehst du dann immer den Bestand / Freien Bestand im gesamten Firmenverbund.
Ab ca. 09.2023 wird es möglich sein, dass du Lager eines Mandanten mit dem Lager eines anderen Mandanten verbinden kannst. Das ist vor allem dann interessant, wenn du in der Buchhaltung 2 Betriebe führen musst, aber im Alltagsgeschäft alle Räumlichkeiten von beiden Betrieben genutzt werden. Als Beispiel: Wenn du 2 Lager hast: Hauptlager und Schatzkammer, legst du beide Lager in beiden Betrieben an und stellst ein, dass das Hauptlager in einem Betrieb auch das Hauptlager im anderen ist und die Schatzkammer im einen auch die Schatzkammer im andern.
Verkauft die Handelsgesellschaft nun einen Wein aus der Schatzkammer z.B. 20 mal - hat diesen aber noch gar nicht im einenen Bestand - aber das Weingut hat den Artikel z.B. noch 100 Mal im Lager, wird der Verkauf in der Handelsgesellschaft ermöglicht. Der Bestand in der Schatzkammer in der Handelsgesellschaft sinkt auf -20, der im Weingut bleibt bei 100, der Gesamtbestand im Firmenverbund ist nun 80. Nach der nächsten Mandantenabrechnung ist der Bestand in der Handelsgesellschaft wieder 0 und der im Weingut 80.
Mit dieser Funktion kann auch verhindert werden, dass ein Lager im Gesamtfirmenverbund überbucht wird. Im Beispiel oben könnte die Handelsgeselltschaft aus dem Lager Schatzkammer bis zu 100 Flaschen verkaufen. 101 wären nicht mehr möglich.
Hinweis zur Aktualisierung der Rechnung
Natürlich können Dir auch bei dieser Rechnung Fehler passieren. Um diese zu korrigieren kannst Du wie gewohnt vorgehen:
- öffnen des Abrechnungsauftrags auf dem Reiter "Positionen"
- Passe den Auftrag händisch an oder klicke erneut auf das "an Mandant anpassen" Symbol für eine automatische Aktualisierung durch das System
- aktualisiere die Rechnung mit Klick auf dieses Symbol
- Zusätzlich musst Du nun noch im Reiter Dokumente den Haken zum Übertragen der Bestände einmal entfernen (Um die alten Änderungen zu entfernen) und neu setzen, um die jetzt aktuelle Rechnung als Grundlage zu verwenden.
Hinweis zur Stornierung der Rechnung
Storniere im nachhinein die Rechnung eines Abrechnungsauftrages, bleiben die Bestandsänderungen in den Mandanten erhalten. Entferne in diesem Fall selbst den nun angezeigten Haken bei der Rechnung. Damit werden die Bestandsänderungen ebenfalls gelöscht.
Hinweis zur amtlichen Zulassung
Arbeitet der kaufende Betrieb (Handelsgesellschaft gemäß Beispiel) mit amtlicher Zulassung, so wird jede Bestandsänderung über diese Funktion gesondert in den Logfiles aufgelistet. Auch gelöschte Buchungen, z.B. im Falle einer Stornierung, bleiben somit nachvollziehbar gespeichert.
FAQ | häufige Fehler
- Ich habe eine erste Mandantenabrechnung gemacht. Auf der zweiten Abrechnung tauchen nun Artikel auf, die auf der ersten Abrechnung waren, aber in der Zwischenzeit nicht verkauft wurden. Wie kann das sein?
- Ich habe eine Mandatenabrechnung gemacht. Jetzt sind eine Bestände auf Sicht des Firmenverbundes gesunken. Wie kann das sein?
- Ich mache regelmäßig Mandantenabrechnungen. von Abrechnung zu Abrechnung wird der Betrag höher und die Anzahlen der Artikel sinken nie. Wie kann das sein?
Die häufigste Fehlerquelle bei der Mandantenabrechnung ist, dass die Bestände nicht in den Kaufenden Mandanten eingebucht werden. Dazu dient ein Haken im Auftrag der Mandantenabrechnung neben der Rechnungsnummer.