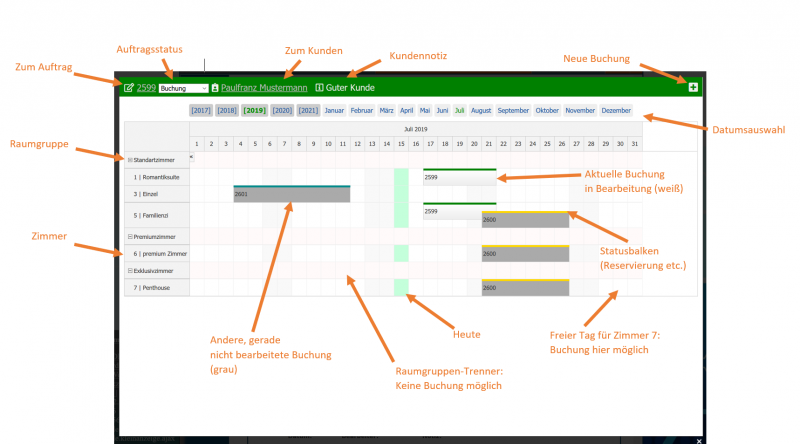Buchungskalender: Unterschied zwischen den Versionen
Maria (Diskussion | Beiträge) |
|||
| (34 dazwischenliegende Versionen von 7 Benutzern werden nicht angezeigt) | |||
| Zeile 1: | Zeile 1: | ||
{| style="background-color: # | {| style="background-color: #043149; color:#fff; padding:10px; float:right; margin-left:10px; margin-top:10px; position:relative; border:1px dotted #666; text-align:center;" | | ||
|'''So finden Sie diese Seite:''' | |'''So finden Sie diese Seite:''' | ||
|- | |- | ||
|[[Image: | |[[Image:Dienste zimmer.png]] | ||
|- | |- | ||
| | |Zimmer | ||
|- | |- | ||
|Kalender | |Kalender | ||
|} | |} | ||
<embedvideo service="youtube" dimensions="350" alignment="right">https://youtu.be/rXCIl-o9w6Q</embedvideo> | |||
==Grundlegendes== | == Grundlegendes == | ||
Der Buchungsklander soll | Der Buchungsklander soll Dir helfen, Buchungen schnell und übersichtlich zu verwalten. Buchungen sind [[neuer Auftrag| Aufträge]] mit einigen Besonderheiten. Bitte lies vorher den entsprechenden Artikel [[Zimmer & Leistungen]] und [[Buchungsauftrag]]. | ||
== Kalender starten == | == Kalender starten == | ||
Den Buchungskalender | Den Buchungskalender erreichst Du über einen neuen Auftrag und das Bett-Symbol <i class="fas fa-bed navFont nb fa-2x" style="color:#064C73"></i>. Mit einem Klick auf das Symbol öffnet sich der Buchungskalender automatisch. Du kannst den Kalender aber auch aus jedem bestehenden Auftrag heraus mit einem Klick auf das Bett-Symbol starten, der Auftrag wird dann automatisch als [[Buchungsauftrag]] markiert. | ||
== Aufbau des Kalenders== | == Aufbau und Aktionen des Kalenders == | ||
[[Datei:Buchungskalender.PNG|800px|thumb|right|Aufbau Buchungskalender]] | |||
[ | Hinweis: [https://youtu.be/rXCIl-o9w6Q?start=11 klicke hier (YouTube-Video)], wenn Du mehr über den Buchungskalender erfahren möchtest. | ||
=== Anlegen === | |||
Klicke in einen freien Tag (Ankunft des Kunden) und ziehe die Buchung bis zum letzten Tag (Abreise des Kunden). | |||
= | Hinweis: [https://youtu.be/rXCIl-o9w6Q?start=58 klicke hier (YouTube-Video)], wenn Du mehr über das Anlegen einer Buchung erfahren möchtest. | ||
Tipp: Bei monatsübergreifenden Buchungen markiere erst den Zeitraum und | |||
verschiebe dann die Buchung wie gewünscht über die Monatsgrenze. | |||
Alternativ nutze die Datumseingabe in der Artikelposition. | |||
=== Verschieben === | |||
Klicke auf die aktive Buchung und ziehe die Buchung an den gewünschten Ort. | |||
=== Bereich verändern === | |||
Klicke auf die rechte oder linke Grenze des Eintrags und vergrößere oder verkleinere den Datumsbereich. | |||
=== | === Status ändern === | ||
Klicke im Auswahlmenü oben Rechts auf den gewünschten Status: | |||
* Anfrage (grau) | |||
* Reservierung (gelb) | |||
* Buchung (grün) | |||
* Eingecheckt (blau) | |||
* Ausgecheckt (türkis) | |||
* Storniert (orange) | |||
Die Farbe des Auftrags (Leiste oben) und die Darstellung im Auftrag ändert sich für eine bessere Übersicht. | |||
= | Hinweis: [https://youtu.be/rXCIl-o9w6Q?start=126 klicke hier (YouTube-Video)], wenn Du mehr über das Aktualisieren einer Buchung erfahren möchtest. | ||
=== | === Doppelbelegungen im Kalender verhindern=== | ||
[[Datei:Einstellungen_Zimmerkalender.png|400px|miniatur|Einstellungen Zimmerkalender]] | |||
Unter ''System - Einstellungen - Anzeige - Zimmerkalender-Einstellungen'' kannst Du festlegen, dass eine Doppelbelegung verhindert werden soll. Es macht dann auch Sinn festzulegen, dass An- und Abreisetage jeweils nur als halbe Tage gelten. Beide Sachen kannst du hier festlegen. | |||
===Zum Auftrag wechseln === | === Zum Auftrag wechseln === | ||
Klicke auf die Auftragsnummer links oben im Buchungskalender. | |||
===Zum Kunden wecheln === | === Zum Kunden wecheln === | ||
Klicke auf den Kunden-Namen oben in der farbigen Leiste des Buchungskalenders. | |||
===Raumgruppe einklappen / ausklappen === | === Raumgruppe einklappen / ausklappen === | ||
Klicke auf das Minus-Symbol vor einer Raumgruppe. Diese Aktion machest Du durch einen Klick auf das Plus wieder rückgängig. | |||
= Häufige Fragen und Probleme = | == Häufige Fragen und Probleme == | ||
== Raumgruppen == | === Raumgruppen === | ||
Raumgruppen sind Artikelgruppen mit Zimmern. Auf Raumgruppen können keine Buchungen abgelegt werden. | Raumgruppen sind Artikelgruppen mit Zimmern. Auf Raumgruppen können keine Buchungen abgelegt werden. | ||
== Zum Zimmer gehörige Leistungen == | === Zum Zimmer gehörige Leistungen === | ||
Damit die zum Zimmer gehörigen Leistungen immer an das Datum angepasst sind, werden bei einer Änderung im Kalender alle Positionen entfernt und neu eingetragen. Bitte | Damit die zum Zimmer gehörigen Leistungen immer an das Datum angepasst sind, werden bei einer Änderung im Kalender alle Positionen entfernt und neu eingetragen. Bitte beachte diesen Punkt, damit hier kein Datenverlust entsteht. Führe individuelle Änderungen und Absprachen erst nach einem Eintrag im Buchungskalender durch. Mehr Informationen dazu im Artikel [[Zimmer & Leistungen]] | ||
Aktuelle Version vom 18. Oktober 2024, 14:45 Uhr
| So finden Sie diese Seite: |

|
| Zimmer |
| Kalender |
Grundlegendes
Der Buchungsklander soll Dir helfen, Buchungen schnell und übersichtlich zu verwalten. Buchungen sind Aufträge mit einigen Besonderheiten. Bitte lies vorher den entsprechenden Artikel Zimmer & Leistungen und Buchungsauftrag.
Kalender starten
Den Buchungskalender erreichst Du über einen neuen Auftrag und das Bett-Symbol . Mit einem Klick auf das Symbol öffnet sich der Buchungskalender automatisch. Du kannst den Kalender aber auch aus jedem bestehenden Auftrag heraus mit einem Klick auf das Bett-Symbol starten, der Auftrag wird dann automatisch als Buchungsauftrag markiert.
Aufbau und Aktionen des Kalenders
Hinweis: klicke hier (YouTube-Video), wenn Du mehr über den Buchungskalender erfahren möchtest.
Anlegen
Klicke in einen freien Tag (Ankunft des Kunden) und ziehe die Buchung bis zum letzten Tag (Abreise des Kunden).
Hinweis: klicke hier (YouTube-Video), wenn Du mehr über das Anlegen einer Buchung erfahren möchtest.
Tipp: Bei monatsübergreifenden Buchungen markiere erst den Zeitraum und verschiebe dann die Buchung wie gewünscht über die Monatsgrenze. Alternativ nutze die Datumseingabe in der Artikelposition.
Verschieben
Klicke auf die aktive Buchung und ziehe die Buchung an den gewünschten Ort.
Bereich verändern
Klicke auf die rechte oder linke Grenze des Eintrags und vergrößere oder verkleinere den Datumsbereich.
Status ändern
Klicke im Auswahlmenü oben Rechts auf den gewünschten Status:
- Anfrage (grau)
- Reservierung (gelb)
- Buchung (grün)
- Eingecheckt (blau)
- Ausgecheckt (türkis)
- Storniert (orange)
Die Farbe des Auftrags (Leiste oben) und die Darstellung im Auftrag ändert sich für eine bessere Übersicht.
Hinweis: klicke hier (YouTube-Video), wenn Du mehr über das Aktualisieren einer Buchung erfahren möchtest.
Doppelbelegungen im Kalender verhindern
Unter System - Einstellungen - Anzeige - Zimmerkalender-Einstellungen kannst Du festlegen, dass eine Doppelbelegung verhindert werden soll. Es macht dann auch Sinn festzulegen, dass An- und Abreisetage jeweils nur als halbe Tage gelten. Beide Sachen kannst du hier festlegen.
Zum Auftrag wechseln
Klicke auf die Auftragsnummer links oben im Buchungskalender.
Zum Kunden wecheln
Klicke auf den Kunden-Namen oben in der farbigen Leiste des Buchungskalenders.
Raumgruppe einklappen / ausklappen
Klicke auf das Minus-Symbol vor einer Raumgruppe. Diese Aktion machest Du durch einen Klick auf das Plus wieder rückgängig.
Häufige Fragen und Probleme
Raumgruppen
Raumgruppen sind Artikelgruppen mit Zimmern. Auf Raumgruppen können keine Buchungen abgelegt werden.
Zum Zimmer gehörige Leistungen
Damit die zum Zimmer gehörigen Leistungen immer an das Datum angepasst sind, werden bei einer Änderung im Kalender alle Positionen entfernt und neu eingetragen. Bitte beachte diesen Punkt, damit hier kein Datenverlust entsteht. Führe individuelle Änderungen und Absprachen erst nach einem Eintrag im Buchungskalender durch. Mehr Informationen dazu im Artikel Zimmer & Leistungen