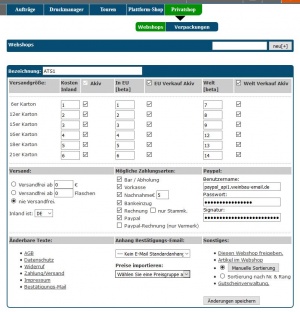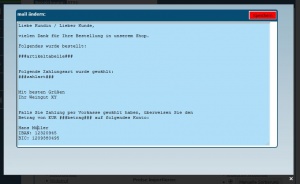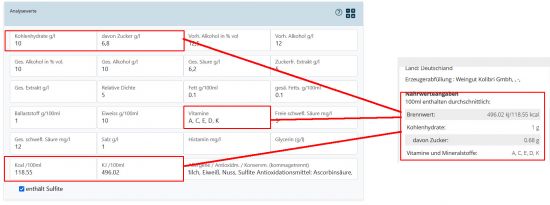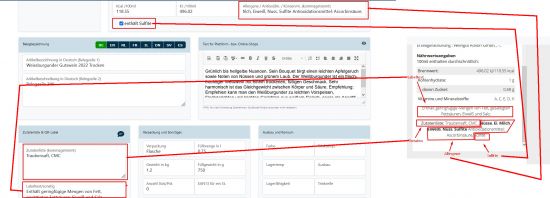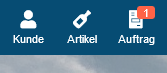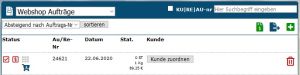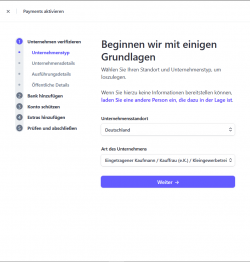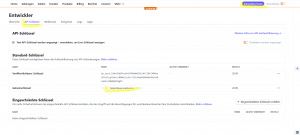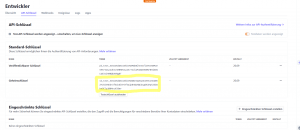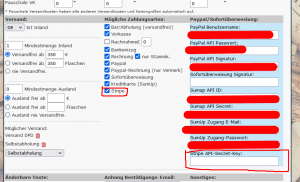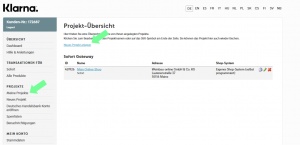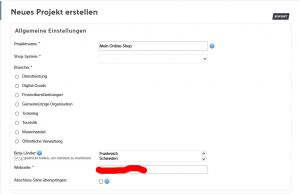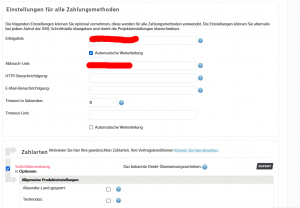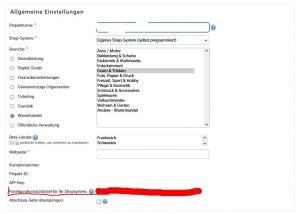Privater Shop: Unterschied zwischen den Versionen
KamilC (Diskussion | Beiträge) Keine Bearbeitungszusammenfassung |
KamilC (Diskussion | Beiträge) |
||
| (159 dazwischenliegende Versionen von 8 Benutzern werden nicht angezeigt) | |||
| Zeile 1: | Zeile 1: | ||
Dieser Artikel zeigt die Administration des Winestro.Cloud Privat-Shops auf. Wenn Du bereits einen fertigen Shop von uns erhalten hast und diesen einbauen | Dieser Artikel zeigt die Administration des Winestro.Cloud Privat-Shops auf. Wenn Du bereits einen fertigen Shop von uns erhalten hast und diesen einbauen möchtest, lies dir bitte den Artikel [[Einbauhilfe Webmaster]]. | ||
'''Hinweis:''' Dieser Artikel bezieht sich immer auf die aktuellste Version des Shops. | '''Hinweis:''' Dieser Artikel bezieht sich immer auf die aktuellste Version des Shops. | ||
Deine Versionsnummer kannst Du auf der Startseite von Winestro.Cloud entnehmen. | Deine Versionsnummer kannst Du auf der Startseite von Winestro.Cloud entnehmen. | ||
Die aktuelle Version ist | Die aktuelle Version ist 19.0. Zur Versionshistorie findest Du mehr, hier [[https://www.winestro.wiki/index.php?title=Privatshop-Versionshistorie]] | ||
| Zeile 16: | Zeile 16: | ||
|} | |} | ||
[[:Medium: Ablaufplan_Webshop_2023.pdf|Webshop-Ablaufplan | [[:Medium: Ablaufplan_Webshop_2023.pdf|Webshop-Ablaufplan (PDF)]] – bitte ausfüllen bei Beauftragung eines Webshops. | ||
== Grundlegendes == | == Grundlegendes == | ||
Der | Der private Webshop kann zu Winestro.Cloud hinzu gebucht werden. Der Shop wird von uns oder einem zertifizierten Partner optisch an Deine Website angepasst und nach Deinen Wünschen erstellt. Die aktuellen Konditionen findest Du in unserer Preistabelle unter https://www.winestro.cloud/preise.php. | ||
=== Was bringt mir der Shop? === | === Was bringt mir der Shop? === | ||
Der Shop verkauft Weine vollautomatisch im Internet. Er pflegt sich selbst und leitet | Der Shop verkauft Weine vollautomatisch im Internet. Er pflegt sich selbst und leitet eingehende Bestellungen automatisch als Aufträge an das Programm weiter. Das bedeutet, dass vergriffene Weine automatisch ausgeblendet und Bestellungen samt Kundendaten direkt in Winestro.cloud übertragen werden. Sobald der Shop eingerichtet ist, pflegt er sich nahezu von selbst durch Deine tägliche Arbeit im Weinbau-Programm. Eine Funktionsübersicht dazu findest Du hier: [https://www.winestro.wiki/index.php?title=Privater_Shop#Was_kann_der_Shop_denn_alles.3F_So_auf_einen_Blick.3F Überblick der Funktionen] und in unserem Blog: [https://www.weinbau-online.de/weinbau-blog.php?id_blog_post=30 Blogbeitrag zum Privatshop] | ||
=== Welche Shopversion habe ich? === | |||
Die Shopversion kannst du im Link zu deinem Shop sehen: | |||
[[Datei:meine_shopversion.png|Hier siehst du deine Shopversion]] | |||
=== Was kann meine Shopversion? === | === Was kann meine Shopversion? === | ||
In der [[Privatshop-Versionshistorie]] kannst Du die Verbesserungen und Änderungen der Versionen einsehen. | |||
== Erstellung / Beauftragung des Shops == | == Erstellung / Beauftragung des Shops == | ||
Der Shop kann einfach | Der Shop kann einfach dazugebucht werden. Kontaktiere uns hierfür über das Hilfeforum. | ||
Mit dem gebuchten Paket kannst Du oben unter Auftrag -> Shops/Import -> Privat-Shop einen Shop durch einen Klick auf "neu[+]" anlegen. Der Name dient nur zur internen Zuordnung und ist besonders hilfreich zur Orientierung bei mehreren Shops. | Mit dem gebuchten Paket kannst Du oben unter '''Auftrag -> Shops/Import -> Privat-Shop''' einen Shop durch einen Klick auf "neu[+]" anlegen. Der Name dient nur zur internen Zuordnung und ist besonders hilfreich zur Orientierung bei mehreren Shops. | ||
=== Einbau in die Webseite === | === Einbau in die Webseite === | ||
Die Erstellung des Shops kann nur durch das Winestro. | Die Erstellung des Shops kann nur durch das Winestro.cloud Team oder einen zertifizierten Partner übernommen werden, da diese in den Ablauf eingewiesen sind. Dem zertifizierten Partner kannst Du unter "diesen Webshop freigeben" vollautomatischen Zugriff gewähren. Nach der Erstellung des Shops kann dieser direkt in die Webseite eingebaut werden. Bitte stelle Deinem Webmaster den EINBAULINK (diesen erhälst Du von uns per Mail) und diese Seite: [[Einbauhilfe_Webmaster]] zur Verfügung. | ||
=== Schritt-für-Schritt-Anleitung für Deinen Webshop=== | |||
1. Informiere uns, dass Du das Webshop-Paket hinzubuchen möchtest. | |||
a) Für die | a) Für die Auftragserteilung an uns gehe wie folgt vor: | ||
1. In | 1. In Deinem Zugang navigiere zu '''Auftrag -> Shops/Import -> Privatshop'''. | ||
2. Erstelle | 2. Erstelle dort einen neuen Shop. | ||
3. Klicke dann rechts | 3. Klicke dann unten rechts auf "Diesen Webshop freigeben". | ||
4. Wähle hier das | 4. Wähle hier das Weinbau-online.de Team aus und bestätige es. | ||
| Zeile 54: | Zeile 58: | ||
1. Fülle das Formular zum Webshop möglichst vollständig aus. [[:Medium: Ablaufplan_Webshop_2023.pdf|Das Formular findest Du hier - Webshop-Ablaufplan 2023 (PDF)]] | 1. Fülle das Formular zum Webshop möglichst vollständig aus. [[:Medium: Ablaufplan_Webshop_2023.pdf|Das Formular findest Du hier - Webshop-Ablaufplan 2023 (PDF)]] | ||
2. Beachte auch die "änderbaren Texte". | 2. Beachte auch die "änderbaren Texte". Solltest Du hier noch nichts haben, informiere uns kurz. | ||
3. Dir | 3. Es steht Dir nun eine neue Preiskategorie "WEBSHOP:..." zur Verfügung. | ||
4. Klicke unten auf "Preise importieren" und wähle eine geeignete Preisliste oder | 4. Klicke unten auf "Preise importieren" und wähle eine geeignete Preisliste oder vergebe den Weinen einen Preis nach Deinen Wünschen. | ||
c) Aufbereitung der Weindaten: | c) Aufbereitung der Weindaten: | ||
1. Hinterlege für jeden Wein ein Bild in der Artikelkarteikarte (Reiter Bild) | 1. Hinterlege für jeden Wein ein Bild in der Artikelkarteikarte (Reiter: Bild) | ||
2. Achte darauf, dass alle Weine Analysewerte | 2. Achte darauf, dass alle Weine Analysewerte und eine Füllmenge besitzen, außerdem solltest Du auch alle notwendigen Nährwerteangaben eingeben. Mehr zu den Nährwerteangaben im Shop findest Du [[#Nährwerteangaben im Shop|hier]] | ||
3. Verfasse bei jedem Wein eine Beschreibung im Feld " | 3. Verfasse bei jedem Wein eine Beschreibung im Feld "Text für Online-Shops", oder lasse Dir eine von einer künstlichen Intelligenz generieren. | ||
[[Datei:Text_generieren_webshop.jpg|miniatur|Klicke auf den Roboter um ein Text zu generieren]] | [[Datei:Text_generieren_webshop.jpg|miniatur|Klicke auf den Roboter um ein Text zu generieren]] | ||
d) Zugang zu Deiner Homepage | d) Zugang zu Deiner Homepage | ||
Weise bitte Deinen Webmaster | Weise bitte Deinen Webmaster an, uns unter info@winestro.cloud zu kontaktieren. Nach der Konzeptionierung des Shops erhält er einen Einbaulink sowie eine Anleitung zum Einbau des Shops in Deine Website. Wir passen den Shop dann entsprechend an, und Du kannst das Design abschließend noch nach Deinen Wünschen gestalten. | ||
=== QR-Codes === | === QR-Codes === | ||
Ab der Version 9.0 unterstützen die Shops QR-Codes. Gekürzte Links zu den Weinen findest Du nach der Erstellung eines Shops in der Weinkarteikarte im | Ab der Version 9.0 unterstützen die Shops QR-Codes. Gekürzte Links zu den Weinen findest Du nach der Erstellung eines Shops in der Weinkarteikarte im Abschnitt "Verwaltung" unter "Codes". Dazu muss zwingend eine Einzel-Weinseite (Unterseite) im System angelegt sein. Kommuniziere diesen Schritt vor der Verwendung von QR-Codes unbedingt mit allen Personen, die Produkte in Deinem System verwalten. | ||
QR-Codes sind kleine Piktogramme, die durch Smartphones gelesen werden und Weinkunden auf Webseiten weiterleiten können. Weinkunden haben heute oft ein Smartphone dabei, wenn sie Deinen Wein trinken. Hier ist Deine Chance die Kunden zum Nachkaufen zu animieren. Hinterlege den QR-Code auf Deinen Weinen (z.B. dem | QR-Codes sind kleine Piktogramme, die durch Smartphones gelesen werden und Weinkunden auf Webseiten weiterleiten können. Weinkunden haben heute oft ein Smartphone dabei, wenn sie Deinen Wein trinken. Hier ist Deine Chance die Kunden zum Nachkaufen zu animieren. Hinterlege den QR-Code auf Deinen Weinen (z.B. dem Etikett), um die Kunden direkt zu Dir in den Shop zu leiten. Oder noch besser: Die QR-Codes bringen Deine Kunden direkt zum entsprechenden Wein samt Expertise. Natürlich funktioniert das nur, wenn Dein Webshop auf die Nutzung mit Smartphones hin optimiert ist. Aber hierfür sind wir Dein perfekter Partner. | ||
== Konfiguration == | == Konfiguration == | ||
[[Datei:Webshopkonfioguration.JPG|miniatur|Beispiel einer Konfiguration]] | [[Datei:Webshopkonfioguration.JPG|miniatur|Beispiel einer Konfiguration]] | ||
Auf der Konfigurationsseite kannst Du den Shopnamen festlegen und die Versandkosten wählen. Dort kannst Du ebenfalls einstellen, ab wann und ob eine Bestellung jemals versandkostenfrei sein kann. Außerdem kannst Du dort die Zahlungsarten aktivieren und deaktivieren. Denke auch unbedingt | Auf der Konfigurationsseite kannst Du den Shopnamen festlegen und die Versandkosten wählen. Dort kannst Du ebenfalls einstellen, ab wann und ob eine Bestellung jemals versandkostenfrei sein kann. Außerdem kannst Du dort die Zahlungsarten aktivieren und deaktivieren. Denke auch unbedingt daran sinnvolle Lieferarten zu hinterlegen. | ||
| Zeile 94: | Zeile 99: | ||
Fragen zu AGB o.ä. kompetent beraten kann und bei dem Du einen AGB-Service mit regelmäßigen | Fragen zu AGB o.ä. kompetent beraten kann und bei dem Du einen AGB-Service mit regelmäßigen | ||
Informationen buchen kannst. Folgende Lektüre ist ebenfalls beim Start mit dem Shop anzuraten | Informationen buchen kannst. Folgende Lektüre ist ebenfalls beim Start mit dem Shop anzuraten | ||
[https://www.ihk-schleswig-holstein.de/blueprint/servlet/resource/blob/1373948/2597bfa29f49da6895a14a5cdbdac012/broschuere-aufbau-eines-rechtssicheren-onlineshops-data.pdf Aufbau eines rechtssicheren Webshops] Hier sind viele Punkte und Anregungen enthalten. | [https://www.ihk-schleswig-holstein.de/blueprint/servlet/resource/blob/1373948/2597bfa29f49da6895a14a5cdbdac012/broschuere-aufbau-eines-rechtssicheren-onlineshops-data.pdf Aufbau eines rechtssicheren Webshops]. Hier sind viele Punkte und Anregungen enthalten. | ||
Hinterlege hier Deine AGB und Zahlungsmodalitäten, sowie die Widerrufsbelehrung und im Anhang an die AGB ggf. eine Datenschutzerklärung. | Hinterlege hier Deine AGB und Zahlungsmodalitäten, sowie die Widerrufsbelehrung und im Anhang an die AGB ggf. eine Datenschutzerklärung. | ||
| Zeile 113: | Zeile 118: | ||
###artikeltabelle### (Übersicht über die gekauften Artikel) | ###artikeltabelle### (Übersicht über die gekauften Artikel) | ||
im Text enthalten sein muss. Dieses | im Text enthalten sein muss. Dieses Platzhalter wird später durch die Bestellung des Kunden ersetzt. Weitere Platzhalter sind: | ||
###zahlart### (die ausgewählte Zahlungsart des Kunden) | ###zahlart### (die ausgewählte Zahlungsart des Kunden) | ||
| Zeile 120: | Zeile 125: | ||
###betrag### (der Gesamtbetrag der Bestellung). | ###betrag### (der Gesamtbetrag der Bestellung). | ||
###vorname### (Vorname des Kunden | ab v18) | |||
###nachname### (Nachname des Kunden | ab v18) | |||
###adressdaten### (Rechnungs- und Lieferangaben des Kunden) | ###adressdaten### (Rechnungs- und Lieferangaben des Kunden) | ||
###auftragnr### (Auftragsnummer nach Anlegen des Auftrags im System) | ###auftragnr### (Auftragsnummer nach Anlegen des Auftrags im System) | ||
###notiz### (Notiz des Kunden) | |||
Als Weingut bekommst du auch immer eine Kopie der Bestätigungsmail. | Als Weingut bekommst du auch immer eine Kopie der Bestätigungsmail. | ||
Du kannst ebenfalls einen Standard-Anhang an Deine E-Mails beifügen. Dieser eignet sich beispielsweise, um die AGB anzuhängen. Lade Dir den Anhang zuvor als [[Briefpapier]] in das Programm. | Du kannst ebenfalls einen Standard-Anhang an Deine E-Mails beifügen. Dieser eignet sich beispielsweise, um die AGB anzuhängen. Lade Dir den Anhang zuvor als [[Briefpapier]] in das Programm. | ||
=== Zahlungsarten === | === Zahlungsarten === | ||
| Zeile 168: | Zeile 182: | ||
=== Preiskategorie === | === Preiskategorie === | ||
Mit dem Anlegen des Webshops erhälst Du eine Preiskategorie mit dem Titel "Webshop:Meinwebshop". ("Meinwebshop" ersetzt Du bitte durch den Namen, die Du dem Shop gegeben hast. Alle Weine mit einem Preis in dieser Preiskategorie erscheinen auch zu diesem Preis im Webshop. Unter den Webshop-Einstellungen findest Du auch die Möglichkeit, die Preise einer bestehenden Kategorie zu importieren. Die Preise im Webshop werden in diesem Fall gelöscht, sofern sie existieren. Ein Wein ist im Shop, wenn er einen Preis in der Kategorie hat und einen Literwert. | Mit dem Anlegen des Webshops erhälst Du eine Preiskategorie mit dem Titel "Webshop:Meinwebshop". ("Meinwebshop" ersetzt Du bitte durch den Namen, die Du dem Shop gegeben hast. Alle Weine mit einem Preis in dieser Preiskategorie erscheinen auch zu diesem Preis im Webshop. Unter den Webshop-Einstellungen ('''Auftrag-Shops-Privat Shop''') findest Du ganz unten auch die Möglichkeit, die Preise einer bestehenden Kategorie zu importieren. Die Preise im Webshop werden in diesem Fall gelöscht, sofern sie existieren. Ein Wein ist im Shop, wenn er einen Preis in der Kategorie hat und einen Literwert. | ||
=== Artikelgruppe === | === Artikelgruppe === | ||
| Zeile 176: | Zeile 190: | ||
Du kannst Weine einfach aus dem Shop nehmen, indem Du den Preis vom Wein aus der Preiskategorie entfernst. Alternativ gibt es auch die Möglichkeit einen Bestand anzugeben und den Wein (einmal in der Nacht) automatisch deaktivieren zu lassen. | Du kannst Weine einfach aus dem Shop nehmen, indem Du den Preis vom Wein aus der Preiskategorie entfernst. Alternativ gibt es auch die Möglichkeit einen Bestand anzugeben und den Wein (einmal in der Nacht) automatisch deaktivieren zu lassen. | ||
==Nährwerteangaben im Shop== | |||
Mit der Einführung von E-Label sollen auch Weine im Onlinehandel (in deinem Shop) die gleichen Angaben haben. Die Konfiguration von Nährwerteangaben im Shop unterscheidet sich ein bisschen von E-Label. | |||
Aus der Artikelkarte werden folgende Felder an den Shop übertragen: Die notwendigen Analysewerte, Brennwerte, Vitamine, Zutatenliste, Labeltext, Checkbox "enthält Sulfite",Allergene/Antioxidm./Konservm. | |||
Im Shop werden die Felder wie folgt zusammengestellt: | |||
<br> | |||
Nährwertetabelle | |||
<br> | |||
Labeltext | |||
<br> | |||
Zutatenliste + Allergene + checkbox "enthält Sulfite" | |||
Wenn im Feld Allergene folgende Werte stehen: "Nüsse, Ei, Milch, Eiweiß, Nuss, Sulfite" werden die fett geschrieben. | |||
Wenn dein Produkt Antioxidationsmittel/Konservierungsstoffe beinhaltet musst Du das in das Feld "Allergene/Antioxidm./Konservm." als Fließtext schreiben, wenn die Checkbox "enthält Sulfite" markiert ist wird hinten den Allergenen noch "Sulfite" geschrieben (nicht fett, da man hier davon ausgeht dass es nicht zu allergenen gehört sondern zu Anitoxidationsmittel). | |||
An sich ist die Checkbox für Sulfite etwas veraltet und war in früheren Shopversionen relevant. Seit es Elabel gibt, ist Freitext für Sulfite sinnvoller. | |||
<br> | |||
Einen Artikel der ein Maximalbeispiel ist findest du [https://weinstore.net/webshop/19.0/index.php?shop_id=Zc4OMQABRg/SzmIWclt9qg==&user_id=Zc4OMQABQavZrHxIuMhToQ==&site=wein&weinnr=0122 hier]. Dieser Artikel wird immer aktualisiert und dient als Vorlage für die Nährwertetabellen in unseren Shops. | |||
<br> | |||
[[Datei:Nährwertetabelle im Shop.jpg|left|thumb|550px|Zusammensetzung der Angaben 1]] | |||
[[Datei:Nährwerte_im_shop.jpg|center|thumb|550px|Zusammensetzung der Angaben 2]] | |||
<br> | |||
<br> | |||
== Optionale Angaben == | == Optionale Angaben == | ||
| Zeile 206: | Zeile 242: | ||
Bei manueller Sortierung öffnet sich ein neues Fenster in dem Du Artikelgruppen oder auch nur Artikel sortieren kannst. | Bei manueller Sortierung öffnet sich ein neues Fenster in dem Du Artikelgruppen oder auch nur Artikel sortieren kannst. | ||
=== Version 18 Update: - Warengruppen === | === Version 18 Update: - Warengruppen, Filter, Sortierung === | ||
Mit der Einführung von Version 18 wurde eine Filter- und Sortierfunktion in den Shop integriert. Zusätzlich können Artikel nun mehrere Kategorien haben und nicht nur eine, die aus Artikelgruppen resultiert. Die zusätzlichen Kategorien werden aus Warengruppen erstellt. | Mit der Einführung von Version 18 wurde eine Filter- und Sortierfunktion in den Shop integriert. Zusätzlich können Artikel nun mehrere Kategorien haben und nicht nur eine, die aus Artikelgruppen resultiert. Die zusätzlichen Kategorien werden aus Warengruppen erstellt. | ||
| Zeile 227: | Zeile 263: | ||
== Ausgetrunkene Weine == | == Ausgetrunkene Weine == | ||
Sofern Du dieses Tool nutzt / es in den Shop eingebaut wurde, kannst Du in der [[Artikelkarteikarte]] den Wein als '''vergriffen/alt markieren''' (Schalter-Symbol; befindet sich direkt neben dem Bearbeitungs-Stift-Symbol in der oberen, rechten Leiste) | Sofern Du dieses Tool nutzt / es in den Shop eingebaut wurde, kannst Du in der [[Artikelkarteikarte]] den Wein als '''vergriffen/alt markieren''' (Schalter-Symbol; befindet sich direkt neben dem Bearbeitungs-Stift-Symbol in der oberen, rechten Leiste). Danach kannst Du in der Artikelbearbeitungsmaske ein Datum eingeben (rechts, "in Shops bis") , '''bis dem der Wein als ausgetrunken angezeigt werden soll'''. Das Datum ist im Standard auf den aktuellen Tag eingestellt. Solange der Artikel inaktiv ist (Schalter auf rot) und das Datum der aktuelle Tag ist oder in der Vergangenheit liegt wir der Artikel im Shop ab sofort nicht angezeigt (der Artikel wird nicht an den Shop übertragen). Liegt das Datum in der Zukunft, wird der Artikel bis zu diesem Tag im Shop als ausgetrunken angezeigt und danach gar nicht mehr (der Artikel wird nicht an den Shop übertragen). | ||
Du kannst auch ein Datum in der Zukunft eingeben und den Artikel wieder aktivieren (Scheieberegler auf grün). Der Artikel wird dann bis zu diesem Tag als ausverkauft markiert und danach als nicht mehr (praktisch wie alle anderen Artikel). Das würde der Vorgang einer Vorbestellung abbilden. | |||
Abhängig davon welche Shopversion Dein Shop hat und wie dieser programmeirt ist sind die ausgetrunkene Artikel bestellbar oder nicht und der angezeigte Text / Design der Artikel variiert. Die Texte hier sind nur Beispiele. In der neusten Shopversion ist "ausgetrunken" der Standardtext. | |||
Der Shop erkennt nur ob ein Datum eingetragen wurde und ob der Artikel an den Shop übertragen wird. Aus diesem Grund ist der Text/Design der angezeigt wird bei beiden Varianten (Datum + Schieberegler auf Rot und Datum + Schieberegler auf Grün) gleich. Das heisst Du musst Dich entscheiden ob dein Shop "ausgetrunken", "jetzt vorbestellen" oder "ausgetrunken/jetzt vorbestellen" anzeigt (je nach dem wie Du die Artikel verkaufen möchtest). | |||
== Beispiele == | == Beispiele == | ||
| Zeile 240: | Zeile 282: | ||
== Bestellungen == | == Bestellungen == | ||
[[Datei:Webshop_1.PNG| | [[Datei:Webshop_1.PNG|thumb|right|Anzeige einer neuen Bestellung]] | ||
Bei einer Bestellung erhälst Du eine E-Mail. Die Bestellung liegt als neuer Auftrag unter den aktuellen Aufträgen in der [[Auftragsliste]]. Du erkennst einen solchen Auftrag an dem Warenkorb-Symbol. Außerdem wird im Hauptmenü bei "Auftrag" eine kleine rote Zahl angezeigt. Den besten Überblick über Deine Webshop-Bestellungen hast Du, wenn Du über der Auftragsliste die Anzeige entsprechend | |||
Bei einer Bestellung erhälst Du eine E-Mail. Die Bestellung liegt als neuer Auftrag unter den aktuellen Aufträgen in der [[Auftragsliste]]. Du erkennst einen solchen Auftrag an dem Warenkorb-Symbol. Außerdem wird im Hauptmenü bei "Auftrag" eine kleine rote Zahl angezeigt. Den besten Überblick über Deine Webshop-Bestellungen hast Du, wenn Du über der Auftragsliste die Anzeige entsprechend einstellst. | einstellst. | ||
<br><br><br> | |||
=== Neue Kunden aus Webshopbestellungen === | === Neue Kunden aus Webshopbestellungen === | ||
[[Datei: | [[Datei:Webshopauftrag.JPG|thumb|right|Ein neuer Webshopauftrag]] | ||
Bevor Du eine Bestellung aus dem Webshop bearbeiten kannst, musst Du Winestro.Cloud erst mitteilen, ob es sich um einen neuen oder um einen bestehenden Kunden handelt. Klicke dazu auf "Kunde zuordnen". Hier siehst Du die Daten des Kunden und kannst nach bestehenden Kunden suchen und durch einen Klick auf das Pfeil-Symbol den Kunden zuweisen, oder Du legst mit den Daten einen neuen Kunden an. Die Zuweisungen und Eingaben siehst Du auch in der [[Kundenkarteikarte]] im Punkt "System". | Bevor Du eine Bestellung aus dem Webshop bearbeiten kannst, musst Du Winestro.Cloud erst mitteilen, ob es sich um einen neuen oder um einen bestehenden Kunden handelt. Klicke dazu auf "Kunde zuordnen". Hier siehst Du die Daten des Kunden und kannst nach bestehenden Kunden suchen und durch einen Klick auf das Pfeil-Symbol den Kunden zuweisen, oder Du legst mit den Daten einen neuen Kunden an. Die Zuweisungen und Eingaben siehst Du auch in der [[Kundenkarteikarte]] im Punkt "System". | ||
==== Schnellerfassung (ab Komplett) ==== | |||
Für das Anlegen der Kunden kann auch ein Musterkunde (Beim Anlegen des Kunden den Haken bei "Kundenvorlage" setzten) genutzt werden, wenn die [[Schnellerfassung]] aktiv ist. Alle vom Webshop-Kunden eingegebenen Daten werden überschrieben und um die Daten des Musterkunden (wie Kundengruppen) ergänzt. | |||
=== Einzelne Kundendaten aus der Bestellung fest übernehmen === | === Einzelne Kundendaten aus der Bestellung fest übernehmen === | ||
Es kommt vor, dass ein Kunde, der bereits in Deiner Kartei ist, in Deinem Webshop bestellt, dabei aber eine neue Adresse oder neue E-Mailadresse angibt. | Es kommt vor, dass ein Kunde, der bereits in Deiner Kartei ist, in Deinem Webshop bestellt, dabei aber eine neue Adresse oder neue E-Mailadresse angibt. | ||
Wenn Du diese Angaben dauerhaft übernehmen möchtest, öffne die [[Kundenkarteikarte]] des Kunden. Unter dem Reiter | Wenn Du diese Angaben dauerhaft übernehmen möchtest, öffne die [[Kundenkarteikarte]] des Kunden. Unter dem Reiter "Bez." (Beziehungen) findst Du die Möglichkeit, die Daten nochmals einzusehen oder zu übernehmen. | ||
== Häufige Fragen zu den Zahlungsarten == | |||
== Häufige Fragen == | |||
| Zeile 263: | Zeile 305: | ||
===Wie richte ich Stripe als Zahlungsmittel ein?=== | ===Wie richte ich Stripe als Zahlungsmittel ein?=== | ||
# Regiestriere dich zuerst bei Stripe: [https://dashboard.stripe.com/register Stripe.com] | |||
# Aktiviere dein Geschäftskonto und lade die erforderlichen Unterlagen hoch | |||
# Aktiviere die gewünschten Zahlarten, mindestens Giropay muss aktiviert sein. | |||
## Das findest Du unter Zahnrad oben rechts / Einstellungen / Zahlungen / Zahlungsmethoden | |||
## Falls Du ein Paypal-Konto hast, kannst Du es unter den Zahlarteinstellungen ebenfalls mit Stripe verbinden und den Haken entsprechend setzen in den Shop-Einstellungen | |||
# Jetzt benötigst du ein API Schlüssel um Stripe in Winestro zu integrieren. Gehe dafür auf "Entwickler/innen" im Stripe-Dashboard dann: API Schlüssel -> Bei Geheimschlüssel "Schlüssel einblenden" -> einmal auf den Schlüssel klicken um zu kopieren | |||
# Diesen Schlüssel musst Du in Winestro unter Auftrag-> Shops/Import -> Privat Shop einfügen. | |||
Wichtiger Hinweis: Wenn der Schieberegler oben rechts auf "Testmodus" steht (orange Markierung oben) kopierst Du den Test-Schlüssel. Dieser kann verwendet werden um | Wichtiger Hinweis: Wenn der Schieberegler oben rechts auf "Testmodus" steht (orange Markierung oben) kopierst Du den Test-Schlüssel. Dieser kann verwendet werden um | ||
| Zeile 272: | Zeile 319: | ||
Wenn Du Stripe fertig eingerichtet hast, kannst Du den Schieberegler entfernen / auf Echt-Daten stellen und den echten Key in Winestro kopieren um echte Zahlungen zu empfangen. | Wenn Du Stripe fertig eingerichtet hast, kannst Du den Schieberegler entfernen / auf Echt-Daten stellen und den echten Key in Winestro kopieren um echte Zahlungen zu empfangen. | ||
<div style="float:right; width:100%;"> | |||
<div style="display:flex; flex-wrap:wrap; justify-content:space-between;"> | |||
<div> [[Datei:Stripe_konto_aktivieren.png|250px|thumb|Schritt 1: Konto aktivieren]] </div> | |||
[[Datei:Stripe_in_winestro.png | |||
<div> [[Datei:Stripe_api_schlüssel.png|thumb|Schritt 2: API Schlüssel finden ]]</div> | |||
<div >[[ Datei:Stripe_token_kopieren.png|thumb|Schritt 3: API Schlüssel kopieren]] </div> | |||
<div > [[Datei:Stripe_in_winestro.png|thumb|Schritt 4: API Schlüssel einfügen]] </div> | |||
</div> | |||
</div> | |||
<div style="display:inline-block;"> | |||
<div style="display:flex; flex-wrap:wrap; justify-content:space-between;"> | |||
<div> | |||
=== Wie richte ich Sofortüberweisung / Klarna ein? === | === Wie richte ich Sofortüberweisung / Klarna ein? === | ||
# Regiestriere | |||
Wichtiger Hinweis: Sofortüberweisung gehört zwar zu Klarna, ist aber ein anderer Service als die Zahlungsart "Klarna". | |||
Nutze für die Anmeldung folgenden Link: https://www.sofort.com/payment/users/login | |||
# Regiestriere Dich zuerst bei Sofort.com: https://www.sofort.com/payment/users/register | |||
# Danach musst Du ein neues Projekt erstellen.Klicke auf "Neues Projekt", dann: "Projekt anlegen" -> "Gateway-Projekt" und "Projekt anlegen" | # Danach musst Du ein neues Projekt erstellen.Klicke auf "Neues Projekt", dann: "Projekt anlegen" -> "Gateway-Projekt" und "Projekt anlegen" | ||
# Unter Projektname kannst du beispielweise "Winestro Privatshop" schreiben. Shopsystem: "Eigenes Shop-System (selbst programmiert)". Branche: Warenhandel. Website: deine Homepage '''nicht dein Link zum Privatshop''' | # Unter Projektname kannst du beispielweise "Winestro Privatshop" schreiben. Shopsystem: "Eigenes Shop-System (selbst programmiert)". Branche: Warenhandel. Website: deine Homepage '''nicht dein Link zum Privatshop''' | ||
# Erfolgslink: Link zum Privatshop, Abbruch-Link: Link zum Privatshop | # Erfolgslink: Link zum Privatshop, Abbruch-Link: Link zum Privatshop | ||
# Bei Zahlarten: Häkchen bei Sofortüberweisung | # Bei Zahlarten: Häkchen bei Sofortüberweisung | ||
# Anschließend klicke auf "speichern" | # Anschließend klicke auf "speichern" | ||
# Nachdem dein Projekt angelegt ist, kopierst du den Wert von: "Konfigurationsschlüssel für Ihr Shopsystem" (Siehe bilder unten). Diesen Wert kannst Du in Winestro unter Auftrag -> Shops/Import in das Feld: "Sofortüberweisung Signatur" einfügen. Schaue ggf. dass keine zusätzlichen Leerzeichen am Anfang oder Ende vom Schlüssel stehen. | |||
Nachdem dein Projekt angelegt ist, kopierst du den Wert von: "Konfigurationsschlüssel für Ihr Shopsystem" (Siehe bilder unten). | |||
Diesen Wert kannst Du in Winestro unter Auftrag -> Shops/Import in das Feld: "Sofortüberweisung Signatur" einfügen. | Das Feld "Sofortüberweisung Signatur" ist erst dann sichtbar wenn Du bei Zahlungsarten ein Häkchen bei "Sofortüberweisung" in Winestro in der Shopmaske gesetzt hast. | ||
Schaue ggf. dass keine zusätzlichen Leerzeichen am Anfang oder Ende vom Schlüssel stehen. | Anschließend folgst Du den Anweisungen bei Sofort.com, denn der Zugang muss noch aktiviert werden. Im grunde musst Du den Sofort Support kontaktieren, und die Freischaltung von Deinem Projekt anfordern. | ||
Das Feld "Sofortüberweisung Signatur" ist erst dann sichtbar wenn Du bei Zahlungsarten ein Häkchen bei "Sofortüberweisung" gesetzt hast. | Sobald das Projekt freigeschaltet ist wird in Deinem Privatshop die Sofortzahlung funktionieren. | ||
Anschließend folgst Du den Anweisungen bei Sofort.com, denn der Zugang muss noch aktiviert werden. Im grunde musst | |||
Sobald das Projekt freigeschaltet ist wird in | <div style="display:flex; flex-wrap:wrap; justify-content:space-evenly;"> | ||
< | |||
<div> | |||
[[Datei:Neues projekt.jpg|thumb|Neues Projekt anlegen]] | |||
< | </div> | ||
<div> | |||
[[Datei:Neues_projekt_konfigurieren.jpg|thumb|Neues Projekt konfigurieren]] | |||
</div> | |||
<div> | |||
[[Datei:Neues_projekt_konfigurieren-_2.png|thumb|Neues Projekt konfigurieren]] | |||
</div> | |||
<div> | |||
[[Datei:Klarna api key.jpg | thumb | API-Key finden ]] | |||
</div> | |||
<div> | |||
=== Wie richte ich die Kreditkartenzahlung bei SumUp ein? === | === Wie richte ich die Kreditkartenzahlung bei SumUp ein? === | ||
<div> | |||
Aufgrund von sehr schlechter Qualität des Sumup Supports und relativ komplizierter Einrichtung raten wir unsere Kunden von Sumup ab. | Aufgrund von sehr schlechter Qualität des Sumup Supports und relativ komplizierter Einrichtung raten wir unsere Kunden von Sumup ab. | ||
Wenn Du aber dennoch Sumup in deinem Privatshop verwenden möchtest findest du hier die Anleitung dazu: [[Sumup einrichten]] | Wenn Du aber dennoch Sumup in deinem Privatshop verwenden möchtest findest du hier die Anleitung dazu: [[Sumup einrichten]] | ||
| Zeile 308: | Zeile 388: | ||
Erstelle jetzt ein Konto auf [https://dashboard.stripe.com/register Stripe] und folge den Anweisungen. | Erstelle jetzt ein Konto auf [https://dashboard.stripe.com/register Stripe] und folge den Anweisungen. | ||
Mehr zur Stripe-Kontoeinrichtung und wie man die Zahlungsart im Shop einrichtet findest Du unter [[#Wie richte ich Stripe als Zahlungsmittel ein?|Wie richte ich Stripe als Zahlungsmittel ein?]] | Mehr zur Stripe-Kontoeinrichtung und wie man die Zahlungsart im Shop einrichtet findest Du unter [[#Wie richte ich Stripe als Zahlungsmittel ein?|Wie richte ich Stripe als Zahlungsmittel ein?]] | ||
</div> | |||
<br> | |||
=== Wo finde ich meine Zugangsdaten für PayPal?=== | === Wo finde ich meine Zugangsdaten für PayPal?=== | ||
Zuerst benötigst Du ein Geschäftliches Paypal Konto. Beim erstellen achte unbedingt auf folgende Schritte: <br> | |||
- Das Konto soll den gleichen Namen haben wie die Firma die die Weine verkauft <br> | |||
- Ansprechperson die im Konto hinterlegt ist soll im Firmenvertrag sein, z.B. im Fall von einer GbR muss die Person ein Teil davon sein und Anteile haben<br> | |||
- Bei Prüfung muss der Firmenvertrag und/oder Handelsnummer eingereicht werden<br> | |||
- Email Adresse muss bestätigt werden, wenn Du die Emailadresse als erstes Bestätigt hast kann es sein dass nach der Freischaltung die bestätigung weg ist - dann musst Du sie erneut bestätigen. | |||
<br> | |||
Melde Dich bei PayPal an und gehe über: | Melde Dich bei PayPal an und gehe über: | ||
# Dein Name / Profil-Bild oben Rechts | |||
** Dann Kontoeinstellungen im Dropdown | ** Dann Kontoeinstellungen im Dropdown | ||
# Links Kontozugriff | |||
** Hier beo API-Zugriff bearbeiten | ** Hier beo API-Zugriff bearbeiten | ||
# NVP/SOAP-API Integration(klassisch) | |||
** API Berechtigung verwalten | ** API Berechtigung verwalten | ||
# Klicke bei den jeweiligen Punkten auf "Anzeigen" | |||
[https://www.paypal.com/businessprofile/mytools/apiaccess/firstparty/signature | | Direkter Link zu der API Maske in Paypal: [https://www.paypal.com/businessprofile/mytools/apiaccess/firstparty/signature | link-hier klicken-] | ||
Achtung: Die benötigten PayPal API-Daten sind '''nicht''' die | Achtung: Die benötigten PayPal API-Daten sind '''nicht''' die | ||
| Zeile 330: | Zeile 422: | ||
Achte darauf keine Leerzeichen zu Beginn / Ende mit zu kopieren! | Achte darauf keine Leerzeichen zu Beginn / Ende mit zu kopieren! | ||
Die API Zugangsdaten sind <b>nicht</b> deine Paypal zugangsdaten. Die Zugangsdaten sollten von hier kopiert werden: | |||
[[Datei:Paypal_zugangsdaten.png|600px|Paypal API Zugangsdaten]] | |||
==== Eintragen der Daten bei Winestro ==== | |||
Gehe dafür unter Auftrag / Privat-Shop und dann setze den Haken bei "PayPal", anschließend übertragst Du Deine Daten in die jetzt erscheinenden Felder. | |||
=== Meine PayPal Daten werden nicht akzeptiert / Ich kann trotz PayPal Zugangsdaten nicht mit PayPal zahlen !=== | === Meine PayPal Daten werden nicht akzeptiert / Ich kann trotz PayPal Zugangsdaten nicht mit PayPal zahlen !=== | ||
Es gibt hier drei potentielle Fehlerquellen: | Es gibt hier drei potentielle Fehlerquellen: | ||
1. Achte darauf, dass Du keine Leerzeichen beim Passwort mit kopierst. | 1. Achte darauf, dass Du keine Leerzeichen beim Passwort mit kopierst. Dieser Fehler ist in '''80% der Fälle''' die Ursache für eine abgewiesene Verbindung. | ||
Dieser Fehler ist in '''80% der Fälle''' die Ursache für eine abgewiesene Verbindung. | |||
2. Es wurden die PayPal Zugangsdaten (Email und Passwort) statt den | 2. Es wurden die PayPal Zugangsdaten (Email und Passwort) statt den | ||
PayPal API-Daten eingegeben. | PayPal API-Daten eingegeben.Das ist das Problem bei weiteren 15% problematischer Logins. | ||
Das ist das Problem bei weiteren 15% problematischer Logins. | |||
3. Bei geschätzt weiteren 3% der Fälle wurde bei der Signatur, dem Passwort, oder dem Benutzername ein Zeilenumbruch aus einem PDF mit kopiert. Um dieses Problem zu vermeiden, kopiere die Angaben von Paypal in eine .txt datei, oder ein Word-Dokument und | 3. Bei geschätzt weiteren 3% der Fälle wurde bei der Signatur, dem Passwort, oder dem Benutzername ein Zeilenumbruch aus einem PDF mit kopiert. Um dieses Problem zu vermeiden, kopiere die Angaben von Paypal in <br> eine .txt datei, oder ein Word-Dokument und stelle sicher, dass v.a. die Signatur in einer Zeile steht. | ||
4. Prüfe, ob Dein PayPal Konto alle Berechtigungen | 4. Prüfe, ob Dein PayPal Konto alle Berechtigungen für den Zugriff hat und nicht seitens PayPal oder Einstellungen gesperrt ist. | ||
für den Zugriff hat und nicht seitens PayPal oder Einstellungen gesperrt ist. | |||
== Was kann der Shop denn alles? So auf einen Blick? == | == Was kann der Shop denn alles? So auf einen Blick? == | ||
'''Hauptfunktionen:''' | '''Hauptfunktionen:''' | ||
* '''Integration''': Vollständige, automatische Generierung aus dem Datenbestand bei Winestro.Cloud. | * '''Integration''': Vollständige, automatische Generierung aus dem Datenbestand bei Winestro.Cloud. | ||
* '''Automatisierung''': Automatische Rückübermittlung aller Bestellungen in Winestro.Cloud. | * '''Automatisierung''': Automatische Rückübermittlung aller Bestellungen in Winestro.Cloud. | ||
* '''E-Mails''': Anpassbare Bestätigungs-EMails mit Autofeldern und Standardanhang. | * '''E-Mails''': Anpassbare Bestätigungs-EMails mit Autofeldern und Standardanhang. | ||
* '''Verpackungen''': Verschiedene Kartongrößen mit Preisen. | * '''Verpackungen''': Verschiedene Kartongrößen mit Preisen. | ||
* '''Versandfreiheiten''': Optionen basierend auf Preis oder Flaschenzahl. | * '''Versandfreiheiten''': Optionen basierend auf Preis oder Flaschenzahl. | ||
* '''Zahlungsarten''': Umfangreiche Auswahl inkl. Bar, Kreditkarte ( | |||
* '''Zahlungsarten''': Umfangreiche Auswahl inkl. Bar, Kreditkarte (Stripe), PayPal und mehr. | |||
* '''Selbstverwaltung''': Bearbeitbare Texte für rechtliche Inhalte wie AGB oder Datenschutz. | * '''Selbstverwaltung''': Bearbeitbare Texte für rechtliche Inhalte wie AGB oder Datenschutz. | ||
* '''Produktmanagement''': Automatischer Import von Preislisten; Artikelgruppen mit Sortierung. | * '''Produktmanagement''': Automatischer Import von Preislisten; Artikelgruppen mit Sortierung. | ||
* '''Anpassbarkeit''': Individuell gestaltete Webshops für unterschiedliche Zielgruppen. | * '''Anpassbarkeit''': Individuell gestaltete Webshops für unterschiedliche Zielgruppen. | ||
* '''Artikeldetails''': Anzeigen spezieller Hinweise wie "Ausgetrunken bis Datum". | * '''Artikeldetails''': Anzeigen spezieller Hinweise wie "Ausgetrunken bis Datum". | ||
* '''Erweiterungen''': Gutscheinsystem, erweiterte Bestätigungs-Mails und mehr. | * '''Erweiterungen''': Gutscheinsystem, erweiterte Bestätigungs-Mails und mehr. | ||
* '''Design''': Fluid Design mit Smartphone-Optimierung und QR-Code Unterstützung. | * '''Design''': Fluid Design mit Smartphone-Optimierung und QR-Code Unterstützung. | ||
''' | * '''Bezahlmöglichkeiten''': Einführung von Zahlung via Kreditkarte (Stripe). | ||
* '''Versandoptionen''': Versandfreiheiten für internationale Kunden. | * '''Versandoptionen''': Versandfreiheiten für internationale Kunden. | ||
* '''Shop-Management''': Mindestbestellmenge, Wahl des Versanddienstleisters. | * '''Shop-Management''': Mindestbestellmenge, Wahl des Versanddienstleisters. | ||
* '''Kundenbindung''': Newsletter-Anmeldung direkt im Shop. | * '''Kundenbindung''': Newsletter-Anmeldung direkt im Shop. | ||
* '''Produktinformation''': Möglichkeit, Expertisen direkt einzufügen. | * '''Produktinformation''': Möglichkeit, Expertisen direkt einzufügen. | ||
* '''Design''': Überarbeitung mit Bootstrap-Grid für ein moderneres Erscheinungsbild. | * '''Design''': Überarbeitung mit Bootstrap-Grid für ein moderneres Erscheinungsbild. | ||
* '''Produktmanagement''': Lagerauswahl und spezifische Sortimentsdarstellung. | * '''Produktmanagement''': Lagerauswahl und spezifische Sortimentsdarstellung. | ||
=== Shopversion 18 === | |||
* '''Kundenerlebnis''': Integration von Filter- und Sortierfunktionen. | === Neu in Shopversion 18 === | ||
* '''Kundenerlebnis''': Integration von Filter- und Sortierfunktionen. Beliebig anpassbare farbige Balken/Badges bei den Artikel z.B. ANGEBOT in rot oder BIO/ VEGAN in grün | |||
* '''Produktkategorien''': Mehrfache Kategorienzuweisung; spezifische Formatierung für Shop-Relevanz. | * '''Produktkategorien''': Mehrfache Kategorienzuweisung; spezifische Formatierung für Shop-Relevanz. | ||
* '''Anpassbarkeit''': Anpassbare Filteroptionen durch Absprache mit dem Entwickler. | * '''Anpassbarkeit''': Anpassbare Filteroptionen durch Absprache mit dem Entwickler. | ||
| Zeile 385: | Zeile 494: | ||
[[:Medium: Ablaufplan_Webshop_2023.pdf|Webshop-Ablaufplan 2023 (PDF)]] – bitte ausfüllen bei Beauftragung eines Webshops. | [[:Medium: Ablaufplan_Webshop_2023.pdf|Webshop-Ablaufplan 2023 (PDF)]] – bitte ausfüllen bei Beauftragung eines Webshops. | ||
== Meistgestellte Fragen - FAQ == | |||
=== Ich habe bereits einen Shop von Winestro.Cloud und will updaten! === | === Ich habe bereits einen Shop von Winestro.Cloud und will updaten! === | ||
Für Kunden, die bereits einen Shop haben, bieten wir unser Update mit einem deutlichen Rabatt an. Das kannst Du direkt in unserem Shop unter https://www.winestro.cloud/ | Für Kunden, die bereits einen Shop haben, bieten wir unser Update mit einem deutlichen Rabatt an. Das kannst Du direkt in unserem Shop unter https://www.winestro.cloud/preise.php einsehen und ggf. bestellen. Dein Shop wird dabei auf die neuste Version gebracht. Wir bitten um Dein Verständnis, dass dies manuell sehr arbeitsaufwändig ist und daher nicht kostenlos möglich ist. | ||
=== Ich habe einen eigenen Webshop: Kann ich den anschließen? === | === Ich habe einen eigenen Webshop: Kann ich den anschließen? === | ||
| Zeile 416: | Zeile 527: | ||
Diese Meldung erhalten wir häufiger - fast immer ist der Grund, dass das Weingut die Zahlungsart "Barzahlung bei Abholung (versandfrei!)" unter Auftrag - Privatshop aktiviert hat und einzelne Kunden diese Zahlungsart aussuchen. Wenn diese Zahlungsart ausgesucht wird, werden korrekt keine Versandkosten berechnet. | Diese Meldung erhalten wir häufiger - fast immer ist der Grund, dass das Weingut die Zahlungsart "Barzahlung bei Abholung (versandfrei!)" unter Auftrag - Privatshop aktiviert hat und einzelne Kunden diese Zahlungsart aussuchen. Wenn diese Zahlungsart ausgesucht wird, werden korrekt keine Versandkosten berechnet. | ||
===Achtung bei E-Mails=== | |||
Auch in E-Mails gilt - leite nicht direkt auf den eingebauten Shop (meineseite.de/shop), sondern auf den nephele-s5.de Link (z.B. mit einem Link-Text "hier klicken"- sieht schöner aus!). Alternativ lass Dir eine Seite einbauen, die automatisch auf nephele-s5.de weiterleitet (z.B. shop.meineseite.de...). Damit vermeidst Du Probleme bei diesen Nutzern! | Auch in E-Mails gilt - leite nicht direkt auf den eingebauten Shop (meineseite.de/shop), sondern auf den nephele-s5.de Link (z.B. mit einem Link-Text "hier klicken"- sieht schöner aus!). Alternativ lass Dir eine Seite einbauen, die automatisch auf nephele-s5.de weiterleitet (z.B. shop.meineseite.de...). Damit vermeidst Du Probleme bei diesen Nutzern! | ||
Aktuelle Version vom 29. Januar 2025, 11:01 Uhr
Dieser Artikel zeigt die Administration des Winestro.Cloud Privat-Shops auf. Wenn Du bereits einen fertigen Shop von uns erhalten hast und diesen einbauen möchtest, lies dir bitte den Artikel Einbauhilfe Webmaster.
Hinweis: Dieser Artikel bezieht sich immer auf die aktuellste Version des Shops. Deine Versionsnummer kannst Du auf der Startseite von Winestro.Cloud entnehmen. Die aktuelle Version ist 19.0. Zur Versionshistorie findest Du mehr, hier [[1]]
| So finden Sie diese Seite: |
| Shops/Import |
| Privat-Shop |
Webshop-Ablaufplan (PDF) – bitte ausfüllen bei Beauftragung eines Webshops.
Grundlegendes
Der private Webshop kann zu Winestro.Cloud hinzu gebucht werden. Der Shop wird von uns oder einem zertifizierten Partner optisch an Deine Website angepasst und nach Deinen Wünschen erstellt. Die aktuellen Konditionen findest Du in unserer Preistabelle unter https://www.winestro.cloud/preise.php.
Was bringt mir der Shop?
Der Shop verkauft Weine vollautomatisch im Internet. Er pflegt sich selbst und leitet eingehende Bestellungen automatisch als Aufträge an das Programm weiter. Das bedeutet, dass vergriffene Weine automatisch ausgeblendet und Bestellungen samt Kundendaten direkt in Winestro.cloud übertragen werden. Sobald der Shop eingerichtet ist, pflegt er sich nahezu von selbst durch Deine tägliche Arbeit im Weinbau-Programm. Eine Funktionsübersicht dazu findest Du hier: Überblick der Funktionen und in unserem Blog: Blogbeitrag zum Privatshop
Welche Shopversion habe ich?
Die Shopversion kannst du im Link zu deinem Shop sehen:
![]()
Was kann meine Shopversion?
In der Privatshop-Versionshistorie kannst Du die Verbesserungen und Änderungen der Versionen einsehen.
Erstellung / Beauftragung des Shops
Der Shop kann einfach dazugebucht werden. Kontaktiere uns hierfür über das Hilfeforum. Mit dem gebuchten Paket kannst Du oben unter Auftrag -> Shops/Import -> Privat-Shop einen Shop durch einen Klick auf "neu[+]" anlegen. Der Name dient nur zur internen Zuordnung und ist besonders hilfreich zur Orientierung bei mehreren Shops.
Einbau in die Webseite
Die Erstellung des Shops kann nur durch das Winestro.cloud Team oder einen zertifizierten Partner übernommen werden, da diese in den Ablauf eingewiesen sind. Dem zertifizierten Partner kannst Du unter "diesen Webshop freigeben" vollautomatischen Zugriff gewähren. Nach der Erstellung des Shops kann dieser direkt in die Webseite eingebaut werden. Bitte stelle Deinem Webmaster den EINBAULINK (diesen erhälst Du von uns per Mail) und diese Seite: Einbauhilfe_Webmaster zur Verfügung.
Schritt-für-Schritt-Anleitung für Deinen Webshop
1. Informiere uns, dass Du das Webshop-Paket hinzubuchen möchtest.
a) Für die Auftragserteilung an uns gehe wie folgt vor:
1. In Deinem Zugang navigiere zu Auftrag -> Shops/Import -> Privatshop.
2. Erstelle dort einen neuen Shop.
3. Klicke dann unten rechts auf "Diesen Webshop freigeben".
4. Wähle hier das Weinbau-online.de Team aus und bestätige es.
b) Schritte für die Datenbereitstellung:
1. Fülle das Formular zum Webshop möglichst vollständig aus. Das Formular findest Du hier - Webshop-Ablaufplan 2023 (PDF)
2. Beachte auch die "änderbaren Texte". Solltest Du hier noch nichts haben, informiere uns kurz.
3. Es steht Dir nun eine neue Preiskategorie "WEBSHOP:..." zur Verfügung.
4. Klicke unten auf "Preise importieren" und wähle eine geeignete Preisliste oder vergebe den Weinen einen Preis nach Deinen Wünschen.
c) Aufbereitung der Weindaten:
1. Hinterlege für jeden Wein ein Bild in der Artikelkarteikarte (Reiter: Bild)
2. Achte darauf, dass alle Weine Analysewerte und eine Füllmenge besitzen, außerdem solltest Du auch alle notwendigen Nährwerteangaben eingeben. Mehr zu den Nährwerteangaben im Shop findest Du hier
3. Verfasse bei jedem Wein eine Beschreibung im Feld "Text für Online-Shops", oder lasse Dir eine von einer künstlichen Intelligenz generieren.
d) Zugang zu Deiner Homepage
Weise bitte Deinen Webmaster an, uns unter info@winestro.cloud zu kontaktieren. Nach der Konzeptionierung des Shops erhält er einen Einbaulink sowie eine Anleitung zum Einbau des Shops in Deine Website. Wir passen den Shop dann entsprechend an, und Du kannst das Design abschließend noch nach Deinen Wünschen gestalten.
QR-Codes
Ab der Version 9.0 unterstützen die Shops QR-Codes. Gekürzte Links zu den Weinen findest Du nach der Erstellung eines Shops in der Weinkarteikarte im Abschnitt "Verwaltung" unter "Codes". Dazu muss zwingend eine Einzel-Weinseite (Unterseite) im System angelegt sein. Kommuniziere diesen Schritt vor der Verwendung von QR-Codes unbedingt mit allen Personen, die Produkte in Deinem System verwalten.
QR-Codes sind kleine Piktogramme, die durch Smartphones gelesen werden und Weinkunden auf Webseiten weiterleiten können. Weinkunden haben heute oft ein Smartphone dabei, wenn sie Deinen Wein trinken. Hier ist Deine Chance die Kunden zum Nachkaufen zu animieren. Hinterlege den QR-Code auf Deinen Weinen (z.B. dem Etikett), um die Kunden direkt zu Dir in den Shop zu leiten. Oder noch besser: Die QR-Codes bringen Deine Kunden direkt zum entsprechenden Wein samt Expertise. Natürlich funktioniert das nur, wenn Dein Webshop auf die Nutzung mit Smartphones hin optimiert ist. Aber hierfür sind wir Dein perfekter Partner.
Konfiguration
Auf der Konfigurationsseite kannst Du den Shopnamen festlegen und die Versandkosten wählen. Dort kannst Du ebenfalls einstellen, ab wann und ob eine Bestellung jemals versandkostenfrei sein kann. Außerdem kannst Du dort die Zahlungsarten aktivieren und deaktivieren. Denke auch unbedingt daran sinnvolle Lieferarten zu hinterlegen.
Bitte beachte, dass jede folgende Konfiguration nur nach Absprache mit einem (zertifizierten) Webmaster oder durch das Winestro.Cloud Team durchgeführt werden sollte. Eigene Anpassungen erfolgen auf eigenes Risiko! Einige Bereiche und Module, die hier aufgeführt sind, werden von älteren Shopversionen nicht unterstützt.
Änderbare Texte
Unter "Sonstiges" kannst Du die Texte für die AGB o.ä. hinterlegen und bearbeiten.
Bitte beachte, dass Du selbst für die Vollständigkeit und Korrektheit dieser Texte sorgen musst! Gerne stellen wir einen Kontakt zu unserem Rechtspartner her, der Dich in Fragen zu AGB o.ä. kompetent beraten kann und bei dem Du einen AGB-Service mit regelmäßigen Informationen buchen kannst. Folgende Lektüre ist ebenfalls beim Start mit dem Shop anzuraten Aufbau eines rechtssicheren Webshops. Hier sind viele Punkte und Anregungen enthalten.
Hinterlege hier Deine AGB und Zahlungsmodalitäten, sowie die Widerrufsbelehrung und im Anhang an die AGB ggf. eine Datenschutzerklärung.
AGB-Service
Wir arbeiten mit einem Anwalt zusammen, der auf Weinrecht spezialisiert ist. Unser Rechts-Partner, Die Kanzlei Kiefer, erstellt Dir: Datenschutzerklärung angepasst an Winestro, Datenschutzerklärung Email, Impressum, AGB Endverbraucher (Verkauf von Wein), Widerrufsbelehrung, Widerrufsformular, Prüfung der weinrechtlichen Angaben im Shop mit Handlungsanweisungen zur Verbesserung; Kontrolle der Änderungen im Shop. Beinhaltet keine Kontrolle von Textilien, oder weiteren Produkten. Dies ist nur bei einer gesonderten Vereinbarung möglich.
Hier kannst du die Kanzlei Kiefer kontaktieren.
Hinweis: Wir können und dürfen nie rechtlich beraten. Alle Beratungen und Leistungen erfolgen immer auf eigene Rechnung und mit eigenem Vertrag durch die Kanzlei Kiefer, Villa Knöckel, Quellenstraße 32, 67433 Neustadt an der Weinstraße. Winestro.Cloud tritt nur als Vermittler auf und unterstützt beim Einpflegen der Daten sowie bei automatisierten Abrechnungen.
Bestätigungs-Mail
Nach der Bestellung im Shop bekommt der Kunde automatisch eine Bestätigung über den Eingang der Bestellung geschickt. Die E-Mail kannst Du frei anpassen. Achte jedoch darauf, dass das Feld
###artikeltabelle### (Übersicht über die gekauften Artikel)
im Text enthalten sein muss. Dieses Platzhalter wird später durch die Bestellung des Kunden ersetzt. Weitere Platzhalter sind:
###zahlart### (die ausgewählte Zahlungsart des Kunden)
###lieferart### (die ausgewählte Lieferart des Kunden | ab Version 17)
###betrag### (der Gesamtbetrag der Bestellung).
###vorname### (Vorname des Kunden | ab v18)
###nachname### (Nachname des Kunden | ab v18)
###adressdaten### (Rechnungs- und Lieferangaben des Kunden)
###auftragnr### (Auftragsnummer nach Anlegen des Auftrags im System)
###notiz### (Notiz des Kunden)
Als Weingut bekommst du auch immer eine Kopie der Bestätigungsmail.
Du kannst ebenfalls einen Standard-Anhang an Deine E-Mails beifügen. Dieser eignet sich beispielsweise, um die AGB anzuhängen. Lade Dir den Anhang zuvor als Briefpapier in das Programm.
Zahlungsarten
Setze den Haken bei den von Dir angebotenen Zahlungsarten und hinterlege ggf. einen Preis für "Nachname" (falls genutzt). Bitte führt eine Testbestellung mit PayPal durch, damit du testen kannst, ob diese auch funktioniert. Bisher werden folgende Zahlungsarten unterstützt:
- Bar / Selbstabholung (reduziert die Versandkosten bei Bestellung auf 0)
- Vorkasse
- Nachname (samt einer Gebühr/Aufschlag für die Zahlungsart)
- Bankeinzug
- Rechnung (samt Vermerk, dass diese nur für Stammkunden gilt)
- PayPal (Du benötigst ein eigenes PayPal-Konto hierfür)
- PayPal-Rechnung (gebe Dein PayPal-Konto auf der Rechnung / in der Bestätigungsmail an!)
- Sofortüberweisung (Du benötigst einen Sofort-Zugang)
- Kreditkarte (Du benötigst einen SumUp Zugang / ggf. schon für das Zahlterminal vorhanden)- empfehlen wir nicht mehr als Zahlungsart im Shop bzw. raten allen Kunden Stripe zu nutzen, Stand Oktober 2023
- Ab Shopversion 18: Stripe (Du benötigst einen Stripe-Zugang)
Versandkosten
Inland muss immer aktiv sein und kann deswegen nicht ausgeschaltet werden. Hinterlege mit den Haken, welche Länder und welche Versandgrößen Du anbietest. Tue dies auch, wenn Du versandfrei verschicken möchtest. Setze dann ggf. die Kosten für den Versand auf 0. Versandfreie Warenwerte hinterlegst Du links unten.
Weine verkaufen
Folgende Punkte musst Du beachten, damit die Weine im Webshop erscheinen:
Literangaben
Die Weine benötigen zwingend eine Literangabe, damit der Webshop den Literpreis berechnen und dem Kunden ausgeben kann. Du bist dazu gesetzlich verpflichtet. Falsche Eingaben können ggf. zu Abmahnungen durch Mitbewerber oder Kunden führen.
Gewichtangaben
Weine benötigen auch zwingend eine Gewichtsangabe, zusätzlich zum Liter. Es spielt keine Rolle, ob es sich um eine Flüssigkeit handelt oder nicht.
Bestände und Aktualität
Außerdem muss ein Artikel einen positiven Bestand besitzen und zum aktiven Verkaufsbestand gehören (alte/vergriffene Weine erscheinen so nicht). Auf Wunsch können wir den Shop so programmieren dass Vergriffene weine angezeigt werden
Preiskategorie
Mit dem Anlegen des Webshops erhälst Du eine Preiskategorie mit dem Titel "Webshop:Meinwebshop". ("Meinwebshop" ersetzt Du bitte durch den Namen, die Du dem Shop gegeben hast. Alle Weine mit einem Preis in dieser Preiskategorie erscheinen auch zu diesem Preis im Webshop. Unter den Webshop-Einstellungen (Auftrag-Shops-Privat Shop) findest Du ganz unten auch die Möglichkeit, die Preise einer bestehenden Kategorie zu importieren. Die Preise im Webshop werden in diesem Fall gelöscht, sofern sie existieren. Ein Wein ist im Shop, wenn er einen Preis in der Kategorie hat und einen Literwert.
Artikelgruppe
Es ist gut (aber nicht notwendig) wenn die Artikel im Shop zu verschiedenen Artikelgruppen gehören beispielweise "Rotweine", "Weissweine" etc., aus allen Artikelkategorien aus allen Artikel wird im Shop die Menüleiste dynamisch gebildet, das heisst Du kannst die Menüführung selbst anpassen. Wenn es keine Artikelgruppen gibt, wird "Standardartikelgruppe" als Menüpunkt angezeigt.
Weine aus dem Shop nehmen
Du kannst Weine einfach aus dem Shop nehmen, indem Du den Preis vom Wein aus der Preiskategorie entfernst. Alternativ gibt es auch die Möglichkeit einen Bestand anzugeben und den Wein (einmal in der Nacht) automatisch deaktivieren zu lassen.
Nährwerteangaben im Shop
Mit der Einführung von E-Label sollen auch Weine im Onlinehandel (in deinem Shop) die gleichen Angaben haben. Die Konfiguration von Nährwerteangaben im Shop unterscheidet sich ein bisschen von E-Label.
Aus der Artikelkarte werden folgende Felder an den Shop übertragen: Die notwendigen Analysewerte, Brennwerte, Vitamine, Zutatenliste, Labeltext, Checkbox "enthält Sulfite",Allergene/Antioxidm./Konservm.
Im Shop werden die Felder wie folgt zusammengestellt:
Nährwertetabelle
Labeltext
Zutatenliste + Allergene + checkbox "enthält Sulfite"
Wenn im Feld Allergene folgende Werte stehen: "Nüsse, Ei, Milch, Eiweiß, Nuss, Sulfite" werden die fett geschrieben.
Wenn dein Produkt Antioxidationsmittel/Konservierungsstoffe beinhaltet musst Du das in das Feld "Allergene/Antioxidm./Konservm." als Fließtext schreiben, wenn die Checkbox "enthält Sulfite" markiert ist wird hinten den Allergenen noch "Sulfite" geschrieben (nicht fett, da man hier davon ausgeht dass es nicht zu allergenen gehört sondern zu Anitoxidationsmittel).
An sich ist die Checkbox für Sulfite etwas veraltet und war in früheren Shopversionen relevant. Seit es Elabel gibt, ist Freitext für Sulfite sinnvoller.
Einen Artikel der ein Maximalbeispiel ist findest du hier. Dieser Artikel wird immer aktualisiert und dient als Vorlage für die Nährwertetabellen in unseren Shops.
Optionale Angaben
Bilder
Wenn Du in der Artikelkarteikarte ein Bild hinterlegt hast, wird dies im Webshop automatisch angezeigt. Du kannst mit Deinem Webshop-Ersteller ein Hauptbild und 3 zusätzliche Bilder festlegen, die Anordnung der Bilder kannst Du gemeinsam mit dem Webshop-Ersteller festlegen.
Text / Zusatztext Webshop
Als Text für den Webshop werden aus der Artikelkarteikarte folgende Textfelder übernommen:
- Artikelzeile 1
- Artikelzeile 2
- Zusatztext Webshop
Menü/Artikelgruppen
Das Menü des Shops baut sich automatisch aus den Namen der Artikelgruppen auf. Jede im Shop vertretene Artikelgruppe ergibt einen Menüpunkt.
Sortierung
Das Menü des Webshops setzt sich aus den Artikelgruppen zusammen, von denen mindestens ein Wein einen Preis im Webshop hat.
Die Reihenfolge der Menüpunkte kannst Du durch "Rang" in der Artikelgruppe ändern.
Im Bereich der Konfigurationsseite für den Webshop (Auftrag, Privatshop, Sonstiges), kannst Du ganz unten die Reihenfolge der Weine einzeln festlegen. Gehe dazu nach unten auf die "Artikelsortierung". Dort kannst Du zwischen
automatischer Sortierung nach Artikelgruppe und Artikelnummer manueller Sortierung wählen.
Bei manueller Sortierung öffnet sich ein neues Fenster in dem Du Artikelgruppen oder auch nur Artikel sortieren kannst.
Version 18 Update: - Warengruppen, Filter, Sortierung
Mit der Einführung von Version 18 wurde eine Filter- und Sortierfunktion in den Shop integriert. Zusätzlich können Artikel nun mehrere Kategorien haben und nicht nur eine, die aus Artikelgruppen resultiert. Die zusätzlichen Kategorien werden aus Warengruppen erstellt.
Um diese Warengruppen in Winestro zu erstellen, müssen sie einem speziellen Format folgen: "katKategoriename". Das Präfix "kat" am Anfang des Namens signalisiert dem Shop, dass diese Warengruppe für den Shop relevant ist. Warengruppen, die dieses spezielle Präfix nicht verwenden, werden vom Shop ignoriert, selbst wenn sie einem Artikel zugewiesen sind.
Zum Beispiel, um einen Artikel mit den zusätzlichen Kategorien "Topseller", "Vegan" und "Angebot" zu versehen, würde man folgende Warengruppen erstellen: "katTopseller", "katVegan" und "katAngebot".
Das Zuweisen von Warengruppen zu Artikeln ist einfach. In der Artikelkarte können einfach Häkchen bei den gewünschten Warengruppen gesetzt werden. Diese Informationen werden direkt an den Shop übertragen.
Zudem werden die Warengruppen als Balken in der Artikelliste bei jedem Artikel angezeigt. Warengruppen wie "Topseller", "Vegan", "Angebot" und "Sprudel" sind bereits im Shop vorhanden und haben eigene Farben. Diese Farben können jedoch angepasst werden. Alle anderen Kategorien erhalten einen grauen Balken in der Standard-Shopfarbe, genau wie alle Schaltflächen und anderen Elemente. Diese Kategorien sind auch im Filter sichtbar, sodass die Artikel danach gefiltert werden können.
Standard-Sortierung in der Artikelliste
In der Artikelliste gibt es auch eine Default-Option, nach welcher die Artikel sortiert werden können. Die Artikel können standardmäßig nach ihrem Namen, Preis oder Jahrgang sortiert werden, wobei die Optionen sowohl aufsteigend als auch absteigend verfügbar sind.
Anpassbare Filteroptionen
Die Filterpunkte im Shop, wie zum Beispiel "Jahrgang", "Rebsorte" und andere, sind anpassbar. Wenn Änderungen oder spezifische Anpassungen gewünscht sind, musst Du dies dem Entwickler mitteilen, der dann die entsprechenden Modifikationen vornehmen kann.
Einstellungen in der Artikelkarteikarte
In der Artikelkarteikarte können diverse Punkte eingestellt werden, sobald der Webshop freigeschaltet ist: Hier kannst Du zum Beispiel auswählen, ob der Artikel generell versandkostenfrei ist oder kein Liter- bzw. Grammpreis ausgewiesen werden muss (zum Beispiel für einen Gutschein o.ä.). Weiterhin kannst Du hier im Reiter "Bild" auch die Bilder des Artikels für den Shop einstellen und ggf. einen QR-Code (s.o.) erzeugen. Der QR Code kannst DU dann z.B. in einer Expertise einbetten, die Expertise kannst Du wiederrum bei einem Wein hinterlegen und diese ist dann im Shop bei dem jeweiligen Wein sichtbar.
Ausgetrunkene Weine
Sofern Du dieses Tool nutzt / es in den Shop eingebaut wurde, kannst Du in der Artikelkarteikarte den Wein als vergriffen/alt markieren (Schalter-Symbol; befindet sich direkt neben dem Bearbeitungs-Stift-Symbol in der oberen, rechten Leiste). Danach kannst Du in der Artikelbearbeitungsmaske ein Datum eingeben (rechts, "in Shops bis") , bis dem der Wein als ausgetrunken angezeigt werden soll. Das Datum ist im Standard auf den aktuellen Tag eingestellt. Solange der Artikel inaktiv ist (Schalter auf rot) und das Datum der aktuelle Tag ist oder in der Vergangenheit liegt wir der Artikel im Shop ab sofort nicht angezeigt (der Artikel wird nicht an den Shop übertragen). Liegt das Datum in der Zukunft, wird der Artikel bis zu diesem Tag im Shop als ausgetrunken angezeigt und danach gar nicht mehr (der Artikel wird nicht an den Shop übertragen).
Du kannst auch ein Datum in der Zukunft eingeben und den Artikel wieder aktivieren (Scheieberegler auf grün). Der Artikel wird dann bis zu diesem Tag als ausverkauft markiert und danach als nicht mehr (praktisch wie alle anderen Artikel). Das würde der Vorgang einer Vorbestellung abbilden.
Abhängig davon welche Shopversion Dein Shop hat und wie dieser programmeirt ist sind die ausgetrunkene Artikel bestellbar oder nicht und der angezeigte Text / Design der Artikel variiert. Die Texte hier sind nur Beispiele. In der neusten Shopversion ist "ausgetrunken" der Standardtext.
Der Shop erkennt nur ob ein Datum eingetragen wurde und ob der Artikel an den Shop übertragen wird. Aus diesem Grund ist der Text/Design der angezeigt wird bei beiden Varianten (Datum + Schieberegler auf Rot und Datum + Schieberegler auf Grün) gleich. Das heisst Du musst Dich entscheiden ob dein Shop "ausgetrunken", "jetzt vorbestellen" oder "ausgetrunken/jetzt vorbestellen" anzeigt (je nach dem wie Du die Artikel verkaufen möchtest).
Beispiele
Beispiele für Webshops findst Du in unserem Blog: https://www.winestro.cloud/weinbau-blog.php?id_blog_post=147
Gutscheine
Lese dazu den eigenen Artikel zum Thema Gutscheine
Expertisen
Expertisen können (wenn Du das Paket Papierloser Betrieb besitzt) im Dateimanager einfach gespeichert und dann im Webshop zur Verfügung gestellt werden. Alternativ kannst Du über den Dateimanager auch selbst eine Expertise hochladen.
Bestellungen
Bei einer Bestellung erhälst Du eine E-Mail. Die Bestellung liegt als neuer Auftrag unter den aktuellen Aufträgen in der Auftragsliste. Du erkennst einen solchen Auftrag an dem Warenkorb-Symbol. Außerdem wird im Hauptmenü bei "Auftrag" eine kleine rote Zahl angezeigt. Den besten Überblick über Deine Webshop-Bestellungen hast Du, wenn Du über der Auftragsliste die Anzeige entsprechend
einstellst.
Neue Kunden aus Webshopbestellungen
Bevor Du eine Bestellung aus dem Webshop bearbeiten kannst, musst Du Winestro.Cloud erst mitteilen, ob es sich um einen neuen oder um einen bestehenden Kunden handelt. Klicke dazu auf "Kunde zuordnen". Hier siehst Du die Daten des Kunden und kannst nach bestehenden Kunden suchen und durch einen Klick auf das Pfeil-Symbol den Kunden zuweisen, oder Du legst mit den Daten einen neuen Kunden an. Die Zuweisungen und Eingaben siehst Du auch in der Kundenkarteikarte im Punkt "System".
Schnellerfassung (ab Komplett)
Für das Anlegen der Kunden kann auch ein Musterkunde (Beim Anlegen des Kunden den Haken bei "Kundenvorlage" setzten) genutzt werden, wenn die Schnellerfassung aktiv ist. Alle vom Webshop-Kunden eingegebenen Daten werden überschrieben und um die Daten des Musterkunden (wie Kundengruppen) ergänzt.
Einzelne Kundendaten aus der Bestellung fest übernehmen
Es kommt vor, dass ein Kunde, der bereits in Deiner Kartei ist, in Deinem Webshop bestellt, dabei aber eine neue Adresse oder neue E-Mailadresse angibt. Wenn Du diese Angaben dauerhaft übernehmen möchtest, öffne die Kundenkarteikarte des Kunden. Unter dem Reiter "Bez." (Beziehungen) findst Du die Möglichkeit, die Daten nochmals einzusehen oder zu übernehmen.
Häufige Fragen zu den Zahlungsarten
Warum erhalte ich ab und an eine leere Bestellung?
Manchmal schaffen es so genannte Bots (die das Internet durchsuchen) oder Fehl-Aufrufe im Web es, einen Auftrag leer abzusenden. Wir untersuchen bereits genau wo das Problem hier liegt. Eine Möglichkeit bestünde hier, leere Bestellungen nicht einzuspielen. Die Konsequenz beim Abschalten solcher Vorgänge wäre aber, dass tw. auch Bestellungen die fehlerhaft vom Kunden oder mit wenig Daten abgesendet wurden, nicht mehr im Programm landen. Sollten diese Aufträge gelegentlich auftauchen und es nicht zu Beschwerden durch vergessene Kunden / nicht zuordnebare Zahlungen kommen, kannst Du die Aufträge nach einer Prüfung einfach löschen.
Wie richte ich Stripe als Zahlungsmittel ein?
- Regiestriere dich zuerst bei Stripe: Stripe.com
- Aktiviere dein Geschäftskonto und lade die erforderlichen Unterlagen hoch
- Aktiviere die gewünschten Zahlarten, mindestens Giropay muss aktiviert sein.
- Das findest Du unter Zahnrad oben rechts / Einstellungen / Zahlungen / Zahlungsmethoden
- Falls Du ein Paypal-Konto hast, kannst Du es unter den Zahlarteinstellungen ebenfalls mit Stripe verbinden und den Haken entsprechend setzen in den Shop-Einstellungen
- Jetzt benötigst du ein API Schlüssel um Stripe in Winestro zu integrieren. Gehe dafür auf "Entwickler/innen" im Stripe-Dashboard dann: API Schlüssel -> Bei Geheimschlüssel "Schlüssel einblenden" -> einmal auf den Schlüssel klicken um zu kopieren
- Diesen Schlüssel musst Du in Winestro unter Auftrag-> Shops/Import -> Privat Shop einfügen.
Wichtiger Hinweis: Wenn der Schieberegler oben rechts auf "Testmodus" steht (orange Markierung oben) kopierst Du den Test-Schlüssel. Dieser kann verwendet werden um die Funktionsweise zu testen es werden damit aber keine echten Zahlungen ausgeführt. Wenn Du Stripe fertig eingerichtet hast, kannst Du den Schieberegler entfernen / auf Echt-Daten stellen und den echten Key in Winestro kopieren um echte Zahlungen zu empfangen.
Wie richte ich Sofortüberweisung / Klarna ein?
Wichtiger Hinweis: Sofortüberweisung gehört zwar zu Klarna, ist aber ein anderer Service als die Zahlungsart "Klarna". Nutze für die Anmeldung folgenden Link: https://www.sofort.com/payment/users/login
- Regiestriere Dich zuerst bei Sofort.com: https://www.sofort.com/payment/users/register
- Danach musst Du ein neues Projekt erstellen.Klicke auf "Neues Projekt", dann: "Projekt anlegen" -> "Gateway-Projekt" und "Projekt anlegen"
- Unter Projektname kannst du beispielweise "Winestro Privatshop" schreiben. Shopsystem: "Eigenes Shop-System (selbst programmiert)". Branche: Warenhandel. Website: deine Homepage nicht dein Link zum Privatshop
- Erfolgslink: Link zum Privatshop, Abbruch-Link: Link zum Privatshop
- Bei Zahlarten: Häkchen bei Sofortüberweisung
- Anschließend klicke auf "speichern"
- Nachdem dein Projekt angelegt ist, kopierst du den Wert von: "Konfigurationsschlüssel für Ihr Shopsystem" (Siehe bilder unten). Diesen Wert kannst Du in Winestro unter Auftrag -> Shops/Import in das Feld: "Sofortüberweisung Signatur" einfügen. Schaue ggf. dass keine zusätzlichen Leerzeichen am Anfang oder Ende vom Schlüssel stehen.
Das Feld "Sofortüberweisung Signatur" ist erst dann sichtbar wenn Du bei Zahlungsarten ein Häkchen bei "Sofortüberweisung" in Winestro in der Shopmaske gesetzt hast.
Anschließend folgst Du den Anweisungen bei Sofort.com, denn der Zugang muss noch aktiviert werden. Im grunde musst Du den Sofort Support kontaktieren, und die Freischaltung von Deinem Projekt anfordern.
Sobald das Projekt freigeschaltet ist wird in Deinem Privatshop die Sofortzahlung funktionieren.
Wie richte ich die Kreditkartenzahlung bei SumUp ein?
Aufgrund von sehr schlechter Qualität des Sumup Supports und relativ komplizierter Einrichtung raten wir unsere Kunden von Sumup ab. Wenn Du aber dennoch Sumup in deinem Privatshop verwenden möchtest findest du hier die Anleitung dazu: Sumup einrichten
Alle Shops ab Version 18 aufwärts Unterstüzen Stripe als Zahlungsart, was auch unsere aktuelle Empfehlung ist. Die Einrichtung erfolgt sehr einfach und ist sogar für Laien leicht verständlich. Erstelle jetzt ein Konto auf Stripe und folge den Anweisungen. Mehr zur Stripe-Kontoeinrichtung und wie man die Zahlungsart im Shop einrichtet findest Du unter Wie richte ich Stripe als Zahlungsmittel ein?
Wo finde ich meine Zugangsdaten für PayPal?
Zuerst benötigst Du ein Geschäftliches Paypal Konto. Beim erstellen achte unbedingt auf folgende Schritte:
- Das Konto soll den gleichen Namen haben wie die Firma die die Weine verkauft
- Ansprechperson die im Konto hinterlegt ist soll im Firmenvertrag sein, z.B. im Fall von einer GbR muss die Person ein Teil davon sein und Anteile haben
- Bei Prüfung muss der Firmenvertrag und/oder Handelsnummer eingereicht werden
- Email Adresse muss bestätigt werden, wenn Du die Emailadresse als erstes Bestätigt hast kann es sein dass nach der Freischaltung die bestätigung weg ist - dann musst Du sie erneut bestätigen.
Melde Dich bei PayPal an und gehe über:
- Dein Name / Profil-Bild oben Rechts
- Dann Kontoeinstellungen im Dropdown
- Links Kontozugriff
- Hier beo API-Zugriff bearbeiten
- NVP/SOAP-API Integration(klassisch)
- API Berechtigung verwalten
- Klicke bei den jeweiligen Punkten auf "Anzeigen"
Direkter Link zu der API Maske in Paypal: | link-hier klicken-
Achtung: Die benötigten PayPal API-Daten sind nicht die Zugangsdaten für PayPal (nicht Login-Email und Passwort)
Die Zugangsdaten bestehen aus
- Benutzername
- Passwort
- Sehr lange Signatur
Achte darauf keine Leerzeichen zu Beginn / Ende mit zu kopieren!
Die API Zugangsdaten sind nicht deine Paypal zugangsdaten. Die Zugangsdaten sollten von hier kopiert werden:
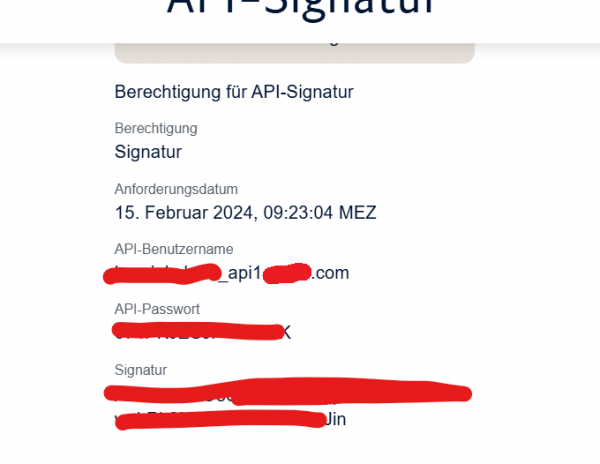
Eintragen der Daten bei Winestro
Gehe dafür unter Auftrag / Privat-Shop und dann setze den Haken bei "PayPal", anschließend übertragst Du Deine Daten in die jetzt erscheinenden Felder.
Meine PayPal Daten werden nicht akzeptiert / Ich kann trotz PayPal Zugangsdaten nicht mit PayPal zahlen !
Es gibt hier drei potentielle Fehlerquellen:
1. Achte darauf, dass Du keine Leerzeichen beim Passwort mit kopierst. Dieser Fehler ist in 80% der Fälle die Ursache für eine abgewiesene Verbindung.
2. Es wurden die PayPal Zugangsdaten (Email und Passwort) statt den PayPal API-Daten eingegeben.Das ist das Problem bei weiteren 15% problematischer Logins.
3. Bei geschätzt weiteren 3% der Fälle wurde bei der Signatur, dem Passwort, oder dem Benutzername ein Zeilenumbruch aus einem PDF mit kopiert. Um dieses Problem zu vermeiden, kopiere die Angaben von Paypal in
eine .txt datei, oder ein Word-Dokument und stelle sicher, dass v.a. die Signatur in einer Zeile steht.
4. Prüfe, ob Dein PayPal Konto alle Berechtigungen für den Zugriff hat und nicht seitens PayPal oder Einstellungen gesperrt ist.
Was kann der Shop denn alles? So auf einen Blick?
Hauptfunktionen:
- Integration: Vollständige, automatische Generierung aus dem Datenbestand bei Winestro.Cloud.
- Automatisierung: Automatische Rückübermittlung aller Bestellungen in Winestro.Cloud.
- E-Mails: Anpassbare Bestätigungs-EMails mit Autofeldern und Standardanhang.
- Verpackungen: Verschiedene Kartongrößen mit Preisen.
- Versandfreiheiten: Optionen basierend auf Preis oder Flaschenzahl.
- Zahlungsarten: Umfangreiche Auswahl inkl. Bar, Kreditkarte (Stripe), PayPal und mehr.
- Selbstverwaltung: Bearbeitbare Texte für rechtliche Inhalte wie AGB oder Datenschutz.
- Produktmanagement: Automatischer Import von Preislisten; Artikelgruppen mit Sortierung.
- Anpassbarkeit: Individuell gestaltete Webshops für unterschiedliche Zielgruppen.
- Artikeldetails: Anzeigen spezieller Hinweise wie "Ausgetrunken bis Datum".
- Erweiterungen: Gutscheinsystem, erweiterte Bestätigungs-Mails und mehr.
- Design: Fluid Design mit Smartphone-Optimierung und QR-Code Unterstützung.
- Bezahlmöglichkeiten: Einführung von Zahlung via Kreditkarte (Stripe).
- Versandoptionen: Versandfreiheiten für internationale Kunden.
- Shop-Management: Mindestbestellmenge, Wahl des Versanddienstleisters.
- Kundenbindung: Newsletter-Anmeldung direkt im Shop.
- Produktinformation: Möglichkeit, Expertisen direkt einzufügen.
- Design: Überarbeitung mit Bootstrap-Grid für ein moderneres Erscheinungsbild.
- Produktmanagement: Lagerauswahl und spezifische Sortimentsdarstellung.
Neu in Shopversion 18
- Kundenerlebnis: Integration von Filter- und Sortierfunktionen. Beliebig anpassbare farbige Balken/Badges bei den Artikel z.B. ANGEBOT in rot oder BIO/ VEGAN in grün
- Produktkategorien: Mehrfache Kategorienzuweisung; spezifische Formatierung für Shop-Relevanz.
- Anpassbarkeit: Anpassbare Filteroptionen durch Absprache mit dem Entwickler.
Sehe die komplette Versionshistorie
Webshop-Ablaufplan 2023 (PDF) – bitte ausfüllen bei Beauftragung eines Webshops.
Meistgestellte Fragen - FAQ
Ich habe bereits einen Shop von Winestro.Cloud und will updaten!
Für Kunden, die bereits einen Shop haben, bieten wir unser Update mit einem deutlichen Rabatt an. Das kannst Du direkt in unserem Shop unter https://www.winestro.cloud/preise.php einsehen und ggf. bestellen. Dein Shop wird dabei auf die neuste Version gebracht. Wir bitten um Dein Verständnis, dass dies manuell sehr arbeitsaufwändig ist und daher nicht kostenlos möglich ist.
Ich habe einen eigenen Webshop: Kann ich den anschließen?
Grundsätzlich ist im Webshop-Paket auch eine Schnittstelle zu externen Shops enthalten. Die Vielfalt auf dem Markt ist allerdings so groß, dass wir nicht für jeden Shop in jeder Version eine Schnittstelle bereitstellen können. Winestro.Cloud bietet neben Winestro, der eigenen vollintegrierten Shop-Lösung, Woocommerce, Partner-Shops (Shopify, Gambio, Shopware) und einem Shop-Importe (Dateiimport) eine offene Schnittstelle zur Kommunikation mit Fremdshops an.
Was ist der Unterschied zwischen iframe und Standalone?
Ein iframe gibt die Möglichkeit eine Website in einem Fenster in einer anderen Website einzubinden. Sprich: Es wird Dein Webshop in Deiner Website abgebildet. Dadurch hast Du die Möglichkeit, die Breite und Höhe des Webshops festzulegen und zugleich das Menü, den Footer, etc. Deiner Homepage zu behalten. Jedoch raten wir seit einigen Jahren den meisten unserer Kunden von dieser Lösung ab, da unser Shop-System aus dem iframe heraus Cookies setzen muss, um Artikel im Warenkorb usw. zu speichern und manche Browser (wie z.B. Apple's Safari) standardmäßig Drittanbieter-Cookies (Die Cookies des Shops aus dem iframe) blockiert. Dadurch kann der Shop nicht mehr ordnungsgemäß funktionieren und Safari-Nutzer werden auf die Standalone-Version des Shops weitergeleitet. Deshalb empfehlen wir unseren Kunden den Standalone-Shop. In der Regel liegt der Shop dann auf unserer "weinstore.net"-Domain und Du verlinkst von Deiner Homepage aus, auf Deinen Shop. Dafür wird natürlich in den meisten Standalone-Shops ein Menü/Header nachgebaut, der dem Menü Ihrer Homepage stark ähnelt, damit Deine Kunden wieder zu Deiner Homepage zurückfinden können und nicht den Eindruck bekommen Deine Seite verlassen zu haben.
Bei Kunden mit iOS / iPad gibt es Probleme!
Weise Deinen Webmaster darauf hin, dass der Shop VOR dem Einbauen in die Seite einmal direkt aufgerufen werden muss. Der Shop leitet den Kunden dann automatisch zu Deiner Seite zurück oder bleibt alleine stehen, falls die Display-Größe (zum Beispiel bei einem Smartphone) zu klein wäre. (Hier wird am Ende der Bestellung zur Homepage zurückgeleitet). So wird sicher gestellt, dass der Shop einmal die Rechte für Cookies hat. Das geht auch über andere Technologien, dies ist aber die einfachste Lösung.
Kann man den Shop auch direkt in meine Seite einbauen?
Das ist grundsätlzich möglich. Dazu benötigst Du einen Webmaster, der sich mit den Grundlagen von PHP auskennt. Weise diesen an uns zu kontaktieren, wir instruieren ihn dann für den Einbau.
Können mein Webmaster oder ich auch Zugriff auf das Design des Shops haben?
Das ist möglich: Du musst dich dazu aber einmal von uns kostenpflichtig schulen lassen. Wir bitten um Verständnis, dass das System in ungeübten Händen mehr Probleme verursacht, als dass Du oder Dein Webmaster dadurch einen Nutzen hätten. Nach der Schulung und der anschließenden Zertifizierung dürftest Du im Gegenzug als Partner gegen Provision selbst Shop-Designs anbieten.
Der Aufruf des Shops macht Probleme!
Nach einjähriger Übergangsfirst haben wir die Domains des Schemas "nephele-s4" abgeschaltet. Die aktuelle Domain lautet "nephele-s5". Tausche diesen Teil der URL in allen Links / Aufrufen zum Shop aus.
Gutscheine für Bestandskunden
Wenn Du Bestandskunden einen Brief oder eine Mail mit einem Rabatt schenken willst, kannst Du einen Gutschein-Code erstellen. Diese findest Du unter Auftrag / Privatshop rechts unten. Hier kannst Du Gutscheine mit Codes generieren.
Kunden kommen nicht in den Warenkorb!
Bei bestimmten (vor allem Apple-) Geräten dürfen Iframe-Seiten nur dann ein Cookie setzen, wenn sie vorher einmal alleine besucht wurden. Daher muss der Shop einmal direkt von Deiner Seite aufgerufen werden. Klickt man also in Deinem Webseiten-Menü auf "Zum WebShop" gelangt man erst auf nephele-s5.... diese Seite leitet dann sofort zurück zur richtigen Shop Seite mit dem Iframe und alles ist gut.
Einige Aufträge sind ungewollt versandkostenfrei
Diese Meldung erhalten wir häufiger - fast immer ist der Grund, dass das Weingut die Zahlungsart "Barzahlung bei Abholung (versandfrei!)" unter Auftrag - Privatshop aktiviert hat und einzelne Kunden diese Zahlungsart aussuchen. Wenn diese Zahlungsart ausgesucht wird, werden korrekt keine Versandkosten berechnet.
Achtung bei E-Mails
Auch in E-Mails gilt - leite nicht direkt auf den eingebauten Shop (meineseite.de/shop), sondern auf den nephele-s5.de Link (z.B. mit einem Link-Text "hier klicken"- sieht schöner aus!). Alternativ lass Dir eine Seite einbauen, die automatisch auf nephele-s5.de weiterleitet (z.B. shop.meineseite.de...). Damit vermeidst Du Probleme bei diesen Nutzern!
Unterschiedliche Preise für Neukunden, Stammkunden und Händler möglich?
Möglichkeit 1
Mehrere Shops, welche durch verschiedene Links in die Webseite eingebunden werden.
Hinterlege die verschiedenen Links auf Deiner Webseite, entweder hinter einem Passwort (z. B. für Händler) oder hinter einer Schaltfläche (Neukunden -> hier entlang | schon mal bestellt -> hier entlang). In jedem Shop sind individuelle Preise und Konditionen pflegbar.
Möglichkeit 2
Gutscheincodes(nur in der neusten Shopversion möglich)
Stell Deinen Stammkunden oder Händlern einen Gutscheincode zur Verfügung (z. B. "Rabatt auf Ihre nächste Bestellung") So können diese bei erneuten Bestellungen günstiger oder Verstandkostenfrei bestellen.
Infos zu Rechtstexten, Datenschutzerklärungen, Cookies und Rechtslage
Wenn Du mit Kanzleien oder Erstellern von Rechtstexten zusammenarbeitst, kannst Du ggf. mit Fragebögen / Rückfragen zu Shopfunktionalitäten konfrotniert werden. In der Grundsache arbeiten wir so, dass wir nur die absolut technisch notwendigen, so genannten "Session-Cookies" setzen (damit wir wissen was z.B. im Warenkorb liegt) und sonst keinerlei Daten erheben, speichern oder in irgendeiner Form zusammenführen. Dazu kommen noch einige Sticky-Cookies unseres Hosters (Präfix AWS), die eine Wegfindung durch unseren Rechencluster ermöglichen.
Wenn Du uns also nicht explizit mit dem Einbau von Tracking-Technologie beauftragt hast (z.B. Google Analytics) kannst Du davon ausgehen, dass keinerlei Daten erhoben werden. Die häufigsten Fragen haben wir hier für Dich zusammen gestellt:
- Werden Daten beim Shop erhoben oder gespeichert: NEIN (außer Du hast das explizit von uns angefordert / einbauen lassen)
- Werden Logfiles / andere Daten gespeichert: NEIN
- Wird ein bekanntes Shopsystem / Content-Management System / CMS genutzt: NEIN / Alles an Content und Artikel kommt aus Deiner Winestro.Cloud Oberfläche
- Sind Daten von Dritten auf Deiner Seite eingebunden: JA: Winestro.Cloud Privat-Shop der Weinbau-online GmbH & Co. KG
- Werden Daten des Shops durch Drittdienstleister zusammen geführt: NEIN
- Verwendst Du Cookies: JA (nur technisch notwendige Cookies, so genannte Session-Cookies, die idR. nicht Konsentpflichtig sind)
- Erfolgt eine Auswertung oder Zusammenführung von Cookie-Daten: NEIN
- Zweck der Cookies: Identifikation der Sitzung zur Durchführung der Bestellung
- Ablaufdauer der Cookies: 30 Tage
- Konkrete Bezeichnung: Session-Cookie, AWSALB, AWSALBCORE
- Wird ein Consent-Managment-Tiil verwendet: NEIN (da nur technisch notwendige Cookies / keine Tracking Cookies genutzt)