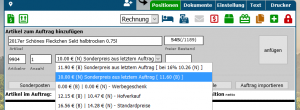Umstellung der Mehrwertsteuer (MwSt): Unterschied zwischen den Versionen
Admin (Diskussion | Beiträge) |
Ilaria (Diskussion | Beiträge) Keine Bearbeitungszusammenfassung |
||
| (47 dazwischenliegende Versionen von 3 Benutzern werden nicht angezeigt) | |||
| Zeile 1: | Zeile 1: | ||
Die Umstellung der MwSt. kommt zum | Die Umstellung der MwSt. kommt wieder zum 31.12.: Dann ändern sich die Sätze von '''16% auf 19%''' und von '''5% auf 7%'''. Dabei stellen sich natürlich verschiedene Fragen - Wie kann ich das für alle Artikel umstellen? Welchen Preis behalte ich bei - Brutto oder Netto? Kann ich das für Firmenpreislisten und Privatpreislisten unterschiedlich handhaben? Kann ich Aufträge im Juni erfassen und im Juli abrechnen? In diesem Blog-Beitrag haben die Antworten auf diese Fragen in einem Video für Dich zusammen gefasst. | ||
== Hinweise zu bestehenden Aufträgen == | |||
Bevor Du die MwSt umstellst, erstelle bitte alle Rechnungen die noch mit 16% erfasst werden müssen. | |||
Lege KEINE Aufträge an, die später mit 19% abgerechnet werden bei denen die Nettopreise erhalten bleiben sollen, bevor Du das System wieder auf 19% umgestellt hast. | |||
Falls Du bereits solch erfasste Aufträge hast, musst Du die Positionen darin - mit den dann richtigen MwSt-Einstellungen und umgestellten Preisen - neu erfassen. | |||
== Umstellung der MwSt - Video == | == Umstellung der MwSt - Video == | ||
<embedvideo service="youtube" style="width:100px" >https://youtu.be | <embedvideo service="youtube" style="width:100px" >https://www.youtube.com/watch?v=5mnhvcXz3Zc&feature=youtu.be </embedvideo> | ||
== Umstellung der MwSt - Transkript == | == Umstellung der MwSt - Transkript == | ||
# | #Markiere die Preisgruppen (Bearbeiten-Modus) ggf. als Nettopreisgruppen, wenn die Bruttopreise für diese Preisgruppe neu berechnet werden sollen und die Nettopreise konstant bleiben sollen. | ||
## | ##Dieser Schritt entfällt wenn Du bei allen Preisen die Bruttopreise beibehalten willst und die Nettopreise neu berechnet werden sollen. | ||
#Erstellen Sie eine neue Artikelselektion (Artikel/Selektion) | #Erstellen Sie eine neue Artikelselektion (Artikel/Selektion) | ||
# | #Wähle das Selektionskriterium "Mwst". | ||
# | #Wähle die gewünschte MwSt. (z.B 16%) | ||
# | #Führe die Selektion aus - in der Auswahl erscheinen alle Artikel die einen MwSt-Satz von 16% eingetragen haben. Im letzten Schritt der Selektion vergibst Du eine neue MwSt. (z.B 19 %) - Die Preise werden nach Deinen Einstellungen in Schritt 1 neu berechnet. | ||
# | #Wiederhole den Schritt auch ggf. für die abzuführende MwSt. oder andere MwSt. Sätze | ||
#Bestehende Aufträge werden geändert - fixierte Rechnungen bleiben unberührt. | #Bestehende Aufträge werden geändert - fixierte Rechnungen bleiben unberührt. | ||
# | #Du kannst also nach der Umstellung direkt weiter arbeiten. | ||
=== Nutzer der Artikel-Synchronisation: === | |||
Führe die oben erklärten Schritte bitte in jedem Deiner Betriebe aus '''OHNE''' in der Zwischenzeit die Artikel zu synchronisieren. | |||
'''für | === Preiserhalt / Preisänderung === | ||
# Bei '''Nettopreisgruppen''' bleiben die Nettopreise erhalten und die MwSt. wird neu berechnet. D.h. der Bruttopreis ändert sich ggf. | |||
## Wähle diesen Weg, wenn Du die Senkung der MwSt. an Deine Kunden weiter geben möchtest '''oder''' den Nettopreis für z.B. Händler konstant lassen möchten. | |||
# Bei '''Nicht-Nettopreisgruppen''' (kein Haken im Video) wird die MwSt. geändert, aber die Bruttopreis bleibt gleich. D.h. auch der Nettopreis muss geändert werden. | |||
## Wähle diesen Weg, wenn Du die Senkung '''nicht''' weiter geben möchtest und den Brutto-Preis für Deine Endkunden erhalten möchtest. | |||
=== Adressartikel / Kundenspezifische Artikel === | |||
Die MwSt. für Addressartikel kannst Du unter ''Dienste - FiBu - Bereinigung'' anpassen. | |||
== Hinweis für Nutzer_Innen des Basis-Pakets == | == Hinweis für Nutzer_Innen des Basis-Pakets == | ||
Als Hilfe in der aktuellen Zeit haben wir für alle Nutzer des Basis-Pakets im Zeitraum bis 31.01.2021 die Artikelselektion kostenlos auch im Paket für Nebenerwerbswinzer freigeschaltet. Damit | Als Hilfe in der aktuellen Zeit haben wir für alle Nutzer des Basis-Pakets im Zeitraum bis 31.01.2021 die Artikelselektion kostenlos auch im Paket für Nebenerwerbswinzer freigeschaltet. Damit kannst Du direkt alle nötigen Schritte ohne Mehrkosten durchführen. | ||
== | == Sonderpreise aus dem letzten Auftrag == | ||
[[Datei: Sonderpreisvorschlaege.png|miniatur|Die Sonderpresivorschläge]] | |||
Einige Weingüter nutzen die Funktion "Sonderpreis aus letzten Aufrag" ausgiebig, statt für Kunden mit Sonderpreisen eigene Preislisten zu pflegen. | |||
Das wird zum Problem, wenn sich die MwSt. ändert, da nicht klar sein kann ob der Brutto oder der Nettopreis erhalten bleiben soll. | |||
== Änderungen der Buchungskonten == | Als Lösung werden zwei unterschiedliche Preise in der Auswahl angezeigt, wenn der letzte Auftrag aus dem der Preis übernommen wird vor der MwSt.Umstellung erfasst wurde. | ||
#Der erste zeigt den alten Bruttopreis und ermöglicht diesen zu übernehmen. Ist der aktuelle Auftrag für einen Privatkunden, so wird dieser Preis vorausgewählt. | |||
#Der zweite zeigt den vermeindlichen (!) alten Nettopreis an. Ist der aktuelle Auftrag für einen Firmenkunden, so wird dieser Preis vorausgewählt. | |||
Bitte wähle den gewünschten Betrag bewusst aus. | |||
Tippe bei Problemen bitte einen neuen Sonderpreis ein. | |||
== Nachträgliches Erstellen eines Storno == | |||
# Sammle am besten erst einmal alle Stornos und Gutschrifen die Du noch mit 16% erstellen musst. | |||
# Stelle sicher, dass nur eine Person am Programm arbeitet, während Du die Stornos / Gutschriften erstellst. | |||
# Erstelle eine Sicherung | |||
# Stelle die MwSt wie im anderen Video beschrieben wieder von 19% auf 16% und von 7% auf 5%. | |||
# Stelle unter System - Einstellungen - Rechnungen - Rechnungsdatum auf Datum bei Erstellung abfragen. | |||
# Öffne alle zu den Stornos passenden Aufträge und Erstellen die Stornos / die Gutschriften. Gib als Belegdatum, das Datum der Rechnung ein. | |||
# Stelle unter System - Einstellungen - Rechnungen - Rechnungsdatum auf den von Dir gewünschten Wert. | |||
# Stelle die MwSt wie im anderen Video beschrieben wieder von 16% auf 19% und von 5% auf 7%. | |||
# Falls Du einen Sonderartikel nachträglich einfügen musst, lege Dir bitte einen normalen Artikel an. Über diesen kleinen Umweg kannst Du die MwSt. korrekt ausweisen. | |||
== Änderungen der Erlöskonten in der FiBu-Schnittstelle == | |||
# lasse die Konten noch unverändert bis Du Deinem Steuerberater alle Rechnungen des Juni übergeben hast. Denke dabei auch an die ggfs. nachträglich erstellten Stornos und Gutschrifen. Es reicht also, wenn Du diese Änderungen im Laufe des Juli vornimmst. | |||
# Unter Dienste - FiBu - Einstellungen findest Du eine Liste ihrer aktuellen Buchungskonten. Hier musst Du - bevor die Rechnungen des Juli übergeben neue Erlöskonten eingetragen werden. Dein Steuerberater kann dies ggfs. auch selbst vornehmen, wenn Du einen entsprechenden Zugang vergeben hast. | |||
# Falls Du einen Artikelbasierten Export verwendest, musst Du auch die Artikelspezifischen Erlöskonten ( im jeweiligen Artikel ) anpassen, sofern Du diese verwendest. Falls nötig können wir Dir beim Ersetzen dieser Konten behilflich sein, wenn Du uns eine vollständige Liste der alten Konten und der jeweils dafür einzusetzenden Konten zukommen lassen. Wenn Deine Liste vollständig ist und gut strukturiert beträgt der Aufwand für uns nur ca. 15min. | |||
== MwSt auf Provisionen == | |||
Für Provisionen gibt es eine eigene MwSt Einstellung unter ''System - Dokumente - Provision''. | |||
Bevor Du eine Provisionsabrechnung erstellst, änderst Du dort die MwSt auf den Wert ab, der für Deine zu erstellende Provisionsabrechnung korrekt ist. | |||
Für Provisionen die den Zeitraum nach dem 01.01.2021 betreffen, stelle die MwSt auf 19% um. | |||
Für Provisionen die den Zeitraum vor dem 31.12.2020 betreffen, stelle die MwSt entsprechend auf 16%. | |||
Eine Abrechnung über das Datum der MwSt Umstellung ist nicht (korrekt) möglich. | |||
==Hinweise für Statistik - Umsatzsteuer == | |||
Diese Ansicht ist leider nicht für "schwankene" MwSt-Sätze ausgelegt. Es werden immer die aktuellen MwSt-Einstellungen der Artikel herangezogen. | |||
Falls Du mit dieser Ansicht für Deine Vorsteueranmeldung arbeitest, ziehe Deine Zahlen für den Juni (und alle Monate davor) bevor(!) Du die MwSt wie im ersten Video umstellst. | |||
Nach der MwSt-Umstellung im | |||
System wird leider auch für den November mit 19% etc. gerechnet. | |||
Falls Du nach dem 31.12.2020 nochmals die Zahlen von vor dem 31.12.2020 sehen möchtest, musst Du kurzzeitig die MwSt im System wieder von 19 % etv auf 16 % etc. umstellen. Stelle für die Zeit dieser Umstellung sicher, dass keine Rechnungen geschrieben werden ;-). | |||
Branntweine und Sektsteuer sind von diesen Umstellungen nicht betroffen. | |||
==Hinweise für Woocommerce-Webshops == | ==Hinweise für Woocommerce-Webshops == | ||
Bei Woocommerce musst Du darauf achten, dass auch der Shop die MwSt. korrekt eingestellt hat. Das Programm übernimmt im Zweifel die MwSt. aus dem Shop. | |||
== Häufige Fragen und Probleme == | |||
=== Ich habe aus Versehen Netto / Brutto Preisgruppen falsch eingestellt: Wie komme ich zurück? === | |||
Gehe einfach wieder in die andere Richtung | |||
# '''nichts''' an den Netto-Preisgruppen Einstellungen verändern | |||
# dann einmal per Selektion wie vorher wieder auf 16%. | |||
# dann passe die Netto-Preisgruppen Einstellungen wie gewünscht an | |||
# und dann nochmal alles auf 19% per Selektion | |||
=== Nach der Umstellung wurden Preise angepasst / nicht angepasst! === | |||
Bitte beachte den Punkt 2.2. dieser Anleitung und achte auf eine korrekte Einstellung der Gruppen! | |||
Aktuelle Version vom 27. Juni 2023, 11:13 Uhr
Die Umstellung der MwSt. kommt wieder zum 31.12.: Dann ändern sich die Sätze von 16% auf 19% und von 5% auf 7%. Dabei stellen sich natürlich verschiedene Fragen - Wie kann ich das für alle Artikel umstellen? Welchen Preis behalte ich bei - Brutto oder Netto? Kann ich das für Firmenpreislisten und Privatpreislisten unterschiedlich handhaben? Kann ich Aufträge im Juni erfassen und im Juli abrechnen? In diesem Blog-Beitrag haben die Antworten auf diese Fragen in einem Video für Dich zusammen gefasst.
Hinweise zu bestehenden Aufträgen
Bevor Du die MwSt umstellst, erstelle bitte alle Rechnungen die noch mit 16% erfasst werden müssen. Lege KEINE Aufträge an, die später mit 19% abgerechnet werden bei denen die Nettopreise erhalten bleiben sollen, bevor Du das System wieder auf 19% umgestellt hast. Falls Du bereits solch erfasste Aufträge hast, musst Du die Positionen darin - mit den dann richtigen MwSt-Einstellungen und umgestellten Preisen - neu erfassen.
Umstellung der MwSt - Video
Umstellung der MwSt - Transkript
- Markiere die Preisgruppen (Bearbeiten-Modus) ggf. als Nettopreisgruppen, wenn die Bruttopreise für diese Preisgruppe neu berechnet werden sollen und die Nettopreise konstant bleiben sollen.
- Dieser Schritt entfällt wenn Du bei allen Preisen die Bruttopreise beibehalten willst und die Nettopreise neu berechnet werden sollen.
- Erstellen Sie eine neue Artikelselektion (Artikel/Selektion)
- Wähle das Selektionskriterium "Mwst".
- Wähle die gewünschte MwSt. (z.B 16%)
- Führe die Selektion aus - in der Auswahl erscheinen alle Artikel die einen MwSt-Satz von 16% eingetragen haben. Im letzten Schritt der Selektion vergibst Du eine neue MwSt. (z.B 19 %) - Die Preise werden nach Deinen Einstellungen in Schritt 1 neu berechnet.
- Wiederhole den Schritt auch ggf. für die abzuführende MwSt. oder andere MwSt. Sätze
- Bestehende Aufträge werden geändert - fixierte Rechnungen bleiben unberührt.
- Du kannst also nach der Umstellung direkt weiter arbeiten.
Nutzer der Artikel-Synchronisation:
Führe die oben erklärten Schritte bitte in jedem Deiner Betriebe aus OHNE in der Zwischenzeit die Artikel zu synchronisieren.
Preiserhalt / Preisänderung
- Bei Nettopreisgruppen bleiben die Nettopreise erhalten und die MwSt. wird neu berechnet. D.h. der Bruttopreis ändert sich ggf.
- Wähle diesen Weg, wenn Du die Senkung der MwSt. an Deine Kunden weiter geben möchtest oder den Nettopreis für z.B. Händler konstant lassen möchten.
- Bei Nicht-Nettopreisgruppen (kein Haken im Video) wird die MwSt. geändert, aber die Bruttopreis bleibt gleich. D.h. auch der Nettopreis muss geändert werden.
- Wähle diesen Weg, wenn Du die Senkung nicht weiter geben möchtest und den Brutto-Preis für Deine Endkunden erhalten möchtest.
Adressartikel / Kundenspezifische Artikel
Die MwSt. für Addressartikel kannst Du unter Dienste - FiBu - Bereinigung anpassen.
Hinweis für Nutzer_Innen des Basis-Pakets
Als Hilfe in der aktuellen Zeit haben wir für alle Nutzer des Basis-Pakets im Zeitraum bis 31.01.2021 die Artikelselektion kostenlos auch im Paket für Nebenerwerbswinzer freigeschaltet. Damit kannst Du direkt alle nötigen Schritte ohne Mehrkosten durchführen.
Sonderpreise aus dem letzten Auftrag
Einige Weingüter nutzen die Funktion "Sonderpreis aus letzten Aufrag" ausgiebig, statt für Kunden mit Sonderpreisen eigene Preislisten zu pflegen. Das wird zum Problem, wenn sich die MwSt. ändert, da nicht klar sein kann ob der Brutto oder der Nettopreis erhalten bleiben soll.
Als Lösung werden zwei unterschiedliche Preise in der Auswahl angezeigt, wenn der letzte Auftrag aus dem der Preis übernommen wird vor der MwSt.Umstellung erfasst wurde.
- Der erste zeigt den alten Bruttopreis und ermöglicht diesen zu übernehmen. Ist der aktuelle Auftrag für einen Privatkunden, so wird dieser Preis vorausgewählt.
- Der zweite zeigt den vermeindlichen (!) alten Nettopreis an. Ist der aktuelle Auftrag für einen Firmenkunden, so wird dieser Preis vorausgewählt.
Bitte wähle den gewünschten Betrag bewusst aus. Tippe bei Problemen bitte einen neuen Sonderpreis ein.
Nachträgliches Erstellen eines Storno
- Sammle am besten erst einmal alle Stornos und Gutschrifen die Du noch mit 16% erstellen musst.
- Stelle sicher, dass nur eine Person am Programm arbeitet, während Du die Stornos / Gutschriften erstellst.
- Erstelle eine Sicherung
- Stelle die MwSt wie im anderen Video beschrieben wieder von 19% auf 16% und von 7% auf 5%.
- Stelle unter System - Einstellungen - Rechnungen - Rechnungsdatum auf Datum bei Erstellung abfragen.
- Öffne alle zu den Stornos passenden Aufträge und Erstellen die Stornos / die Gutschriften. Gib als Belegdatum, das Datum der Rechnung ein.
- Stelle unter System - Einstellungen - Rechnungen - Rechnungsdatum auf den von Dir gewünschten Wert.
- Stelle die MwSt wie im anderen Video beschrieben wieder von 16% auf 19% und von 5% auf 7%.
- Falls Du einen Sonderartikel nachträglich einfügen musst, lege Dir bitte einen normalen Artikel an. Über diesen kleinen Umweg kannst Du die MwSt. korrekt ausweisen.
Änderungen der Erlöskonten in der FiBu-Schnittstelle
- lasse die Konten noch unverändert bis Du Deinem Steuerberater alle Rechnungen des Juni übergeben hast. Denke dabei auch an die ggfs. nachträglich erstellten Stornos und Gutschrifen. Es reicht also, wenn Du diese Änderungen im Laufe des Juli vornimmst.
- Unter Dienste - FiBu - Einstellungen findest Du eine Liste ihrer aktuellen Buchungskonten. Hier musst Du - bevor die Rechnungen des Juli übergeben neue Erlöskonten eingetragen werden. Dein Steuerberater kann dies ggfs. auch selbst vornehmen, wenn Du einen entsprechenden Zugang vergeben hast.
- Falls Du einen Artikelbasierten Export verwendest, musst Du auch die Artikelspezifischen Erlöskonten ( im jeweiligen Artikel ) anpassen, sofern Du diese verwendest. Falls nötig können wir Dir beim Ersetzen dieser Konten behilflich sein, wenn Du uns eine vollständige Liste der alten Konten und der jeweils dafür einzusetzenden Konten zukommen lassen. Wenn Deine Liste vollständig ist und gut strukturiert beträgt der Aufwand für uns nur ca. 15min.
MwSt auf Provisionen
Für Provisionen gibt es eine eigene MwSt Einstellung unter System - Dokumente - Provision. Bevor Du eine Provisionsabrechnung erstellst, änderst Du dort die MwSt auf den Wert ab, der für Deine zu erstellende Provisionsabrechnung korrekt ist.
Für Provisionen die den Zeitraum nach dem 01.01.2021 betreffen, stelle die MwSt auf 19% um.
Für Provisionen die den Zeitraum vor dem 31.12.2020 betreffen, stelle die MwSt entsprechend auf 16%.
Eine Abrechnung über das Datum der MwSt Umstellung ist nicht (korrekt) möglich.
Hinweise für Statistik - Umsatzsteuer
Diese Ansicht ist leider nicht für "schwankene" MwSt-Sätze ausgelegt. Es werden immer die aktuellen MwSt-Einstellungen der Artikel herangezogen. Falls Du mit dieser Ansicht für Deine Vorsteueranmeldung arbeitest, ziehe Deine Zahlen für den Juni (und alle Monate davor) bevor(!) Du die MwSt wie im ersten Video umstellst. Nach der MwSt-Umstellung im System wird leider auch für den November mit 19% etc. gerechnet.
Falls Du nach dem 31.12.2020 nochmals die Zahlen von vor dem 31.12.2020 sehen möchtest, musst Du kurzzeitig die MwSt im System wieder von 19 % etv auf 16 % etc. umstellen. Stelle für die Zeit dieser Umstellung sicher, dass keine Rechnungen geschrieben werden ;-).
Branntweine und Sektsteuer sind von diesen Umstellungen nicht betroffen.
Hinweise für Woocommerce-Webshops
Bei Woocommerce musst Du darauf achten, dass auch der Shop die MwSt. korrekt eingestellt hat. Das Programm übernimmt im Zweifel die MwSt. aus dem Shop.
Häufige Fragen und Probleme
Ich habe aus Versehen Netto / Brutto Preisgruppen falsch eingestellt: Wie komme ich zurück?
Gehe einfach wieder in die andere Richtung
- nichts an den Netto-Preisgruppen Einstellungen verändern
- dann einmal per Selektion wie vorher wieder auf 16%.
- dann passe die Netto-Preisgruppen Einstellungen wie gewünscht an
- und dann nochmal alles auf 19% per Selektion
Nach der Umstellung wurden Preise angepasst / nicht angepasst!
Bitte beachte den Punkt 2.2. dieser Anleitung und achte auf eine korrekte Einstellung der Gruppen!