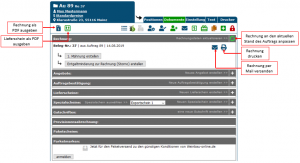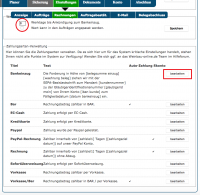Rechnungen: Unterschied zwischen den Versionen
| Zeile 115: | Zeile 115: | ||
=== Vergabe von Rechnungsnummern oder Ändern der Rechnungsnummer=== | === Vergabe von Rechnungsnummern oder Ändern der Rechnungsnummer=== | ||
''Rechnungsnummer ändern'' | ''Rechnungsnummer ändern'' - '' Ändern der Rechnungsnummer'' | ||
Einmal festgelegt wird die Rechnungsnummer in Weinbau-online immer stur hochgezählt. Wir empfehlen hier auch ohne Bindestrich oder Sonderzeichen zu arbeiten. Sollten Sie die Rechnungsnummern nach Jahren angeben, stellen Sie die nächste Rechnungsnummer einfach mit der Jahreszahl davor ein (Bsp. 200001 statt 0001). Dies können Sie unter '''System <i class="fa fa-cogs navFont ny fa-x" style="color:#064C73"></i> - Einstellungen <i class="far fa-sliders-h-square" style="color:#064C73"></i>''' - '''Rechnungen''' einstellen. Dann stimmt die ReNr im System und auf dem Beleg auch für den Kunden überein. Im Januar 2021 stellen Sie dann die Rechnungsnummer von dann evtl. 205689 auf 215689 hoch. | Einmal festgelegt wird die Rechnungsnummer in Weinbau-online immer stur hochgezählt. Wir empfehlen hier auch ohne Bindestrich oder Sonderzeichen zu arbeiten. Sollten Sie die Rechnungsnummern nach Jahren angeben, stellen Sie die nächste Rechnungsnummer einfach mit der Jahreszahl davor ein (Bsp. 200001 statt 0001). Dies können Sie unter '''System <i class="fa fa-cogs navFont ny fa-x" style="color:#064C73"></i> - Einstellungen <i class="far fa-sliders-h-square" style="color:#064C73"></i>''' - '''Rechnungen''' einstellen. Dann stimmt die ReNr im System und auf dem Beleg auch für den Kunden überein. Im Januar 2021 stellen Sie dann die Rechnungsnummer von dann evtl. 205689 auf 215689 hoch. | ||
Wenn Sie dennoch Sonderzeichen nutzen möchten gibt es diese Möglichkeit: Gehen Sie unter • <i class="fa fa-cogs navFont ny fa-x" style="color:#064C73"></i> - '''System''' - '''Dokumente''' - '''Rechnung'''. Dort können Sie in das Feld in dem im Moment nur "Rechnungsnr." steht, "Rechnungsnummer 20-" eintragen. Ihre Rechnungen haben für den Kunden damit die Nummern 20-0001; 20-0002 usw.. Wir raten allerdings davon ab, da eine Zuordnung mit unserer automatische Zahlungseingangskontrolle dann nicht mehr möglich ist. | Wenn Sie dennoch Sonderzeichen nutzen möchten gibt es diese Möglichkeit: Gehen Sie unter • <i class="fa fa-cogs navFont ny fa-x" style="color:#064C73"></i> - '''System''' - '''Dokumente''' - '''Rechnung'''. Dort können Sie in das Feld in dem im Moment nur "Rechnungsnr." steht, "Rechnungsnummer 20-" eintragen. Ihre Rechnungen haben für den Kunden damit die Nummern 20-0001; 20-0002 usw.. Wir raten allerdings davon ab, da eine Zuordnung mit unserer automatische Zahlungseingangskontrolle dann nicht mehr möglich ist. | ||
Version vom 20. August 2020, 10:24 Uhr
| So finden Sie diese Seite: |

|
| Auftrag öffnen |
| Dokumente |
Rechnung erstellen
Um zu einem Auftrag eine Rechnung zu erstellen, fügen Sie alle gewünschten Positionen in den Auftrag ein und klicken dann auf das Symbol (es wird grün angezeigt sobald eine Rechnung für diesen Auftrag geschrieben wurde).
Warum erscheint manchmal eine zweite Rechnungsseite?: Hierbei kann es vorkommen, dass die erste Rechnungsseite voll ist und das Programm eine zweite Seite anhängt. Diesen Fehler können wir leider nicht korrigieren.
Preise auf Rechnungen
Je nach Einstellungen des Auftrags werden die Preise für Firmenkunden als Netto- und für Privatkunden als Bruttopreise ausgewiesen. Eine Besonderheit ist die Einstellung die MwSt. zu pauschalisieren. Dabei wird die abzuführende MwSt. auf 10,70 % umgerechnet. Sie können festlegen, ob die Brutto- oder die Nettopreise beibehalten werden sollen.
Achtung: Beim Umstellen der Ausgabe von Brutto- auf Nettopreise, oder umgekehrt, kann es zu Abweichungen der Endbeträge durch unterschiedliche Rundungen kommen. Das ist nicht zu vermeiden.
Texte auf Rechnungen
Die Texte auf der Rechnung richten sich ebenfalls nach den Einstellungen im Auftrag. Diese wiederrum werden beim Erstellen des Auftrags mit den Einstellungen die Sie unter System - Dokumente - Rechnung gemacht haben vorbelegt. Hier gibt es eine Ausnahme: Wenn Sie spezielle Belegtexte für den Kunden hinterlegt haben, dann werden diese eingespielt. Unter dem Reiter Text können Sie alle Texte ggfs. anpassen.
Zahlungsbedingungen
Auch die Zahlungsbedingungen (Zahlungsart, Zahlungsziel, Skontobedingungen, Mahnungszeitraum, Mahnungskosten) richten sich nach den Einstellungen des Auftrags. Diese können Sie unter dem Reiter Einstellungen bestimmen. Auch diese Einstellungen werden beim Erstellen des Auftrags mit den Einstellungen aus ihren Systemeinstellungen, bzw. mit den jeweiligen speziellen Kundeneinstellungen synchronisiert.
Zahlungsarten-Verwaltung
Unter System - Einstellungen - Rechnungen finden Sie ganz unten die Einstellungen der möglichen Zahlungsarten.
- Bankeinzug
- Alipay
- Amazon Pay
- Apple Pay
- Bancontact
- Bar
- EC-Cash
- EPS
- Giropay
- Googlepay
- Ideal
- Kreditkarte
- Multibanco
- Nachnahme
- PayPal
- PayPal-Rechnung
- Przelewy24
- Rechnung
- Sofortüberweisung
- Vorkasse
- Vorkasse bez.
Sie können bei allen Zahlungsarten Einstellungen vornehmen und können den Rechnungstext / die Zahlungsaufforderung mit dem Zahlziel/ Zahldatum erstellen. Unter dem Feld Bearbeiten, das rechts neben der jeweiligen Zahlungsart steht, können Sie noch zwei weitere Möglichkeiten auswählen. Diese werden durch ein kleines Häkchen angezeigt:
- Automatischer Zahlungseingang bei Rechnungserstellung. Zum Beispiel bei einer Barzahlung können Sie die Rechnung erstellen und somit wird der Zahlungseingang direkt bestätigt.
- Skonto bei dieser Zahlungsart gewähren. Zum Beispiel können Sie einen Nachlass bei der Bezahlung von PayPal einstellen.
Einstellungen Bankeinzug
Möchten Sie für die Zahlungsart "Bankeinzug" Skonto gewähren, so muss dies unter Bearbeiten ein Mal mit dem Häkchen aktiviert werden. Der Zeitraum ist dann der Gleiche wie weiter oben unter "Zahlziel und Skonto" festgelegt wurde. Unter dem Reiter "Ankündigung Bankeinzug" können Sie einstellen, nach wie vielen Tagen der Rechnungsbetrag vom Konto eingezogen wird. Dieser Wert ist von Ihnen frei wählbar. Geben Sie also bspw. 7 Tage an, so steht auf der Rechnung das Datum nach 7 Werktagen nach Erstellung der Rechnung. Klicken Sie das Kästchen darunter an, so können Sie in jedem Aufrag die Anzahl der Tage nochmal beliebig ändern.
SEPA-Lastschrift (ehemals DTA)
Lesen Sie dazu den Artikel Bankeinzug.
Rechnungen korrigieren
Fehler passieren jedem, und zwar häufiger als uns allen lieb ist. Daher kann man Rechnungen (wie auch alle anderen Belege) auch nachträglich verändern. Wenn Sie bemerken, dass irgendetwas auf der Rechnung nicht stimmt, können Sie einfach die entsprechenden Veränderungen im Auftrag vornehmen und die Rechnung aktualisieren (Klick auf das Symbol mit den zwei grünen Pfeilen). Die Rechnung wird dann an die aktuellen Einstellungen des Auftrags angepasst.
Datum korrigieren
Hier kommt es darauf an, wie Sie das Programm eingestellt haben. Gehen Sie im Auftrag unter System - Einstellungen und ändern Sie hier das Rechnungsdatum. Aktualisieren Sie danach die Rechnung (zwei grüne Pfeile).
Falls Sie in den Systemeinstellungen ausgewählt haben: "Rechnungsdatum ist das Datum der Rechnungserstellung"
, gehen Sie hier auf "ändern" und stellen Sie den Punkt auf manuell. Gehen Sie dann vor wie oben beschrieben. Am Ende können Sie wieder auf die alte Einstellung zurück gehen.
Layout von Rechnungen
Das Layout Ihrer Rechnungen (Briefpapier, Feldpositionen, etc. ) legen Sie in den Dokumenteinstellungen fest.
Tipps und Tricks
PayPal Link auf Rechnungen
Eine Integration über PayPal ist aber bereits möglich. So können Sie z.B. einen PayPal.me Link auf Ihr Briefpapier oder in die Texte zum Briefpapier setzen und mit dem Autofeld bearbeiten. Die Links sind z.B. beim Mailversand im PDF anklickbar. So sähe z.B. ein .ME Link bei uns aus:
http://www.paypal.me/winestro/10,50EUR?txt=Bestellung 128
So ginge das mit Autofeldern:
http://www.paypal.me/winestro/ [belegwert_brutto] EUR?txt=Rechnung [belegnummer]
Natürlich können Sie sich aus dem blanken "ME-Link" auch einen QR-Code erzeugen und auf Ihrem Briefpapier hinterlegen.
Vergabe von Rechnungsnummern oder Ändern der Rechnungsnummer
Rechnungsnummer ändern - Ändern der Rechnungsnummer
Einmal festgelegt wird die Rechnungsnummer in Weinbau-online immer stur hochgezählt. Wir empfehlen hier auch ohne Bindestrich oder Sonderzeichen zu arbeiten. Sollten Sie die Rechnungsnummern nach Jahren angeben, stellen Sie die nächste Rechnungsnummer einfach mit der Jahreszahl davor ein (Bsp. 200001 statt 0001). Dies können Sie unter System - Einstellungen - Rechnungen einstellen. Dann stimmt die ReNr im System und auf dem Beleg auch für den Kunden überein. Im Januar 2021 stellen Sie dann die Rechnungsnummer von dann evtl. 205689 auf 215689 hoch.
Wenn Sie dennoch Sonderzeichen nutzen möchten gibt es diese Möglichkeit: Gehen Sie unter • - System - Dokumente - Rechnung. Dort können Sie in das Feld in dem im Moment nur "Rechnungsnr." steht, "Rechnungsnummer 20-" eintragen. Ihre Rechnungen haben für den Kunden damit die Nummern 20-0001; 20-0002 usw.. Wir raten allerdings davon ab, da eine Zuordnung mit unserer automatische Zahlungseingangskontrolle dann nicht mehr möglich ist.