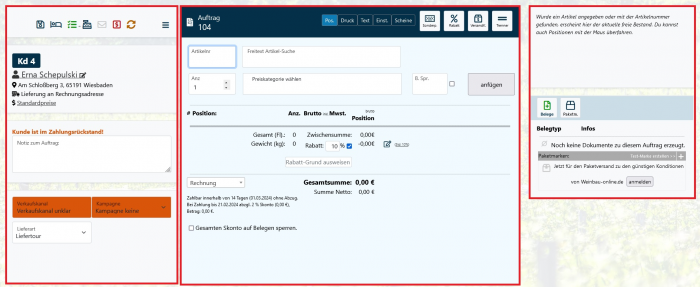Neuer Auftrag: Unterschied zwischen den Versionen
Shari (Diskussion | Beiträge) |
Shari (Diskussion | Beiträge) |
||
| Zeile 72: | Zeile 72: | ||
===Linker Block=== | ===Linker Block=== | ||
==== Icons ==== | ==== Icons ==== | ||
<i class="far fa-save navFont nb fa-2x"></i> Dateien in eine Kundenakte Laden | |||
<i class=" | <i class="far fa-bed navFont nb fa-2x" title="Zum Buchungskalender" onclick="shad_book() "></i> zum Buchungskalender | ||
<i class="fas fa- | <i class="far fas fa-tasks navFont ng fa-2x" title="neue Aufgabe"></i> neue Aufgabe anlegen | ||
<i class="far fa-cash-register navFont nb fa-2x"></i> zur Kasse | |||
<i class=" | <i onmouseover="emailartwahl(); verlaengerung_email();" style="padding-right:5px; cursor:pointer;" class="far fa-envelope navFont ngr fa-2x" onclick="window.location.href='program.php?p=50601&empf=erna.schepulski@web.de';" title="Keine Rechnung zum Versand erstellt"></i> Belege via Mail an Kunden senden | ||
<i class=" | <i class="far fa-mail-bulk navFont nb" title="Alle bisher erstellten Belege per Email versenden."></i> Alle bisher erstellten Belege per Email versenden | ||
<i class="far fa-box-check navFont nb" title="Versandbenachrichtigung via E-Mail senden"></i> Versandbenachrichtigung via E-Mail senden | |||
<i class="far fa-clipboard-check navFont nb" title="Auftragsbestätigung via E-Mail senden"></i> Auftragsbestätigung via E-Mail senden | |||
<i class="far fa-usd-square navFont nr s sm fa-2x" style="color:#C60005"></i> zur Zahlungseingangskontrolle | <i class="far fa-usd-square navFont nr s sm fa-2x" style="color:#C60005"></i> zur Zahlungseingangskontrolle | ||
<i title="Rechnung an Stand des Auftrags anpassen" class="fas fa-sync navFont | <i title="Rechnung an Stand des Auftrags anpassen" class="fas fa-sync navFont no fa-2x" style="color:#b56200"></i> Auftragsdaten an aktuelle Kunden- und Systemdaten anpassen | ||
<i class="fas fa-bars navFont nb fa-2x" style="color: #043149"></i> weitere Aktionen auswählen | <i class="fas fa-bars navFont nb fa-2x" style="color: #043149"></i> weitere Aktionen auswählen | ||
<i class="far fa-file-import navFont nb fa- | <i class="far fa-file-import navFont nb" style="color:#043149"></i> Auftrag importieren | ||
<i class="fas fa-copy navFont nb" style="color:#cccccc" ></i> Auftrag kopieren | |||
<i class="far fa-lock-alt burger-menue-item nb" id="sperre_auftrag" title="Auftrag sperren"></i> Auftrag sperren | |||
==== TIPP: Auftrag sperren ==== | |||
<i class="fas fa- | Wenn Du mit der Bearbeitung eines Auftrages fertig bist und verhindern möchtest, dass andere Mitarbeiter_Innen Deines Betriebs aus Versehen noch Änderungen an dem Auftrag vornehmen, gehe auf das Dropdown Menü und wähle hier '''Auftrag sperren''' <i class="fas fa-lock-alt navFont nr id=" sperre_auftrag"="" title="Auftrag sperren" fa-3x" style="color:#C60005"></i>. Umgekehrt kannst Du den Auftrag anschließend auch wieder entsperren: <i class="fas fa-unlock-alt navFont ng id=" sperre_auftrag"="" title="Sperre aufheben" fa-3x" style="color:#029203"></i> | ||
Mehr über die Bearbeitungsfunktion der Aufträge findest Du hier '''[[Auftrag bearbeiten]]'''. | Mehr über die Bearbeitungsfunktion der Aufträge findest Du hier '''[[Auftrag bearbeiten]]'''. | ||
Version vom 11. September 2024, 15:34 Uhr
| So findest Du diese Seite: |
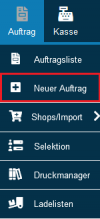
|
Neuen Auftrag erstellen
Auftragliste
Wähle im Hauptmenü Unter Auftrag - Neuer Autrag. Dort siehst Du nun eine Übersicht aller Kunden und Kundinnen mit einem Suchfeld. Wähle nun den Kunden/ die Kundin, für den ein Auftrag angelegt werden soll, aus, indem Du auf das Plus klickst. Du wirst danach automatisch auf die Seite zum Bearbeiten des Auftrags weitergeleitet.
Damit Du Deine Kunden und Kundinnen schneller findest, kannst Du diese suchen und musst dich nicht mühselig durch die Liste kämpfen. Falls der Kunde/ die Kundin noch nicht existiert, kann du neben der Suchleiste auf das grüne Plus klicken und so direkt neue Kunden und Kundinnen anlegen.
Wenn nur noch ein Kunde/ eine Kundin in der Liste der Suchergebisse vorhanden ist, reicht das Drücken der ENTER-Taste, um einen Auftrag anzulegen.
Kundenkartei
Wie üblich ist das natürlich nicht der einzige Weg, wie Du einen neuen Auftrag erstellen kannst.
Du kannst einen neuen Auftrag auch direkt aus der Kundenkarteikarte erstellen, sodass Du stets von dort aus im Programm arbeiten kannst, wo du dich sowieso gerade befindest. Hier kannst Du dann auf das grüne Papier mit dem grünen Plus klicken und erstellst dann einen neuen Auftrag.
Kundenselektion
Über die Kundenselektion kannst du im 3. Schritt unter dem Reiter "Auftrag" auch stapelweise neue offene Aufträge für alle selektierten Kunden und Kundinnen anlegen.
Reservierung in Auftrag umwandeln
Als weitere Möglichkeit hast du außerdem Reservierungen in Aufträg umzuwandeln. Das geht zum einen aus der Kundenkarteikarte heraus unter dem Reiter "Reserv." oder auch aus dem Reservierungsmodul heraus.
Bearbeitungsmaske
Wenn Du einen neuen Auftrag erstellt hast, springt das Programm automatisch in die Bearbeitungsmaske des Auftrags, in der du alle Modalitäten festlegen kannst.
Wie Du einen Auftrag bearbeiten kannst, erfährst Du in diesem Artikel.
Auftrag importieren
Du kannst einen alten Auftrag über das entsprechende Icon (siehe Bild "Leere Auftragsmaske") in einen neuen Auftrag importieren.
Diese Funktion bietet sich an, wenn Kundinnen und Kunden beispielsweise die gleiche Ware bestellen möchten, die sie bereits vor einem halben Jahr in Deiner Vinothek gekauft haben.
Es können jedoch nicht nur Aufträge der gleichen Kundinnen und Kunden importiert werden, sondern auch von anderen Kundinnen und Kunden. So kann ich als Dein Kunde/ Deine Kundin sagen, dass ich die gleiche Bestellung wie Kundin Jamie Doe haben möchte und Du kannst ohne Probleme nach diesem Auftrag suchen und ihn importieren.
Auftrag kopieren
Falls Du den selben Auftrag auch für andere Kundinnen und Kunden verfassen möchtest, kannst Du einen alten Auftrag mit einem Klick auf das dunkelblaue Icon, mit dem doppelten Blatt Papier, neuen Kundinnen und Kunden zuweisen und so duplizieren. Dabei werden ausschließlich die Modalitäten des Auftrags kopiert. Die Kundenakte des ursprünglichen Auftrags bleibt unberührt. Daher kann der neue duplizierte Auftrag mit einem Klick auf das orangene Icon, mit den zwei Blätter, auch nur bereits bestehenden Kundinnen und Kunden zugeordnet werden.
Erklärvideo
Wir haben zu diesem Artikel auch ein Video, welches das Thema noch einmal anschaulich erklärt.
Überblick über die Auftragsmaske
Die Auftragsmaske von Winestro.Cloud bietet eine Vielzahl von Möglichkeiten. Aus diesem Grund haben wir die Maske für eine nachvollziehbare Erläuterung einmal gedanklich in drei Bereiche (links, mitte, rechts) geteilt, wie Du auch in der Grafik erkennen kannst. In der nachfolgenden Beschreibung arbeiten wir uns von links nach rechts durch die Maske.
Linker Block
Icons
Dateien in eine Kundenakte Laden
zum Buchungskalender
neue Aufgabe anlegen
zur Kasse
Belege via Mail an Kunden senden
Alle bisher erstellten Belege per Email versenden
Versandbenachrichtigung via E-Mail senden
Auftragsbestätigung via E-Mail senden
zur Zahlungseingangskontrolle
Auftragsdaten an aktuelle Kunden- und Systemdaten anpassen
weitere Aktionen auswählen
Auftrag importieren
Auftrag kopieren
Auftrag sperren
TIPP: Auftrag sperren
Wenn Du mit der Bearbeitung eines Auftrages fertig bist und verhindern möchtest, dass andere Mitarbeiter_Innen Deines Betriebs aus Versehen noch Änderungen an dem Auftrag vornehmen, gehe auf das Dropdown Menü und wähle hier Auftrag sperren . Umgekehrt kannst Du den Auftrag anschließend auch wieder entsperren:
Mehr über die Bearbeitungsfunktion der Aufträge findest Du hier Auftrag bearbeiten.