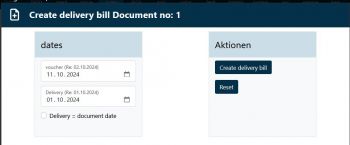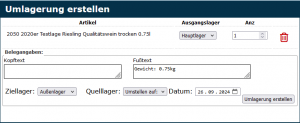En:Documents for an order: Unterschied zwischen den Versionen
Shari (Diskussion | Beiträge) |
Shari (Diskussion | Beiträge) |
||
| Zeile 119: | Zeile 119: | ||
So that you can create the right export licence for your export country, we have provided three different formats in Winestro.Cloud so that you can choose between them and find the right one for you. | So that you can create the right export licence for your export country, we have provided three different formats in Winestro.Cloud so that you can choose between them and find the right one for you. | ||
== Internal documents == | |||
=== Stock transfer === | |||
[[Datei:Umlagerung.png|300px|thumb|right|Umlagerung]] | |||
When you create a stock transfer for an order, you can indicate that you have moved item x from one warehouse to another. | |||
You can freely select the quantity and enter a note in the header and footer for the stock transfer so that you can document your stock transfer precisely. | |||
=== Packing list === | |||
The packing list can be issued as a document (like delivery notes) for your employees so that they know what is included in this order and all packages for the order can be prepared/ dispatched. (Premium function) | |||
==== Mobile packing list ==== | |||
In the mobile version, you will find the packing list in the order overview. An order is on the packing list if it has the status "in progress". Employees can mark the order as completed with a click, which sets the status to "completed". | |||
You can also display all unfinished orders in the order list with the status "In progress / packing list". | |||
=== Totalling === | |||
Under System / Documents / Delivery note you can set whether the normal delivery note should also be totalled or grouped. This means that only the items that have been added to the order since the last delivery note will end up on the next delivery note. | |||
Version vom 11. Oktober 2024, 14:33 Uhr
| How to find this page: |
| click - documents |
| or click |
In the editing view for an order, you can create and display all receipts and documents for an order under the Documents tab.
You can also click directly on the document icon Form overview directly from the Order list. This is green if an invoice has been created, blue if no invoice has yet been created and green with an order if the order has already been completed.
general
To create a new document, click on Documents at the bottom right of the order screen. Each document is automatically created from the specifications you have entered under System - Documents.
If you have created a document and an email is stored for the customer, the icon appears. If you click on this, a new email is created for this customer and the document is added as an attachment.
Once you have created a document, changes to the order no longer affect it. The document can only be updated by clicking on the corresponding icon . The old document is then overwritten.
Invoice
An invoice uses a number from the invoice area. The system always calculates the last digit +1. This number cannot be used again afterwards.
Update documents
It can happen that you have already created an invoice for an order, but then the customer contacts you to make a subsequent change to the order. If you then want to change the order by adding or removing an item, you can update the corresponding invoice. This will create a new invoice with the same invoice number. If the status of the order differs from the invoice created, the Update invoice symbol appears. Click on the icon to update the invoice.
If you have not (only) changed the order item, but (also) the customer address or system system settings, you must first adjust the order to the current customer and system data the order to the current customer and system data (click on the corresponding corresponding symbol in the order).
You can then also create the first to third reminder or a cancellation document for an invoice.
Update & official approval
In the officially authorised version, receipts are automatically closed after 72 hours. This is symbolised by a small certify symbol. Vouchers can then no longer be updated or changed.
Reminder
[[Datei: Document types.png|300px|thumb|right|reminder]] Reminders behave in a similar way to invoices. For example, if an invoice has been updated, the reminder can also be updated accordingly and thus adapted to the status of the order.
changes
Change the "Reminder costs" under the "Other" tab under Reminder details and then update them.
You can make changes to the Reminder texts in the "Text" tab, at the bottom under "Show additional fields". Then update the reminder.
Deleting a reminder
It is not possible to delete a reminder directly. However, as soon as you update the invoice, the associated reminders are also lost and you can create a new reminder.
Cancellation document / charge reduction
You can create a cancellation document in an order in the Documents tab directly under the invoice. Like all documents, it refers to the current items of the order. So if you only want to make a partial cancellation, you must FIRST adjust the article items in the order BEFORE you create the cancellation document.
Please do not confuse a cancellation with a credit note, as these work differently in accounting terms! As a rule, a cancellation should always be created and not a credit memo. Please read this article Gutschrift_VS_Storno for a detailed differentiation.
A cancellation document automatically posts the stock again and reduces the turnover.
Partial cancellation of invoices
Cancellations always refer to the current status of the article items in the order. Remove the items from the order that you do not want to cancel and then create the cancellation (if necessary, change the order as required and then create the cancellation).
Voucher
For vouchers, various fields must be filled in after the voucher has been created:
Designation: Internal, free designation Valid until: Expiry date of the voucher Valid from: Total purchase value from which the voucher is valid (in the case of a gift voucher, 0 euros is specified here) Value in: Value in euros - for absolute values | per cent for percentage values (only possible in the webshop) Number: Number of vouchers Code: individual voucher code for redemption - is specified by the system Usable: Maximum number of uses (1-99999), this depends on whether the voucher is to be used as a gift voucher or a promotional voucher.
You can find out exactly how vouchers work in Winestro.Cloud here.
Additional documents
Quotations
Unlike invoices, you cannot update quotations, but you can create any number of quotations for an order.
Order confirmation
An order confirmation behaves in exactly the same way as a quotation. The only difference is that you can set the system to automatically reserve stock for order confirmations (under System - Settings - Order confirmation). However, you can also uncheck the Reserve stock box after the order confirmation has been created.
You can find out more about this under Reservations.
Delivery notes
You can have several delivery notes created for an order.
You can create delivery notes under Voucher delivery note. This then appears as "Delivery note 1". You now have the option of sending it as an e-mail, printing it out, editing it or exporting it.
The PDF document of a delivery note only contains the item description, but not the prices. If you want to enclose a document with prices with the delivery, use an order confirmation.
parcel label
When you create a delivery note, a parcel label is also created with it. When you edit the parcel label, you can assign the individual parcels that are included.
The parcel label can then be used for you and your employees so that the correct wine is assigned to the parcels. It can also be attached to a delivery so that your customers know which wine is in which parcel.
Wine tasting list
If you would like to select the corresponding document for your wine tasting, you can also do this via "Voucher wine tasting list". This allows you to quickly create a corresponding sample list for each order.
You can edit this individually after selecting it, with various options available to you. Just try it out to familiarise yourself with the various options. You can also personalise the sample list by adding a letterhead as a PDF file. If you would like to find out more about wine tasting in Winestro.Cloud, we have the corresponding Wiki article on this topic.
Export licence
If you want to send parcels abroad, it is particularly important for non-EU countries that you create an export licence for your parcels.
So that you can create the right export licence for your export country, we have provided three different formats in Winestro.Cloud so that you can choose between them and find the right one for you.
Internal documents
Stock transfer
When you create a stock transfer for an order, you can indicate that you have moved item x from one warehouse to another.
You can freely select the quantity and enter a note in the header and footer for the stock transfer so that you can document your stock transfer precisely.
Packing list
The packing list can be issued as a document (like delivery notes) for your employees so that they know what is included in this order and all packages for the order can be prepared/ dispatched. (Premium function)
Mobile packing list
In the mobile version, you will find the packing list in the order overview. An order is on the packing list if it has the status "in progress". Employees can mark the order as completed with a click, which sets the status to "completed".
You can also display all unfinished orders in the order list with the status "In progress / packing list".
Totalling
Under System / Documents / Delivery note you can set whether the normal delivery note should also be totalled or grouped. This means that only the items that have been added to the order since the last delivery note will end up on the next delivery note.