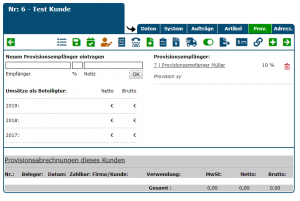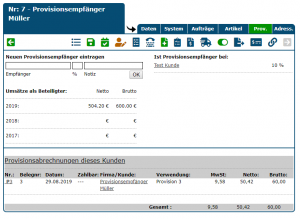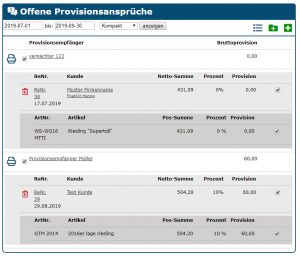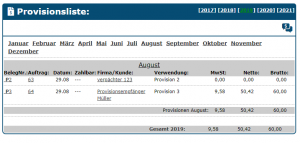Provisionen: Unterschied zwischen den Versionen
Konrad (Diskussion | Beiträge) |
Admin (Diskussion | Beiträge) K (1 Version importiert) |
(kein Unterschied)
| |
Version vom 5. April 2020, 18:52 Uhr
| So finden Sie diese Seite: |

|
| Provisionen |
Weinbau-online kann auch Ihre Provisionsabrechnung erstellen. Die Abrechnung der Provisionen funktioniert schnell und einfach, wenn alle Einstellungen einmal entsprechend hinterlegt sind. Im Folgenden finden Sie alle notwendigen Schritte.
Provisionsempfänger und Kunde verknüpfen
Für jeden Kunden können Sie Provisionsempfänger und Provisionssatz gesondert hinterlegen. In der Kundenkarteikarte finden Sie unter dem Reiter Prov. alle notwendigen Einstellungen. Eine Eingabe der Provisonen ist nur von Kundenseite möglich. Um einen Provisionsempfänger zu hinterlegen muss auch dieser zunächst als Kunde neu angelegt werden. Sie sehen in der Kundenkarteikarte an dieser Stelle also beim Kunden die zugeordneten Provisionsempfänger, beim Provisionsempfänger selbst sind die Kunden aufgelistet, für die er Provision erhält, außerdem die offenen und abgerechneten Ansprüche.
Automatische Pflege der fälligen Provisionen
Sobald ein Provisionsempfänger für einen Kunden hinterlegt ist, wird für jeden neuen abgerechneten Auftrag ein Provisionsanspruch gespeichert. Diesen Anpruch können Sie dann in einer Provisionsabrechnung berücksichtigen, oder auch herauslassen (s.u.).
Provisionsabrechnungen erstellen
Um eine Provisionsabrechnung zu erstellen gehen Sie unter Kunden - Provisionen . Hier finden Sie alle, noch nicht in Provisionsschriften umgewandelte Ansprüche. Oben können Sie den Zeitraum angeben, aus dem Sie Provisionsansprüche abrechnen wollen. Je nach gewählter Ansicht werden Ihnen entweder die Gesamtsummen der Anprüche eines Provisionsempfängers, eine Liste aller Rechnungen, oder auch eine Liste mit allen Rechnungen und deren Positionen angezeigt. Auswahl der Ansicht erfolgt über das Dropdownmenü durch die Optionen Kompakt, Rechnungen und Detail.
Mit den Haken rechts neben einer Position legen Sie fest, ob Sie für die jeweilige Position eine Provision abrechnen möchten. Mit dem Haken links neben dem Namen des Provisionsempfängers legen Sie fest, ob Sie die Ansprüche für diesen Kunden ggfs. über die Funktion "Alle markierten Provisionen abrechnen" abrechnen möchten. Mit einem Klick auf das grüne Plus erstellen Sie alle markierten Provisionsabrechnungen, mit Klick auf den Drucker erstellen Sie alle Abrechnungen für die markierten Rechnungen dieses einen Provisionsempfängers. Es werden dabei Ihre eingestellten Haken zur Berücksichtigung der Rechnungen und Positionen genutzt. Mit einem Klick auf das Mülleimer-Symbol bei der Rechnungsnummer können Sie den Provisionsanspruch für diese Rechnung löschen.
Liste aller Provisionen
Unter Kunden - Provisionen - Provisionsliste finden Sie eine Übersicht aller Provisionsabrechnungen, die Sie erstellt haben, analog zu Umsatzlisten.
Häufige Fragen
Wie kann ich Provisionsabrechnungen nachträglich verändern?
Sollten Sie nachträglich eine Änderung an einer Provision vornehmen müssen, ist das Vorgehen genau wie beim Korrigieren einer Rechnung: Öffnen Sie den zur Provision gehörenden Auftrag, ändern Sie den Auftrag so ab, wie Sie es möchten und aktualisieren danach die Rechnung unter dem Reiter Dokumente. Bei der Erstellung des Auftrags/der Provision werden immer die Einstellungen, die beim Provisionsempfänger hinterlegt sind, genutzt. Passen Sie ggfs. die Einstellungen in der entsprechenden Kundenkartei des Provisionsempfängers an, damit bei der nächsten Provision direkt alles wie gewünscht erstellt wird.
Ich möchte Provisionen nachträglich eintragen, ist das möglich?
Ja, solange ein Auftrag nicht abgeschlossen und die Provison noch nicht abgerechnet ist, kann auch nachträglich noch ein Provisionsempfänger für einen Kunden eingetragen werden. Anschließend muss der Auftrag noch an Systemeinstellungen angepasst und die Rechnung aktualisiert werden. Wenn der Auftrag bereits abgeschlossen ist, ist ein nachträgliches Eintragen der Provision nicht mehr möglich.