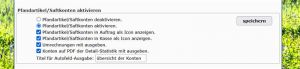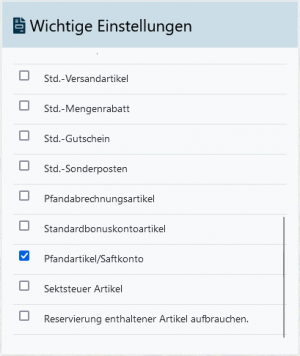Saftkonten: Unterschied zwischen den Versionen
Markierung: Manuelle Zurücksetzung |
|||
| Zeile 13: | Zeile 13: | ||
==Saftkonto anlegen== | ==Saftkonto anlegen== | ||
[[Datei:Apfel.png|miniatur|Einstellungen zu den Pfandkonten]] | |||
Um ein neues Saftkonto anzulegen, legen Sie zunächst wie gewohnt einen neuen Artikel an (unter <i>„Artikel – Neuer Artikel“</i>“). Wie Sie [[Einen neuen Artikel anlegen]] lesen Sie hier. Vergeben Sie eine Artikelnummer und einen dem Saftokonto entsprechenden Artikelnamen (Beispiel: Apfel). Unter dem Punkt <i>„Verpackung“</i> können Sie in dem Drop-Down Menü als Verpackungsart <i>„Stück“</i> oder <i>„Kiste"</i> auswählen. Speichern Sie nun im nächsten Schritt ganz unten den Artikel, Sie werden nun in die Artikelakte des neu angelegten Saftkontos weitergeleitet. | Um ein neues Saftkonto anzulegen, legen Sie zunächst wie gewohnt einen neuen Artikel an (unter <i>„Artikel – Neuer Artikel“</i>“). Wie Sie [[Einen neuen Artikel anlegen]] lesen Sie hier. Vergeben Sie eine Artikelnummer und einen dem Saftokonto entsprechenden Artikelnamen (Beispiel: Apfel). Unter dem Punkt <i>„Verpackung“</i> können Sie in dem Drop-Down Menü als Verpackungsart <i>„Stück“</i> oder <i>„Kiste"</i> auswählen. Speichern Sie nun im nächsten Schritt ganz unten den Artikel, Sie werden nun in die Artikelakte des neu angelegten Saftkontos weitergeleitet. | ||
Version vom 9. September 2022, 15:14 Uhr
Die Funktion Saftkonten ermöglicht es Ihne Produkte, wie beispielswiese Apfel, Trauben etc anzumehmen und in Form des fertigen Produkts wieder zu verkaufen. Die Saftkonten dienen dazu stets einen Überblick über die Produkte zu behalten und Aufträge und Rechnungen für Ihre Kunden zu erstellen. Sie können dies dabei Kundengenau nachvollziehen. Die Funktion ist ab dem Komplettpaket für Sie verfügbar.
Saftkonten aktivieren
Um Saftkonten anlegen und verwenden zu können, muss die Funktion zunächst über die Einstellungen aktiviert werden. Die Aktivierung erfolgt unter System – Einstellungen – Aufträge – Pfandartikel / Saftkonten aktivieren. Setzen Sie dafür den Haken bei „Pfandartikel/Saftkonten aktivieren“ und speichern Sie diesen Vorgang. Außerdem besteht die Möglichkeit, sich die Pfandartikel/Saftkonten sowohl im Auftrag als auch in der Kasse als Icon anzeigen zu lassen, um noch schneller auf die Funktionen zugreifen zu können. Haken Sie auch hier die gewünschten Optionen an und speichern Sie die Einstellung. Des Weiteren aktivieren Sie bitte die Einstellungen "Umrechnung mit ausgeben" sowie "Konten auf PDF der Detail-Statistik mit ausgeben". Bitte legen Sie bei „Titel für Autofeld-Ausgabe“ noch einen Titel fest, beispielsweise zur Ausweisung auf Belegen (Beispiel: Übersicht der Konten).
Saftkonto anlegen
Um ein neues Saftkonto anzulegen, legen Sie zunächst wie gewohnt einen neuen Artikel an (unter „Artikel – Neuer Artikel““). Wie Sie Einen neuen Artikel anlegen lesen Sie hier. Vergeben Sie eine Artikelnummer und einen dem Saftokonto entsprechenden Artikelnamen (Beispiel: Apfel). Unter dem Punkt „Verpackung“ können Sie in dem Drop-Down Menü als Verpackungsart „Stück“ oder „Kiste" auswählen. Speichern Sie nun im nächsten Schritt ganz unten den Artikel, Sie werden nun in die Artikelakte des neu angelegten Saftkontos weitergeleitet.
Artikel als Saftkonto bestimmen
Um festzulegen, dass es sich bei dem neu erstellten Artikel, anders als bei Ihren restlichen Artikeln, um ein Saftkonto handelt, setzen Sie bei dem Punkt „Sonstige Einstellungen“ den Haken bei „Pfandartikel/Saftkonto“.
Artikeleinstellungen für die Annahme
Um Produkte wie beispielsweise Äpfel für die weitere Verarbeitung zu Saft anzunehmen und im Programm verbuchen zu können, muss ein Artikel für die Annahme, passend zu dem Saftkonto, angelegt werden. Legen Sie dafür wie zuvor einen neuen Artikel an (Beispiel Artikelname: Apfelannahme).
Hinweis: Hier ist es ganz wichtig, dass dieser Artikel, anders als zuvor, als Sortiment angelegt wird.
Haken Sie dafür bei dem Punkt „Verpackung & Sonstiges“ an, dass dieser Artikel als Sortiment zu behandeln ist. Speichern Sie den Artikel für die Rücknahme ab.
Sortimentseinstellungen
Um bei der Annahme der Produkte Ihrer Kunden eine Bestandserhöhung um die exakte Menge der angenommenen Produkte zu erzeugen, muss das Sortiment mit dem ursprünglichen Saftkonto verknüpft werden. Dies können Sie in der Artikelkartei des soeben angelegten Sortiments in dem Reiter „Daten“ unter dem Punkt „Artikel in diesem Sortiment“ festlegen. Fügen Sie dafür die Nummer des Saftkonoto-Artikels (z.B. Apfel) ein und mit einem Klick auf den grünen Finger, weisen Sie diesen Artikel dem Sortiment für die Annahme zu. Tragen Sie anschließend bei der Anzahl eine - 1 ein. Bei dem Anteil (%) tragen Sie eine 100 ein und klicken Sie anschließend auf anfügen.
Hinweis: Hier spielt das negative Vorzeichen eine besonders wichtige Rolle! Achten Sie darauf, dass Sie bei der Anzahl ein Minus vor die Zahl setzen. Mit dieser Einstellung wird beim Verkauf dieses Sortiments (bei der Annahme) der Bestand automatisch um eins erhöht.
Artikeleinstellungen für den Verkauf ohne Zuzahlung
Um das fertig verarbeite Produkt (z.B. Apfelsaft) dem Kunden ohne Zuzahlung auszuhändigen und dies korrekt mit dem Saftkonto, einem Auftrag und einer Rechnung zu verbuchen, muss wieder ein Artikel für die Rückgabe, passend zu dem Saftkonto, angelegt werden. Legen Sie dafür wie bekannt einen neuen Artikel an (z.B. Artikelname: Apfelsaft ohne Zuzahlung).
Hinweis: Hier ist es wichtig, dass dieser Artikel ebenfalls als Sortiment angelegt wird.
Haken Sie dafür bei dem Punkt „Verpackung & Sonstiges“ an, dass dieser Artikel als Sortiment zu behandeln ist. Speichern Sie diesen Artikel.
Sortimentseinstellungen
Um bei der Herausgabe des (verarbeitenden) Produkts eine Bestandsminderung zu erzeugen, muss das Sortiment wieder mit dem ursprünglichen Saftkonto verknüpft werden (s.o.). Tragen Sie bei der Anzahl eine Faktor (z.B. 1 oder 1,5) ein. Bei dem Anteil (%) tragen Sie eine 100 ein und klicken Sie anschließend auf anfügen.
Hinweis: Hier ist es wichtig, dass der Wert positiv ist, da es sich ganz normal um einen Verkauf handelt. Der Faktor entscheidet, wie viel "Stück" beim Verkauf dem Saftkonto abgebucht werden. Mit dieser Einstellung wird beim Verkauf dieses Sortiments (bei der Rückgabe) der Bestand automatisch um den Faktor gemindert und in dem Saftkonto verbucht.
Preis vergeben
Vergeben Sie diesem Sortiment einen Preis von 0,00 Euro, da es sich um einen Verkauf ohne Zuzahlung handelt.
Artikeleinstellungen für den Verkauf mit Zuzahlung
Um das fertig verarbeite Produkt (z.B. Apfelsaft) dem Kunden mit Zuzahlung auszuhändigen und dies korrekt mit dem Saftkonto, einem Auftrag und einer Rechnung zu verbuchen, muss ebenfalls ein Sortiment-Artikel für den Verkauf, passend zu dem Saftkonto, angelegt werden. Legen Sie dafür wie zuvor beschrieben ein neues Sortiment an (z.B. Artikelname: Apfelsaft mit Zuzahlung). Die Sortimenteinstellungen verhalten sich hier genau so wie bei den Softkontoeinstellungen für den Verkauf ohne Zuzahlung.
Preis vergeben
Vergeben Sie diesem Sortiment einen Preis, da es sich um einen Verkauf mit Zuzahlung handelt.
Produkte annehmen und im Auftrag verwalten
Für die Annahme eines bestimmten Produkts (z.B. Äpfel) und der korrekten Softkontenführung erzeugen Sie zunächst wie gewohnt einen neuen Auftrag für den entsprechenden Kunden. Fügen Sie dem Auftrag das Sortiment an, welches Sie für die Annahme des Produkts erstellt haben (z.B. Apfelannahme) und geben Sie die unter Anzahl die Menge an (z.B. 30 für 30 kg Äpfel). Erzeugen Sie nun eine Rechnung. Sofern Sie dem Sortiment keine Preise vergeben haben, beträgt die Rechnung über die Apfelannahme 0,00 €.
Fertiges Produkt verkaufen und im Auftrag verwalten
Möchten Sie dem Kunden, der Ihnen Produkte für die Verarbeitung vorbeigebracht hat, das fertige Produkt aushändigen und in dem Saftkonto verbuchen, erstellen Sie eine Auftrag für den entsprechenden Kunden. Fügen Sie dem Auftrag entweder den Artikel an, den Sie für den Verkauf mit oder ohne Zuzahlung angelegt haben. Geben Sie hier unter "Stück" die Menge (in Liter) an, die Sie dem Kunden verkaufen. Erzeugen Sie eine Rechnung. Entsprechend des in den Sortimenteinstellungen festgelegten Faktors wird der Verkauf / die Rausgabe des Artikels in dem Saftkonto verbucht.
Übersicht über die Saftkonten
Die praktische Übersicht der Saftkonten, welche Sie unter Artikel – Bestände – Pfandkonten finden, bietet Ihnen die Möglichkeit alle Saftkontostände aller Kunden, dessen Produkte Sie angenommen haben oder wieder in Form des fertigen und verarbeiteten Produkts aushändigen und per Rechnung verbucht haben, in einer Übersicht anzeigen zu lassen. In einer Tabelle gibt es neben dem Artikelnamen, der Artikelnummer, dem entsprechenden Kunden und dem Stand des Kontos (also die Menge des vom Kunden Kunden abgegebenen Produkts) die Möglichkeit sich die einzelnen Bewegungen zu diesem Konto mit einem Klick auf das Symbol ganz rechts einer jeden Zeile unter „Bewegung“ statistisch anzeigen zu lassen.
Übersicht über die Saftkonten in der Kundenakte
Die Bewegungen und eine Übersicht über die Saftkonten eines bestimmten Kunden können Sie auch in der Kundenakte nachvollziehen. Gehen Sie dafür in der Kundenakte auf den Reiter System. Dort finden Sie ebenfalls eine Tabelle unter „Übersicht der Pfand/Saftkonten“, welche den aktuellsten Stand des Saftkontos des entsprechenden Kunden aufzeigt.
Übersicht über die Saftkonten in der Auftragsmaske
Sofern Sie in den Systemeinstellungen eingestellt haben, dass "Pfandartikel/Saftkonten in Auftrag als Icon angezeigt" werden, haben Sie die Möglichkeit mittels Klick auf das entsprechende Symbol in der Auftragsmaske den Stand des Saftkontos für den Kunden des Auftrags anzeigen zu lassen.
Übersicht über die Saftkonten in der Kasse
Sofern Sie in den Systemeinstellungen eingestellt haben, dass "Pfandartikel/Saftkonten in Kasse als Icon angezeigt" werden, haben Sie die Möglichkeit mittels Klick auf das Feld "Pfandkonten" rechts in der Kasse den Stand des Saftkontos für den Kunden des Kassenauftrags anzeigen zu lassen.