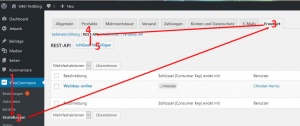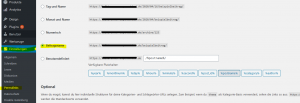Woocommerce: Unterschied zwischen den Versionen
Admin (Diskussion | Beiträge) |
Cas (Diskussion | Beiträge) |
||
| Zeile 273: | Zeile 273: | ||
=== Abgleich der Bestände === | === Abgleich der Bestände === | ||
Der Abgleich der Bestände kann durch die entsprechende Schaltfläche gestartet werden. Bitte beachte, dass alle Bestände in Woocommerce angepasst werden sofern der Artikel in Winestro.Cloud vorhanden und die Bestandsführung in Woocommerce aktiviert ist. Wenn Du möchtest, dass ein Artikel nicht mit Beständen gepflegt wird, deaktiviere die manuelle Bestandsführung. | Der Abgleich der Bestände kann durch die entsprechende Schaltfläche gestartet werden. Bitte beachte, dass alle Bestände in Woocommerce angepasst werden sofern der Artikel in Winestro.Cloud vorhanden und die '''Bestandsführung in Woocommerce aktiviert''' ist. Wenn Du möchtest, dass ein Artikel nicht mit Beständen gepflegt wird, deaktiviere die manuelle Bestandsführung. | ||
Der Abgleich von Beständen ist sehr aufwändig und zeitintensiv: Daher kann es mehrere Minuten dauern, bis die Bestände in Deinem Shop geupdatet sind. | Der Abgleich von Beständen ist sehr aufwändig und zeitintensiv: Daher kann es mehrere Minuten dauern, bis die Bestände in Deinem Shop geupdatet sind. | ||
Version vom 25. Oktober 2023, 09:09 Uhr
| So findest Du diese Seite: |
| Shops/Importe |
| Woocommerce |
Mit der Woocommerce-Schnittstelle kannst Du auf Abruf stapelweise Aufträge und Kundendaten von Deiner Woocommerce-Installation zu Winestro.cloud übertragen und nach Erstellung neuer Artikel in Winestro.cloud einmalig die Artikelstammdaten an Woocommerce übermitteln, sodass diese hier direkt angelegt sind und man in Woocommerce nur noch den Feinschliff machen muss. Die Schnittstelle muss durch das Winestro Team freigeschaltet werden. Bitte melde Dich dazu via Hilfe - Ticket bei uns. Die Bereitstellung ist einmalig kostenpflichtig (bitte schaue für aktuelle Preise auf unserer Webseite). Für die anschließende Nutzung ist außerdem das monatliche Webshop-Schnittstellen Paket erforderlich.
Wichtiger Hinweis zum Anfang
Sofern bereits vor dem Anschluss in Woocommerce Artikel bestehen: Die Artikelnummern in Woocommerce müssen Deinen Wein-Nummern in Winestro.cloud entsprechen. Wird eine entsprechende Wein-Nummer nicht gefunden, wird der Artikel im Zweifelsfall immer als Sonderposten übertragen!
Die Schnittstelle untersützt nur Shops mit mindestens der neusten Rest-Api V3 (im Wordpress Backend unter Woocommerce - Status abzulesen).
Damit die API-Bereit steht, wird Woocommerce mindestens in der Version 3.5+ benötigt. Bitte bringe grundsätzlich Wordpress und Woocommerce vor Beginn auf den neusten Stand!
Das Winestro Team übernimmt keine Arbeiten an Deinem Server außerhalb der Freischaltung der Schnittstelle / Anbindung an den Shop. Für die korrekte / aktuelle Version bist immer Du / Dein Webmaster verantwortlich. Ebenfalls das Einspielen der Weine bzw. die Kontrolle der Daten erfolgt explizit nicht durch uns, sondern ist immer Dein Verantwortungsbereich!
Einrichtung in der Shopinstallation
In der Shopinstallation musst Du zu Beginn einmal die Rest-API aktivieren und einen Schlüssel für winestro.cloud anlegen. Wie Du dorthin kommst, siehst Du im rechten Bild dargestellt. Die Beschreibung ist freigestellt, als Benutzer kannst Du Winestro.cloud angeben. Gebe als Berechtigung "lesen/schreiben" an.
Wichtig: Notiere Dir unbedingt die nun angezeigten Schlüssel JETZT in einer Datei! Du kannst die Keys für diese Rest-API nicht erneut auslesen! Achte darauf beim Kopieren keine führenden Leerzeichen mit zu kopieren.
Hinweis: Solltest Du den Secret Key im Anschlussprozess "verlieren" weil Du ihn vor Eingabe in Winestro nicht separat gespeichert hast, kannst Du die Rest-API auch komplett löschen und dann wieder neu anlegen. Es werden dann komplett neue Keys vergeben.
Hinterlegen der Daten bei Winestro.cloud
Hinterlege nun den Schlüssel unter Auftrag / Woocommerce. Gebe hier auch den Pfad zur Shop-Installation ein. Hier muss der genaue Pfad stehen: Also auch der Unterordner, in dem der Shop installiert ist. Meist steht die korrekter URL im Wordpress Backend unter Woocommerce - Status.
Ist der Shop bzw. Wordpress im Wurzelverzeichnis Deiner Seite installiert, gebe dies wie folgt an:
Beispiel: https://www.Winestro.cloud/
Befindet sich die Installation in einem Unterordner, gibst Du diesen auch an:
Beispiel: https://www.Winestro.cloud/unterordner/
Wähle weiterhin die Preisgruppe, die für den Shop zur Übermitllung von Daten relevant ist. Lege Dir dazu ggf. eine neue Preisgruppe im Vorfeld an. Vergesse nicht, die Daten zu speichern.
Hinweise für Webmaster
Achte auf eventuelle Umleitungen. Leitest Du z.B. http nur nach https um, musst Du unter Umständen http:// als Pfad nehmen, da es sonst zu Authentifizierungsfehlern kommen kann. Gleiches gilt für die Umleitung von Subdomains wie z.B. www. Solltest Du auf Anhieb keine Verbindung herstellen können, teste initial verschiedene Varianten
Beispiel: https://www.Winestro.cloud/ http://www.Winestro.cloud/ https://Winestro.cloud/ http://Winestro.cloud/
Solltest Du dennoch Probleme haben den richtigen Pfad zu finden, gehe vor wie auf dem Screenshot beschrieben:
Testen der API
Klicke nun (nach dem Speichern) auf die Testen-Schaltfläche "Verbindung zu Shop herstellen". Wenn Du nun eine Erfolgsmeldung siehst, ist die Verbindung zum Shop hergestellt und kann genutzt werden. Da Du sonst auf Fehler laufen würdest, ist der Test immer notwendig, bevor Du die Schnittstelle nutzen kannst. (Falls sich an Deiner Shopinstallation zwischenzeitlich etwas geändert hat, was ggf. zu Fehlern führen würde.)
Testen bei Problemen
Teste auch unbedingt einmal die Abfrage von Bestellungen oder Artikeln. Sollte es hier zu einem Fehler kommen, teste auch die Option "alternative Authentifizierung".
Empfangen von Aufträgen (Bestellungen)
Klicke auf "Aufträge aus Shop abfragen". Neue Aufträge bzw. Bestellungen werden in der Regel als "Wartend" / "In Wartestellung" in Deinem Woocommerce-System abgelegt. Diese werden nun zunächst in einer Liste gezeigt. Wähle nun die Bestellungen, die in Winestro.cloud als neuer Auftrag übermittelt werden sollen. Klicke anschließend auf "Übernimmst".
Hinweis: Neue Aufträge aus dem Woocommerce sind in der Liste mit dem Stern-Symbol gekennzeichnet. Aufträge, die bereits übertragen wurden, werden dort mit einem blauen Ketten-Symbol markiert.
Nach der Übernahme kannst Du noch entscheiden, ob die nun übernommenen Aufträge in Woocommerce den Status "Abgeschlossen" / "Fertig gestellt" erhälst sollen. Bitte beachte, dass das ggf. in Woocommerce eine E-Mail an den Kunden auslösen kann. (Das kannst Du dort in den Einstellungen bestimmen.)
Nach der Übertragung der Aufträge/Bestellungen wird alles weitere im System von Winestro.cloud bearbeitet.
Empfangen von Versandkosten
Die Versandkosten werden von Woocommerce berechnet und an den Kunden kommuniziert. Der von Woocommerce berechneten Wert wird beim übertragen der Aufträge von Woocommerce an Winestro.cloud mit übertragen. Hast Du einen Standard-Versandartikel werden die Kosten auf diesen Arikel verbucht - ist das nicht der Fall werden die Versandkosten als Sonderposten eingetragen.
Aufträge in Winestro.cloud verarbeiten
Dein neuer Auftrag wird nun als Webauftrag in die Auftragsliste der neuen Aufträge eingetragen. Lese dazu den Teil des Handbuchs zum Thema Webhshop-Bestellungen allgemein: Privater_Shop#Bestellungen
Anlage als Neukunde
Bei einer Anlage als Neukunde wird dem Neukunden die Preisgruppe zugewiesen, die in Winestro.cloud unter Auftrag - Woocommerce hinterlegt ist. Bestandskunden erfahren keine Änderungen der Preiskategorie - hier greift jeweils der eingestellte Preis des Kunden in Winestro.cloud.
Automatischer Abruf
Setze den Haken bei "Automatischer Abruf". Neue Aufträge mit dem Status "in Wartestellung" werden dann automatisch ca. alle 30 Minuten übertragen und erscheinen in Deiner Auftragsliste. Du wirst nicht gesondert über diesen Vorgang informiert. Nach dem Abruf wird wie bei einem manuellen Abruf der Status auf die gewünschte Einstellung gesetzt.
Senden von Artikeldaten
Wenn Du Stammdaten von neuen Artikeln an Deinen Webshop übermitteln möchtest, achte darauf, dass unter Auftrag - Woocommerce eine Preiskategorie für die Schnittstelle aktiviert wird (wird benötigt, um die Preise im Shop anzugeben.) Auch solltest Du zu jedem Artikel ein Bild in Winestro.cloud hinterlegt haben (natürlich können anschließend weitere/andere Bilder direkt in Woocommerce ergänzt werden). Klicke Du anschließend auf "Übertragen von Artikel an Shop" - dann öffnet sich zunächst eine Liste der Artikel, die tatsächliche Übertragung folgt im nächsten Schritt.
Artikel, die übertragen werden können, werden durch ein Pfeil-Symbol gekennzeichnet. Sollen bereits in Woocommerce angelegte Artikel mit den Stammdaten aus Winestro.cloud ersetzt werden, müssen diese erst in Woocommerce gelöscht - oder dort die Artikelnummer umbenannt werden.
Hinweis: WBO erkennt bei Bestellungen die Artikel an der Artikelnummer! Wenn Du einen Wein in Woocommerce manuell anlegst, achte auf gleichlautende Artikelnummern.
Wähle nun per Haken die Weine, deren Stammdaten einmalig übertragen werden sollen und klicke auf "Übernimmst". Anschließend kannst Du die neuen Weine in Woocommerce noch detaillierter bearbeiten. Achte darauf, dass mit Klick auf das Mülleimer Symbol in Winestro.cloud, der Artikel in Woocommerce vollständig gelöscht wird. So ist zwar eine erneute Übertragung der Stammdaten aus Winestro.cloud möglich, doch sind alle Anpassungen aus Woocommerce direkt verloren.
Best Practice: Sollte Dein Woocommerce Shop also schon länger im Betrieb sein, hast Du den aktuellen Jahrgang natürlich dort schon angelegt. Wir empfehlen für diese Artikel auf die identischen Wein/Artikelnummern in beiden Systemen zu achten, und sonst nichts zu verändern. Einen Import von Artikeldaten nimmst Du erst dann vor, wenn Du in Winestro.cloud neue Artikel/ einen neuen Jahrgang anlegst, dessen Artikelnummern in Woocommerce noch nicht vergeben sind.
Ändern sich Stammdaten eines Artikels (s.u. Senden von Standard Feldern) - was ja eigentlich ziemlich ausgeschlossen ist - empfehlen wir das händische korrigieren in beiden Systemen, um keine Einstellungen aus Woocommerce zu verlieren.
Senden von Standard-Feldern
Wenn Du deine neuen Artikel von Winestro.cloud an Woocommerce uberträgst, werden folgende Felder gesendet:
Artikelname Artikelbeschreibung (erscheint als Produkt-Kurzbeschreibung im Shop) Artikelnummer Preis (in der ausgewählten Artikelgruppe) Texte für Plattform- bzw. Online-Shops Gewicht brands (Erzeugername, wenn im Artikel hinterlegt)
Senden von Bildern
Bilder, die Du in Winestro.cloud hinterlegt hast werden ebenfalls mit an Woocommerce gesendet. Bitte beachte das Bilddatein nicht größer als 5MB sein dürfen und im gif, jpg, oder png Format sein müssen. Idealerweise sind Deine Fotos freigestellt und haben im Hochformat eine Mindestauflösung von 1200 Pixeln.
Senden von speziellen Feldern
Für den Weinverkauf werden oft spezielle Felder geliefert, die in Woocommerce selbst angelegt werden können. Folgende Informationen werden zusammen mit den Weindaten übertragen - natürlich nur wenn diese auch im Programm hinterlegt sind. Wie Du spezielle Felder anelgst / zulassen kannst, wird Dir hier erklärt: Zum externen Artikel | oder hier: zum externen Artikel Links steht der Feldname, den das eigene Feld in Woocommerce haben sollte, rechts der eingetragene Wert:
| Feldname | Feldinhalt |
| wbo_alkohol | Alkoholgehalt in Prozent |
| wbo_jahrgang | Jahrgang |
| wbo_lage | Lage des Weines |
| wbo_lese | Qualitätsstufe des Weines |
| wbo_geschmack | Restsüße |
| wbo_sorte | Rebsorte |
| wbo_zucker | Zuckergehalt in g/l |
| wbo_saeure | Restsäure in g/l |
| wbo_extrakt | Extrakt |
| wbo_sulfite | Enthält Sulfite (ja/nein) |
| wbo_fuellmenge | Menge in Liter |
| wbo_allergene | Enhtaltene Allergene |
| wbo_eiweiss | Eiweiss |
| wbo_brennwert | Brennwert in Kcal |
| wbo_artikelgruppe | Artikelgruppe (Text) die dem Artikel zugeordnet ist |
| wbo_literpreis | Preis je Liter |
| wbo_kilopreis | Preis je Kilo |
| wbo_std_packung | Standardverpackungseinheit |
| wbo_kategorie | Zuordnung zu einer eindeutigen Verkaufskategorie |
| wbo_erzeuger | Firmenname des im Artikel zugeordneten Erzeugers |
| wbo_erzeuger_strasse | Straße des im Artikel zugeordneten Erzeugers |
| wbo_erzeuger_hnummer | Hnummer des im Artikel zugeordneten Erzeugers |
| wbo_erzeuger_plz | Plz des im Artikel zugeordneten Erzeugers |
| wbo_erzeuger_ort | Firmenname des im Artikel zugeordneten Erzeugers |
| wbo_erzeuger_anbaugebiet | Anbaugebietdes im Artikel zugeordneten Erzeugers |
| wbo_erzeuger_land | Land des im Artikel zugeordneten Erzeugers |
| wbo_farbe | Farbe des Weines |
| wbo_trinktemperatur | Trinktemperatur |
| wbo_lagertemperatur | Lagertemperatur |
| wbo_ausbau | Ausbau des Weines |
| wbo_lagerfaehigkeit | Lagerfähigkeit des Weines |
| wbo_boden | Boden |
| wbo_videolink | Hinterlegtes Verkostungsvideo (idR. Youtube Link) |
| wbo_kohlenhydrate | Kohlenhydrate |
| wbo_rel_dichte | Relative Dichte |
| wbo_fett | Fett gesamt |
| wbo_wbo_fetts | Gesättigte Fettsäuren |
| wbo_ballast | Ballaststoffe |
| wbo_vitamine | Vitamine |
| wbo_salz | Salz |
Sortierung der Artikel
Durch die Übertragung von Winestro.cloud an Woocommerce wird keine(!) Sortierung der Artikel an Woocommerce übergeben. Die Sortierung Deiner Artikel musst Du weiterhin in Woocommerce vornehmen. Hierdurch erhälst Du die volle Funktionsfähigkeit Deines Shopssystems mit Mehrfachnennungen, Angeboten, usw.
Einstellen der Versandkosten
Anders als beim Winestro.cloud Shop nimmst Du die Versandkosteneinstellungen nicht in Winestro.cloud sondern direkt in Woocommerce vor. Dort kannst Du alle Berechnungsvarianten die Woocommerce bietet verwenden. Das Ergebnis wird später an Winestro.cloud übertragen - so kommt es nie zu Unstimmigkeiten zwischen der Bestellbestätigung die Woocommerce an Deinen Kunden versendet und dem Auftrag der daraus in Winestro.cloud entsteht.
Löschen von Artikeldaten
Wenn ein Artikel bereits übertragen wurde, kann er durch Klick auf den Mülleimer gelöscht werden. Beachte, dass dies die Zuordnung im Shop mit entfernt. Auch das Löschen innerhalb des Shops direkt, entfernt den Wein aus dieser Liste (nennt sich dort "Verschieben in Papierkorb"). Wenn Du einen Wein im Shop erhalten möchtest und dennoch neu übertragen willst, ändere im Shop die Artikelnummer oder kopiere den Wein in Winestro.cloud.
Bestände
Bei einem Übertrag der Weine an Deinen Woocommerce Shop, wird automatisch die Bestandsführung aktiviert und der aktuelle Bestand übertragen.
Beachte: Wenn Artikel manuell in Woocoomerce angelegt werden, muss ggf. die Bestandsführung aktiv dort eingeschaltet werden.
Abgleich der Bestände
Der Abgleich der Bestände kann durch die entsprechende Schaltfläche gestartet werden. Bitte beachte, dass alle Bestände in Woocommerce angepasst werden sofern der Artikel in Winestro.Cloud vorhanden und die Bestandsführung in Woocommerce aktiviert ist. Wenn Du möchtest, dass ein Artikel nicht mit Beständen gepflegt wird, deaktiviere die manuelle Bestandsführung.
Der Abgleich von Beständen ist sehr aufwändig und zeitintensiv: Daher kann es mehrere Minuten dauern, bis die Bestände in Deinem Shop geupdatet sind.
Häufige Fragen und Probleme
Kann ich Daten im Shop ändern - z.B. die Artikelnamen anpassen?
Nach der Datenübertragung aus Winestro an Woocommerce kannst Du die Daten in Woocommerce jederzeit anpassen wie Du möchtest - also auch die Namen kürzen. In den Einstellungen bei der Schnittstelle findest Du dann auch direkt die Option das beim Übertrag beizubehalten oder mit den Namen im System wieder zu überschreiben für die Belege. Das Einzige, was Du nicht in Woocommerce ändern sollst, ist die Artikelnummer - die muss immer mit Winestro übereinstimmen als Erkennungsmerkmal.
Bestellungen im Woo-Shop werden nicht an Winestro.cloud übertragen
Bitte überprüfe in welchem Status die Bestellungen in Woo-Commerce liegen und stelle sicher, dass auch dieser Status abgefragt wird. Im Standard wird der Stapel "in bearbeitung" abgefragt. Je nach Shop-Einstellung liegen neu Bestellungen aber auch in "wartend".
Bestellungen die bereits importiert wurden, tauchen beim nächsten Import wieder auf
Stelle bitte in der Schnittstelle ein, dass Sich der Bestellstatus in Woocommerce nach dem Import ändern soll. Gehe dazu unter Auftrag - Shops - Woocommerce und treffe eine Auswahl bei "Auftrags-Status nach Import:"
Die Lieferart im Programm ist immer "Selbstabholung" oder ähnlich. / Es wird nicht die korrekte Lieferart ausgewählt.
Das Programm erkennt an der Bezeichnung der Lieferart, um was es sich handelt. Eine Bezeichnung wie z.B. "Kostenlose Lieferung" ist daher nicht ausreichend. Benenne die Lieferart um in z.B. "Kostenlose Lieferung (DHL)". Am Zusatz "DHL" erkennt das Programm nun, welche die zugehörige Lieferart ist. Weitere "Marker" für die Lieferarten
- dhl
- ups
- dpd
- tour
- hermes
- spedition
- hol (wie "Abholung" etc.)
Gibt es optische Veränderungen an meinem Shop sobald er per Schnittstelle an Winestro.cloud angeschlossen wurde?
Nein, optisch gibt es keinerlei Veränderungen an Deinem Shop.
Müssen die schon eingepflegtem Weine im Shop gelöscht werden?
Wenn die Weine in Deinem Shop die gleiche Artikelnummer haben wie in Winestro.cloud, erkennt das Programm den Wein und erstellt eine Verbindung.
Gibt es eine automatische Kundenzuordnung bei eingehenden Webshopaufträgen?
Wenn ein neuer Webshop Auftrag in WBO erscheint, kannst Du über den Button „Kunden zuordnen“ entweder einen bereits existierenden Kunden auswählen oder einen neuen Kunden anlegen.
Verbindung hergestellt, Datenübermittlungen aber nicht möglich / werfen Fehler
Manchmal wird die Verbindung bei Webseiten intern von httpS auf http nur umgeleitet. Stelle sicher welches die native Einstellung Deiner Seite ist und teste beide Verbindungsarten.
Beispiel: httpS://meineseite.de/wp --> httP://meineseite.de/wp
Die Übertragung dauert sehr lange!
Bitte beachte, dass die Verbindung hier auch von dem Server abhängt, auf denen Du Woocommerce installiert hast. Winestro.cloud wartet so lange bis es eine Antwort erhält: Prüfe ggf. Deine Servereinstellungen!
Es kann keine Verbindung zur Schnittstelle hergestellt werden
Achten Du darauf, dass bei den Schlüsseln keine führenden Leerzeichen stehen. Achten Du auch darauf, dass der Pfad zu Deiner Shopinstallation aufrufbar ist. Geben Du nicht nur Ihre Domain an, sondern ggf. den Ordner in dem der Shop installiert ist.
Hausnummer und Straße stehen in einem Feld!
Woocommerce (als amerikanisches Produkt) nimmt die Trennung von Straße und Hausnummer nicht genau und liefert beides zusammen in einem Feld aus (billing_address_1 / shipping_address_1) bzw. fügt sogar noch weitere Informationen wie Ablageort oder Apartement an dieses Feld ein. Daher ist eine automatische Auftrennung an dieser Stelle nicht ratsam. Winestro.cloud bietet die Möglichkeit auch die Hausnummern in eigenen Feldern zu übermitteln, allerdings benötigt das eine Anpassung der Woocommerce-Vorlage, sodass diese auch beide Felder korrekt ausliefert. Diese Anpassung findest Du hier erklärt / als Hilfestellung für Deinen Webmaster: https://businessbloomer.com/woocommerce-add-house-number-field-checkout/
Erwartete Felder: billing->hnummer | shipping->hnummer
Ohne diese Anpassung musst Du beim Neuanlegen eines Kunden manuell auf die Auftrennung achten.
Update: Seit dem letzten Update trennt WBO die Hausnummern immer selbst auf / ab. Dieses Plugin kann trotzdem problemlos weiter genutzt werden.
Transaktions-Ids / Zahlungsnummern Paypal / Klarna
Die Transaktions-Id / bzw. Zahlungs-Vorgangsnummern werden ebenfalls per Schnittstelle abgerufen und in der Fibu im Feld Auftragsnummer ausgewiesen. Damit kann der Steuerberater die Zahlungen per Klarna/Paypal etc. direkt einer Rechnung zuordnen.
Rabatte und Versandkosten
Bitte achte bei Rabatten und Versandkosten darauf, dass auch die MWst korrekt übergeben wird bzw. Brutto und Nettowerte oder Steuern (z.B. discount_tax) mit eingetragen sind.