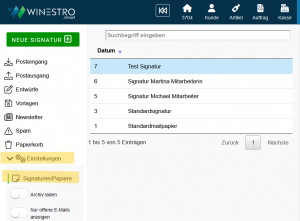E-Mail Hintergrund: Unterschied zwischen den Versionen
Max (Diskussion | Beiträge) |
Max (Diskussion | Beiträge) |
||
| Zeile 19: | Zeile 19: | ||
==E-Mail-Hintergrund und Signaturen bearbeiten== | ==E-Mail-Hintergrund und Signaturen bearbeiten== | ||
<br> | <br> | ||
[[File:Email_Signaturen_Papiere.png|border|300px|Email Signaturen und Papiere]] | [[File:Email_Signaturen_Papiere.png|border|300px|right|Email Signaturen und Papiere]] | ||
Um einen E-Mail-Hintergrund oder eine Signatur neu anzulegen oder zu bearbeiten, klickt du auf das Menü-Icon “Post”. In der linken Menüleiste öffnest du den Reiter Einstellungen und klickst auf den Menüpunkt “Signaturen/Papiere”. Hier siehst du nun alle Hintergründe und Signaturen, die du evtl. bereits angelegt hast. Um diese zu bearbeiten, klickst du auf den Stift rechts oben. Du kannst das entsprechende Dokument nun wie gewohnt mit Hilfe des E-Maileditors bearbeiten, d.h. dein Logo, Auszeichnungen und Preise, sowie Links zu deinen Socialmedia-Profilen oder deiner Homepage hinterlegen. | Um einen E-Mail-Hintergrund oder eine Signatur neu anzulegen oder zu bearbeiten, klickt du auf das Menü-Icon “Post”. In der linken Menüleiste öffnest du den Reiter Einstellungen und klickst auf den Menüpunkt “Signaturen/Papiere”. Hier siehst du nun alle Hintergründe und Signaturen, die du evtl. bereits angelegt hast. Um diese zu bearbeiten, klickst du auf den Stift rechts oben. Du kannst das entsprechende Dokument nun wie gewohnt mit Hilfe des E-Maileditors bearbeiten, d.h. dein Logo, Auszeichnungen und Preise, sowie Links zu deinen Socialmedia-Profilen oder deiner Homepage hinterlegen. | ||
Aktuelle Version vom 18. November 2024, 18:37 Uhr
| So findest Du diese Seite: |
| Neue Mail |
| E-Mail Papier |
Allgemeines
Für den E-Mailversand hast du in Winestro.Cloud die Möglichkeit verschiedene E-Mailhintergründe und Signaturen zu erstellen. Den E-Mailhintergrund kannst du dir analog zu einem Briefpapier vorstellen. Du kannst im E-Mailhintergrund z.B. Dein Logo, den Link zu Deiner Facebookseite / Webseite, Zertifikatssiegel oder Terminhinweisen für kommende Veranstaltungen hinterlegen und so mit wenig Aufwand einen professionellen Auftritt erreichen.
Grundsätzlich besteht die Möglichkeit beliebig viele E-Mailhintergründe anzulegen und für unterschiedliche Zwecke (bspw. den Rechnungsversand, die Kommunikation mit englischsprachigen Kunden, etc.) zu nutzen.
Unabhängig von dem E-Mailhintergrund kannst du für den Mailversand Signaturen anlegen, um den persönlichen Absender der E-Mail kenntlich zu machen und eine entsprechende Grußformel zu hinterlegen. Es empfiehlt es sich daher neben einer allg. Signatur des Weinguts (“Mit freundlichen Grüßen, ihr Team vom Weingut XY”) eine weitere Signatur für jeden Mitarbeiter anzulegen, der regelmäßig E-Mails mit Winestro.Cloud versendet (“Mit besten Grüßen, Michael Mitarbeiter”).
E-Mail-Hintergrund und Signaturen bearbeiten
Um einen E-Mail-Hintergrund oder eine Signatur neu anzulegen oder zu bearbeiten, klickt du auf das Menü-Icon “Post”. In der linken Menüleiste öffnest du den Reiter Einstellungen und klickst auf den Menüpunkt “Signaturen/Papiere”. Hier siehst du nun alle Hintergründe und Signaturen, die du evtl. bereits angelegt hast. Um diese zu bearbeiten, klickst du auf den Stift rechts oben. Du kannst das entsprechende Dokument nun wie gewohnt mit Hilfe des E-Maileditors bearbeiten, d.h. dein Logo, Auszeichnungen und Preise, sowie Links zu deinen Socialmedia-Profilen oder deiner Homepage hinterlegen.
Um einen neuen Hintergrund/Signatur anzulegen nutzt du den grünen Button links oben (“Neue Signatur+”). Im ersten Schritt gibst du der Signatur/dem Hintergrund einen Namen und speicherst diesen ab, im nächsten Schritt legst du mit Hilfe des Dropdown-Menüs fest, ob es sich bei dem Dokument um einen Hintergrund oder eine Signatur handelt. Nun kannst du die jeweilige Signatur/Hintergrund nach deinen Wünschen mit Hilfe des E-Mail-Editors gestalten.
Bei der Erstellung eines E-Mailhintergrunds muss zwingend der Ort definiert werden, an welchem der eigentliche Text der E-Mail platziert werden soll, dies geschieht mit Hilfe des Platzhalters [!--replace--], diesen kannst du einfach an die entsprechende Stelle des Hintergrunds kopieren.
Um Bilder wie Logos für den Hintergrund oder Banner für die Signatur zu verwenden, lade diese zunächst über das Icon-”Bilder” oberhalb des E-Maileditors hoch und füge sie anschließend in deinen Hintergrund/deine Signatur ein. Die Einstellungen wie Größe, Format und Ausrichtung der Grafiken nimmst du anschließend über die “Bilder”-Funktion des E-Mail-Editors vor.
Einstellungen
Für den alltäglichen Mailversand kann ein Hintergrund ausgewählt werden, welcher standardmäßig genutzt wird. Dies geschieht mit Hilfe des Schiebereglers “Std. Bei Emails” bei der Erstellung bzw. Bearbeitung der Signatur/des Hintergrunds.
Darüber hinaus kann mit dem entsprechenden Schieberegler festgelegt werden, ob eine Signatur bzw. Hintergrund auch bei dem Versand von Antwortmails genutzt werden soll.
Häufige Fragen und Probleme
Dass eine E-Mail bei allen Empfängern (gmx, gmail, Outlook, Thunderbird....) gut aussieht ist leider nicht immer einfach. Je nach Programm des Empfängers kann die Darstellung deutlich variieren. Gerne unterstützen wir Dich daher beim Erstellen Deines persönlichen E-Mailhintergrundes. Melde Dich bei Interesse einfach über "Hilfe/Feedback".
Der eingestellte Hintergrund wird nur beim Versand der Mail angefügt. Du selbst siehst den Hintergrund nicht beim Öffnen der Mail. Zum Testen kannst Du die Mail mit dem angehangen Dokument als Hintergrund an Dir selbst schicken.