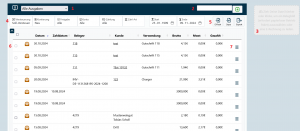Ausgaben: Unterschied zwischen den Versionen
Admin (Diskussion | Beiträge) |
Admin (Diskussion | Beiträge) Keine Bearbeitungszusammenfassung |
||
| Zeile 38: | Zeile 38: | ||
== Eine neue Ausgabe anlegen == | == Eine neue Ausgabe anlegen == | ||
== Gutschriften und Provisionen == | === Gutschriften und Provisionen === | ||
Gutschriften und Provisionen erzeugen automatisch und ohne Dein Zutun eine Ausgabe in der Ausgabenverwaltung und werden automatisch mit dem entsprechenden Auftrag verknüpft. Du kannst hier markieren, ob die Gutschrift bezahlt wurde und sie wie eine normale Ausgabe verwalten | Gutschriften und Provisionen erzeugen automatisch und ohne Dein Zutun eine Ausgabe in der Ausgabenverwaltung und werden automatisch mit dem entsprechenden Auftrag verknüpft. Du kannst hier markieren, ob die Gutschrift bezahlt wurde und sie wie eine normale Ausgabe verwalten | ||
=== Ausgabe ohne Dokument === | === Ausgabe ohne Dokument === | ||
Über das + oder das Hauptmenü kannst Du jederzeit eine neue Ausgabe auch ohne Beleg anlegen. Wenn Du einen Beleg hast, solltest Du eine Ausgabe immer über den grauen Kasten Rechts angelegen, da hiermit der Beleg auch sofort elektronisch ausgelesen werden kann. | Über das + oder das Hauptmenü kannst Du jederzeit eine neue Ausgabe auch ohne Beleg anlegen. Wenn Du einen Beleg hast, solltest Du eine Ausgabe immer über den grauen Kasten Rechts angelegen, da hiermit der Beleg auch sofort elektronisch ausgelesen werden kann. | ||
=== Ausgabe aus der Kasse === | |||
In der [[Kasse]] kannst Du ebenfalls eine Ausgabe anlegen und diese mit dem Kassenbuch verbinden. Dann kannst Du später einen Beleg dazu einstellen und hast einen Verweis aus dem Kassenbuch auf die passende Ausgabem | In der [[Kasse]] kannst Du ebenfalls eine Ausgabe anlegen und diese mit dem Kassenbuch verbinden. Dann kannst Du später einen Beleg dazu einstellen und hast einen Verweis aus dem Kassenbuch auf die passende Ausgabem | ||
| Zeile 56: | Zeile 56: | ||
Ein Zugferd ist eine Kombination aus PDF und E-Rechnung. Da Dateien nur im Papierlosen Betrieb (Sonderpaket oder Premium) gespeichert werden können, wird im Fall nur der E-rechnungs Anteil gespeichert. Ansonsten werden beide Teile im Dateimanager abgelegt. | Ein Zugferd ist eine Kombination aus PDF und E-Rechnung. Da Dateien nur im Papierlosen Betrieb (Sonderpaket oder Premium) gespeichert werden können, wird im Fall nur der E-rechnungs Anteil gespeichert. Ansonsten werden beide Teile im Dateimanager abgelegt. | ||
== Ausgaben | == Ausgaben bearbeiten == | ||
== Kontierungen == | |||
=== Kontierungen === | |||
=== ChatGPT === | === ChatGPT === | ||
== (Teil-)Zahlungen == | === (Teil-)Zahlungen === | ||
== Export CSV für die Bank == | == Export CSV für die Bank == | ||
== Export an Datev == | == Export an Datev == | ||
Version vom 4. Dezember 2024, 15:24 Uhr
| So findest Du diese Seite: |
| Ausgaben |
Die Ausgabenverwaltung ermöglicht es Dir Ausgaben übersichtlich zu verwalten, E-Rechnung anzunehmen, Dokumente zu archivieren (ab Paket Papierloser-Betrieb) uvm. Dazu kannst Du Ausgaben kontieren, mit ChatGPT vorbereiten, (Teil)-Zahlungen anlegen und verwalten und das Ganze auch freigeben. Am Ende wird alles entweder an die Bank oder an Deiner Steuerberatung exportiert über den Buha-Export (mit nächstem Update).
Übersicht / Liste
Rechts findest Du einen Screenshot in der Liste der Ausgaben, die Dir einen einfachen Überblick über alle Ausgaben in Winestro liefert.
- Hier kannst Du einstellen welche Daten Du sehen willst
- Alle Ausgaben
- Externe Ausgaben (Belege / Manuell)
- Gutschriften erzeugen automatisch eine Ausgabe hier
- Provisionen erzeugen automatisch eine Ausgabe hier
- Rechts kannst Du suchen und eine manuelle Ausgabe ohne Belegupload eröffnen
- Ausgaben starten am besten via Upload per Klick oder Drag& Drop hier - folgende Daten können angefügt werden
- E-Rechnungen (XML und Zugferd PDF)
- Bilder (ab Papierlos)
- PDFs (ab papierlos)
- Hier kannst Du nach verschiedenen Kriterien die Liste filtern
- Versteuerung: Bestimmt Deine Sicht nach Ist- oder Sollversteueurng
- Kontierung: Legt fest ob nur neue oder kontierte Belege gezeigt werden soll
- Freigabe: Zeigt ob nur neue oder freigegebene Belege gezeigt werden sollen
- Konto: Das Zahlart-Konto auf dem mindestens ein Posten gebucht sein muss
- Zahlung: Ist der Beleg bereits gezahlt?
- Zahlart: Mit welcher Zahlart ist gezahlt / soll gezahlt werden
- Der Datumbesbereich des Belegdatums
- Hier kannst Du markierte (6.) Rechnungen per Sepa überweisen oder als Excel-Liste ausgeben (Siehe auch Fibu für den Fibu export in Kürze)
- Hier kannst Du Ausgaben für den Export markieren und siehst am Icon den aktuellen Status
- Hier kannst Du die Ausgabe bearbeiten, schnell einen weiteren Beleg angeben oder auch löschen
Eine neue Ausgabe anlegen
Gutschriften und Provisionen
Gutschriften und Provisionen erzeugen automatisch und ohne Dein Zutun eine Ausgabe in der Ausgabenverwaltung und werden automatisch mit dem entsprechenden Auftrag verknüpft. Du kannst hier markieren, ob die Gutschrift bezahlt wurde und sie wie eine normale Ausgabe verwalten
Ausgabe ohne Dokument
Über das + oder das Hauptmenü kannst Du jederzeit eine neue Ausgabe auch ohne Beleg anlegen. Wenn Du einen Beleg hast, solltest Du eine Ausgabe immer über den grauen Kasten Rechts angelegen, da hiermit der Beleg auch sofort elektronisch ausgelesen werden kann.
Ausgabe aus der Kasse
In der Kasse kannst Du ebenfalls eine Ausgabe anlegen und diese mit dem Kassenbuch verbinden. Dann kannst Du später einen Beleg dazu einstellen und hast einen Verweis aus dem Kassenbuch auf die passende Ausgabem
Upload eines PDFs oder Belegfotos
Wenn Du ein PDF oder ein Foto in den grauen kasten Ziehst, wird automatisch eine Ausgabe angelegt. Das kann etwas dauern, da ein Text-Extraktor darüber läuft, der versucht so viel wie möglich aus Deiner Ausgabe auszulesen, damit du es später nicht mehr abtippen musst.
Upload einer E-Rechnung
Auch E-Rechnungs XML Dateien können abgelegt werden und erzeugen eine neue Ausgabe. Im Anschluss wird dann validiert, ob die Rechnung a) Lesbar ist und b) welche Informationen darin vorhanden sind. Im nächsten Schritt wird dann ein lesbares Bild der Rechnung erzeugt
Sonderfall Zugferd
Ein Zugferd ist eine Kombination aus PDF und E-Rechnung. Da Dateien nur im Papierlosen Betrieb (Sonderpaket oder Premium) gespeichert werden können, wird im Fall nur der E-rechnungs Anteil gespeichert. Ansonsten werden beide Teile im Dateimanager abgelegt.