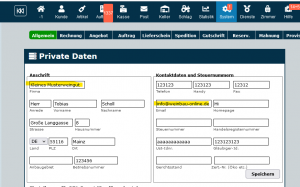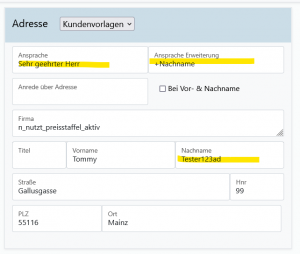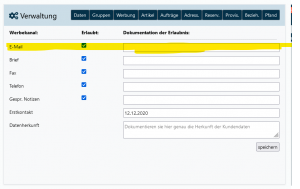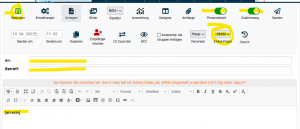Newsletter Schritt fuer Schritt: Unterschied zwischen den Versionen
Admin (Diskussion | Beiträge) Keine Bearbeitungszusammenfassung |
Admin (Diskussion | Beiträge) |
||
| Zeile 94: | Zeile 94: | ||
# Klicke auf Einstellungen | # Klicke auf Einstellungen | ||
## Wähle jetzt beim E-Mail Papier das Papier aus, was wir in den Vorbereitungen angelegt haben | ## Wähle jetzt beim E-Mail Papier das Papier aus, was wir in den Vorbereitungen angelegt haben | ||
# Vergebe einen Aussagekräftigen Betreff, der den Kunden animiert die E-Mail auch zu lesen (versetze Dich in die Position des Kunden): | |||
## Vermeide triviale Betreffs wie "Grüße aus dem Weingut" etc. | |||
## Vermeide ALLES IN GROßBUCHSTABEN ZU SCHREIBEN oder !!!! zu verwenden | |||
## Vermeide Ego-Postings aus Deiner Perspektive | |||
## Beantworte die Frge: Warum sollte der Kunde seine wertvolle Zeit opfern und auf die E-Mail klicken? | |||
# Wir speichern zur Sicherheit einmal die Mail durch einen Klick auf "Speichern". | # Wir speichern zur Sicherheit einmal die Mail durch einen Klick auf "Speichern". | ||
Version vom 14. Juni 2023, 10:56 Uhr
Diese Anleitung soll Dir helfen, einen Newsletter Schritt für Schritt mit Winestro.Cloud zu erfassen. Unser wichtigster Tipp gleich zu beginnt: Bei Deinem ersten Newsletter solltest Du Dir unbedingt 2-3 Tage Vorlauf lassen und ca. 2-3 Stunden Zeit nehmen um alles ausgiebig und in Ruhe testen zu können, ohne mit Druck an die Sache herangehen zu müssen. Der Newsletter kann getimed werden, wenn Du fertig bist und daher ist hier früher für Dich einfach entspannter. Nach 2-3 Newslettern wird die Zeit, die Du hierfür brauchst durch Dein erworbenes Wissen dramatisch sinken.
Wichtig: Schaue Dir unbedingt vorher die Video Reihe zum Thema E-Mails an!
Vorbereitung
Als erstes solltest Du ein paar Einstellungen in Winestro.Cloud prüfen, die sich später auf Deinen Newseltter auswirken werden. Diese Schritte kannst Du bei Deinem zweiten Newsletter überspringen und werden nur bei der ersten Mail benötigt.
a) Eigene Daten prüfen
Unter System / Dokumente / Einstellungen sollte Dein Firmenname und Deine E-Mail Adresse angegeben sein, da diese später in der E-Mail als Absender und Antworte-Adresse anzeigt werden. Wichtig ist: Wir müssen immer von unserer eigenen Adresse senden, 99% alle E-Mail Programme werden aber Deinen Firmennamen und Deine E-Mail Adresse als Absender und Antworte-Empfänger angeben. Das ist deswegen nötig, da wir ja nicht direkt über Dein Postfach senden, sondern unser Postfach nutzen, das speziell für den Versand von hunderttausenden Mails pro Tag eingerichtet ist.
b) Eine E-Mail Signatur anlegen
Ältere E-Mail Programme wie outlook kommen nicht immer gut mit HTML-Mails klar. Daher wenden wir einen Trick an, indem wir ein E-Mail Papier machen, was die E-Mail auf eine gewisse Größe auch bei diesen Programmen bringt.
- Klicke auf "Post" im Hauptmenü und dann links unten auf den Pfeil vor "Einstellungen"
- Klicke auf "Signaturen/Papiere"
- Klicke oben Links auf "Neue Signatur+"
- Vergebe einen Namen (z.B. "Vorlage für Newsletter") und klicke auf "Erstellen"
- Achte darauf, dass das Auswahl-Menü auf "E-Mail Papier" steht
- Du siehst nun einen Text-Editor. Klicke auf das 2. Symbol dort von links (Neben "ABC")
- Füge folgenden Text ein und speichere dann
<table border="0" cellpadding="0" cellspacing="0" width="100%"> <tbody> <tr> <td align="center"> <table border="0" cellpadding="0" cellspacing="0" width="600"> <tbody> <tr> <td align="center">[!--replace--]</td> </tr> </tbody> </table> </td> </tr> </tbody> </table>
c) Kundenareden prüfen
Gehe in die Kundenkarteikarte eines Kunden, den Du anschreiben möchtest. (Bearbeiten-Modus über Stift-Symbol). Hier findest Du die Kunden-Anrede wie im Bild links dargestellt. Unser Beispiel-Kunde würde hier mit "Sehr geehrter Herr Tester" angeschrieben werden. Jede_r Kunde / Kundin hat immer eine Anrede und diese Einstellung wird später durch das Feld [anrede] im Kunden bestimmt / platziert. Diese solltest Du stichprobenartig prüfen. Die Anreden können auch im Block über die Selektion eingestellt werden.
d) Kundenzustimmung prüfen
Du bist gesetzlich dazu verpflichtet nur die Kunden anzuschreiben, von denen Du auch eine explizite Zustimmung hast. Ob Du einen Kunden anschreiben darfst, siehst du in der Kundenkarteikarte (Lupe-Symbol) und dann "Verwaltung" im Reiter "Werbung". Damit ein Kunde über einen Newsletter angeschrieben werden kann, muss hier der Haken bei "E-Mail" / erlaubt gesetzt sein.
Diese Zustimmung kannst Du Dir über verschiedene Wege holen:
- Über die Selektion einstellen
- Den Haken von Hand setzen
- Unter System / Einstellung / E-Mail kannst Du (oben) einstellen, das Neukunden imemr die Zustimmung haben (auf eigenes Risiko s.o.)
- Ein Kunde hat in einer personalisierten Geschäftsmail auf hier anmelden geklickt
- Ein Kunde hat im Webshop einem Newsletter zugestimmt (über die Winestro Schnittstelle)
- Wir haben Dir ein Formular zur Anmeldung für die Homepage bereitgestellt.
Prüfe immer vor dem Absenden eines Newsletters unter Post / E-Mail / Double Opt-In, ob es Neuanmeldungen gibt. Hier kannst Du festlegen, ob Du die Anmeldung einem Bestandskunden zuweist, oder einen Neukunden anlegst.
Eine Zustimmung wird über folgende Wege entzogen:
- Über die Selektion einstellen
- Den Haken von Hand setzen
- Der Kunde klickt beim Newsletter auf [hier abmelden] (dazu später mehr)
Anlegen der E-Mail und der Empfänger
Es ist nicht nötig, die Kunden in den BCC zu schieben, am Ende wird jeder eine eigene E-Mail bekommen
Weg 1: Anlegen einer normalen Mail
- Klicke auf Post / E-Mail / Neue E-Mail
- Klicke in das Feld "An"
- Gebe den Namen einer Gruppe an, die Du anschreiben möchtest
- Klicke auf die Gruppe: Die Empfänger werden nun in das "AN" Feld geladen
- Wiederhole den Schritt bis Du alle Gruppen drin hast
- Doppelte E-Mail Adressen werden automatisch entfernt, Mehrfachauswahlen sind also einfach möglich
- Beachte das Feld Einstellungen / Ansprechp. bei Gruppen einfügen. Wenn der Haken gesetzt ist, werden bei einem Klick auf die Gruppe auch die Ansprechpartner mitgenommen.
- Du kannst auch einzelne Kunden hinzufügen
- Du kannst auch einfach E-Mails eintippen
Wichtig: Füge auch Dich als Empfänger zur Kontrolle mit ein!
Weg 2: Kundenselektion
- Erstelle eine Selektion
- Wähle dort alle Kunden aus, die du brauchst
- Gehe im letzten Schritt in den Reiter "Kommunikation"
- Klicke hier auf "Kunden eine E-Mail schreiben"
- Beachte das Feld "Ansprechpartner". Wenn das gesetzt wird, werden auch diese mit aufgenommen
Wichtig: Füge auch Dich als Empfänger zur Kontrolle mit ein!
Einstellen der E-Mail
Jetzt stellen wir Die E-Mail korrekt als Newsletter ein:
- Setze den Schieberegler "Personalisiert". Dieser fügt die automatischen Felder wie [anrede] oder [hier abmelden] ein und sorgt dafür, dass jeder eine eigene Mail erhält
- Setze den Schieberegler "Zustimmung". Dieser entfernt alle, die nicht den Werbekanal Newsletter aktiviert haben (s.o.) automatisch aus den Empfängern.
- Klicke auf Einstellungen
- Wähle jetzt beim E-Mail Papier das Papier aus, was wir in den Vorbereitungen angelegt haben
- Vergebe einen Aussagekräftigen Betreff, der den Kunden animiert die E-Mail auch zu lesen (versetze Dich in die Position des Kunden):
- Vermeide triviale Betreffs wie "Grüße aus dem Weingut" etc.
- Vermeide ALLES IN GROßBUCHSTABEN ZU SCHREIBEN oder !!!! zu verwenden
- Vermeide Ego-Postings aus Deiner Perspektive
- Beantworte die Frge: Warum sollte der Kunde seine wertvolle Zeit opfern und auf die E-Mail klicken?
- Wir speichern zur Sicherheit einmal die Mail durch einen Klick auf "Speichern".