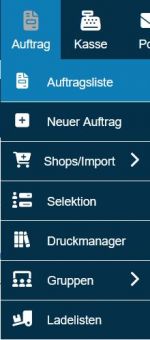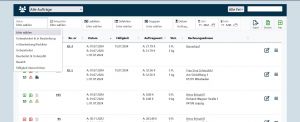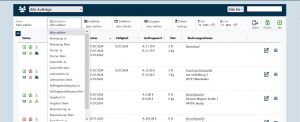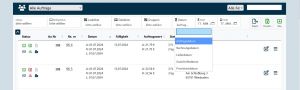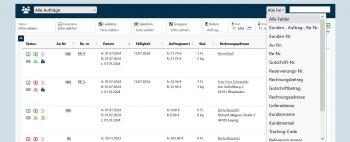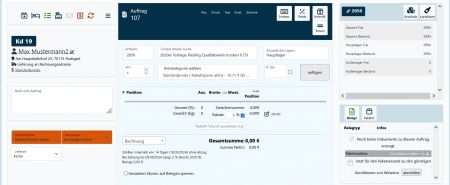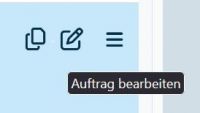Auftragsliste
Alle in Winestro.Cloud erfassten Aufträge werden in einer gemeinsamen Auftragsliste angezeigt, welche nach bestimmten Kriterien gefiltert und sortiert werden kann. In diesem Artikel zeigen wir unter anderem, wie man mit den Filterfunktionen arbeitet und sich schnell und einfach die gewünschten Aufträge anzeigen lässt oder nach bestimmten Aufträgen sucht.
Aufbau der Auftragsliste
Zur Übersicht der Auftragsliste gelangst Du über "Auftrag - Auftragsliste". Dort können alle von Dir angelegten Aufträge angezeigt werden. Neben den Aufträgen selbst sind hier auf einen Blick viele wichtige Informationen zu den einzelnen Aufträgen zu sehen, die in der Grafik rechts und im weiteren Verlauf des Artikels erläutert werden.
Status
Neben den einzelnen Befehlen sind ganz links verschiedene Symbole zu sehen, die bereits viele Informationen auf einen Blick liefern. Die Bedeutung der einzelnen Symbole wird im Folgenden erläutert. Wir arbeiten uns reihenweise von links nach rechts vor.
1. Symbol: Status der Bearbeitung. Dieses Symbol zeigt an, ob ein Auftrag unbearbeitet, in Bearbeitung oder bereits bearbeitet ist. Wenn Sie einmal auf das Symbol klicken, ändert es seine Farbe und damit seinen Status. Ein rotes Symbol bedeutet, dass der Auftrag noch nicht bearbeitet wurde. Ein gelbes Symbol zeigt an, dass der Auftrag gerade bearbeitet wird. Ein grünes Symbol zeigt an, dass der Auftrag bereits bearbeitet wurde. Die meisten Benutzer_innen lassen diesen Status automatisch vom Programm ändern. In diesem Fall wird der Auftrag automatisch auf bearbeitet gesetzt, sobald eine Rechnung für den Auftrag geschrieben wurde (mehr dazu unter Aufträge).
2. Symbol: Wurde der Auftrag bereits bezahlt? Das zweite Symbol zeigt an, ob der Auftrag bereits bezahlt ist oder nicht. Dementsprechend ist das $-Zeichen rot oder grün. Mit einem Klick auf das Symbol öffnet sich die Zahlungseingangskontrolle für diesen Auftrag.
3. Symbol: Gibt es eine Gutschrift oder ein Storno für diesen Auftrag? Je nachdem, ob das Symbol blau oder ausgegraut ist, wird angezeigt, ob für den Auftrag eine Gutschrift oder ein Stornobeleg erzeugt wurde, oder nicht.
4. Symbol: Mail an den Kunden/ die Kundin senden Wurde bereits eine Rechnung erstellt und noch nicht per E-Mail an den Kunden/ die Kundin versendet, ist die Farbe des Symbols orange. Mit einem Klick auf das Symbol kannst Du nun dem Kunden/ der Kundin eine Mail schreiben und die Rechnung, sofern eine erstellt wurde, versenden - die Rechnung wird automatisch als Anhang an die Mail angehängt. Ist das Symbol blau, kannst Du dem Kunden/ der Kundin mit einem Klick eine E-Mail schreiben, eine Rechnung kann und wird hier jedoch nicht angehängt. Ein grüner Brief zeigt an, dass die Rechnung bereits per Mail an den Kunden/ die Kundin versendet wurde. Das rote Mail-Symbol ist ein Hinweis darauf, dass beim Kunden/ bei der Kundin keine E-Mail-Adresse hinterlegt ist.
5. Symbol: Rechnung überfällig? Je nachdem, ob das Symbol grün oder rot ist, wird angezeigt, ob das Zahlungsziel bereits überschritten wurde und die Rechnung somit überfällig ist oder nicht. So ist schnell ersichtlich, welchen Kunde und Kundinnen eine Mahnung zugesandt werden kann.
6. Symbol: Art des Auftrags? Dieses Symbol zeigt schnell an, um welche Art von Auftrag es sich handelt. Provisions-, Reservierungs-, Kassen- und Webshop-Aufträge werden hier von normalen Aufträgen unterschieden.
Hinweis: Bewege den Mauszeiger über die Symbole und halte ihn dort, um die Bedeutung des Symbols anzuzeigen.
Auftrag ist offen oder unbezahlt
Offene und unbezahlte Aufträge wirken sich auf das Programm aus.
Ist ein Auftrag noch unbezahlt, so ist noch keine Zahlung eingegangen und er bleibt solange als unbezahlt markiert, bis eine Zahlung eingegangen ist. Wenn der Status bestehen bleibt, können die Aufträge gemahnt werden, was direkt an den Symbolen erkennbar ist. Sollen mehrere Mahnungen auf einmal verschickt werden, so können über die Auftragsselektion alle zu mahnenden Aufträge selektiert werden, so dass mit einem Klick mehrere Mahnungen gleichzeitig verschickt werden können.
Wenn ein Auftrag noch offen ist, dann wurde noch keine Rechnung erstellt und kann somit auch noch nicht als bezahlt markiert werden. Ein offener Auftrag ist erst einmal nicht mehr als ein Schmierzettel, auf dem eine Bestellung aufgenommen wurde.
Schnelle Infos zum Auftrag
In der Auftragsübersicht kannst du schnell und einfach Informationen zu einem Auftrag abrufen, ohne einen Auftrag öffnen zu müssen.
Fahre mit der Maus über die Icons, die sich auf der linken Seite der Aufträge befinden. Hier bekommst Du Informationen zum jeweiligen Auftrag, wie z.B. die im Auftrag enthaltenen Artikel, das Lieferdatum oder Notizen, die Du eventuell zu diesem Auftrag verfasst hast.
Die Filterfunktionen
Die Filterfunktionen helfen dir, nur die Aufträge anzuzeigen, die du gerade benötigst. Es gibt mehrere Möglichkeiten, die Aufträge zu filtern.
Zum einen kannst du die Aufträge oben links nach den Kategorien "Alle Aufträge, Verkaufs-Aufträge, Provisions-Aufträge, Reservierungs-Aufträge, Kassen-Aufträge, Webshop-Aufträge, Unbezahlte Einzugs-Aufträge, Alle Buchungen, Gäste im Haus, Anreisen heute, Abreisen heute" filtern, so dass nur die Aufträge angezeigt werden, die in die jeweilige Kategorie passen.
Zum anderen können unter "Status" die Aufträge nach einem bestimmten Belegstatus ("unbearbeitet & in Bearbeitung, in Bearbeitung/Packliste, Unbearbeitet, Bearbeitet & Unbezahlt, Bezahlt, Fälligkeit überschritten") gefiltert werden. So kannst Du Dir z.B. nur die noch nicht bezahlten Aufträge anzeigen lassen und Dich direkt nur um diese kümmern, ohne Dich mühsam durch die einzelnen Aufträge klicken zu müssen.
Über das Drop-Down-Menü unter dem Punkt "Belegstatus" kann zusätzlich nach Aufträgen gefiltert werden, für die ein bestimmter Beleg erstellt oder noch nicht erstellt wurde.
Mit den verschiedenen Filteroptionen können verschiedene Filter kombiniert werden, um schnellstmöglich die passenden Aufträge anzuzeigen.
Falls du einen Auftrag innerhalb eines bestimmten Zeitraums suchst, kannst du die Auftragsliste dafür sogar zusätzlich noch nach dem Auftrags-, Rechnungs-, Liefer-, Gutschrifts- oder Provisionsdatum einschränken. Lege dafür noch so genau wie möglich das Start- & Enddatum des Zeitraums fest, innerhalb dessen du den Auftrag suchst.
Des Weiteren kannst du die Auftragsliste auf eine bestimmte Ladeliste einer Weintour oder eine von dir bereits angelegte Auftragsselektion einschränken.
Hinweis: Neben jeder Spaltenüberschrift gibt es kleine graue Pfeile, über diese hast Du die Möglichkeit, die Aufträge nach verschiedenen Kriterien auf- oder absteigend zu sortieren, z.B. Datum, Rechnungsnummer oder Auftragsnummer.
Die Suchfunktion
Alle ausgewählten Auftragslisten, auch mit entsprechend gesetzten Filtern, kannst Du durchsuchen, indem Du bestimmte Suchbegriffe in das Suchfeld eingibst. Es werden dann nur die Aufträge angezeigt, die der Suche entsprechen. Wird nur ein Auftrag als Ergebnis angezeigt, kann dieser mit der Entertaste direkt geöffnet werden. Um die Suche zu erleichtern, kannst Du im Drop-Down-Menü neben der Suchleiste eine Kategorie auswählen, in der Du nach Deiner Eingabe suchen möchtest. Wenn Du z.B. "Kunden-Nr." auswählst, wird nach deiner eingegeben Zahl ausschließlich im Kundennummern-Feld gesucht, nicht aber im Rechnungsnummern-Feld.
Auftrag bearbeiten
Aufträge können nachträglich geändert werden, wenn beispielsweise ein Kunde/ eine Kundin statt den zwei Flaschen Dornfelder und einer Flasche Riesling, doch lieber nur eine Flasche Dornfelder und dafür zwei Flaschen Riesling möchte. Beachte hierbei, dass wenn Du schon eine Rechnung erzeugt hast, Du diese nach der Bearbeitung aktualisieren musst.
Dann kannst Du in "Auftrag bearbeiten" (s. Abbildung) gehen und dort Änderungen bezüglich des Auftrags vornehmen.
Es empfiehlt sich die verschiedenen Reiter und Icons einfach mal durchzuklicken, um einen Überblick bezüglich der Funktionen zu bekommen.
DTA-Bankexport
Du kannst Dir zu all deinen Aufträgen die SEPA-Angaben für den Bankeinzug in einem gemeinsamen Dokument ausgeben lassen.
Der DTA-Export kann diese Angaben gesammelt in einer SEPA-Lastschrift-Datei oder einem XML-Format ausgeben, sodass dies in Dein Bankingprogramm importiert werden kann.
Häufige Fragen und Probleme
Warum kann ich einen bestimmten Auftrag in einer Auftragsliste nicht mehr finden?
Aufträge werden unter Umständen automatisch verschoben. Wenn Du Aufträge als bearbeitet oder bezahlt markiert hast, wird dieser in die jeweilige Liste verschoben.
Es kann auch sein, dass du von einer vorherigen Suche noch einen Filter aktiviert hast. Stelle vor einer neuen Suche am besten erst einmal alle Filter auf den obersten Punkt "bitte wählen".
Warum werden bezahlte Aufträge oder welche mit erzeugter Rechnung bei meiner Liste der Offenen Aufträge angezeigt?
Auch wenn eingestellt ist, dass alle Aufträge automatisch als bearbeitet markiert werden; sobald eine Rechnung erzeugt wird, rutschen selten trotzdem welche auf "nicht bearbeitet" und somit wieder auf die offenen Aufträge zurück. Das kann beispielsweise passieren, wenn Rechnungen nachträglich aktualisiert werden o.ä.
Lösung zu beiden Fragen: Du kannst jeden Auftrag wieder in eine andere Liste zurückverschieben, einfach durch mehrfaches Klicken auf das Statuszeichen. Danach einfach die Seite neu laden.
Erklärvideo
Wir haben zu diesem Wiki-Artikel auch ein Video erstellt, das Dir die Auftragsliste noch einmal anschaulich erklärt.