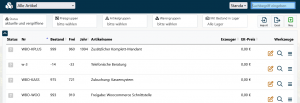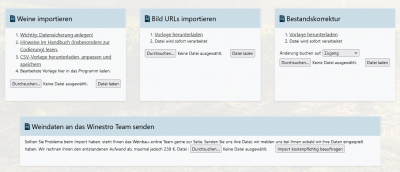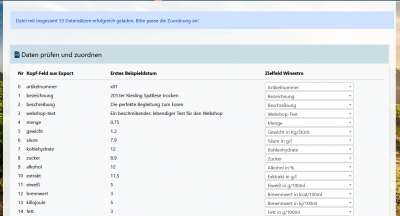En:Article import
With the article import tool, you have the option to import your articles and inventory (e.g., from an old program) and integrate them into the system. To do this, click on the icon under Articles - Article List.
Import Articles
If you're starting fresh with Winestro, make sure to clear the account of our sample data before importing. To do this, go to 'System Backup' and reset the system to its factory settings. You can keep any system settings you’ve already made. Afterward, you’ll be working with an empty account without customers, articles, or orders, and you can begin uploading your own data.
To simplify the import process, we've created a CSV template that you can download by clicking on "CSV-Vorlage" Now adjust your existing article list to match this template so that all fields are correctly integrated into the system. Once your article list has been fully formatted to match the template, upload the finalized CSV file to Winestro.Cloud by clicking on "Datei" under "Durchsuchen" and selecting the appropriate file. In the next step, review the file (Klick auf Datei prüfen ), which will open a new window. The file can only be checked by Winestro.Cloud if it is correctly formatted. If there are any formatting errors, they will be displayed. It’s necessary to correct these errors to ensure that all data ends up in the right fields. Additionally, you have the option to assign a price group to each price. Once you’ve corrected all errors and assigned prices to price groups, start the import (click on Import starten).
Below, we’ve listed some important notes and tips that you should review before starting the import of your articles.
Important Notes on the Import
miniature|Save in the correct CSV format. (Step via "Tools" is optional!)
- First, create a manual backup. In case something goes wrong, you can easily restore the previous state of the article list in the program without having to manually remove all incorrectly created articles.
- Please use MS Excel for this process - OpenOffice is not suitable for editing and saving in the correct format.
- Notes on the Excel file: The first row is ignored during import, and the labels from the template file can be kept to help with orientation.
- Do not delete any columns from the template document because during the import, Winestro.Cloud matches the information stored in a particular cell with the corresponding field in the article database. Therefore, the uploaded article list must match the template format exactly, otherwise, columns may be assigned to the wrong fields.
- Note that the template file contains example values and data. Delete these and replace them with your own article data.
- Fields can be left blank if no data is available.
- In the field Artikelnummer , you should enter the internally assigned article number. We recommend using 4 digits. Also, note that an article number can only be assigned once. Here, we’ve summarized what to consider when assigning article numbers.
- Follow the instructions in the template file. Starting from row 9, we specify the format in which the data should be entered (e.g., free text, decimal number, integer, etc.). After entering all your article data, delete these instructions before uploading and importing.
- Once you’ve filled out the template file and are ready for import, you must save the Excel file in the correct CSV format. Make sure the file format is CSV UTF-8 (comma delimited). To do this, in Excel, go to File - Save As. Ensure that the format is set to CSV UTF-8 (comma delimited) and save the file (see screenshot to the right - test steps 1-2 first, and if needed, proceed with the other steps).
Frequently Asked Questions
Can I also import my own files?
Yes, you can import your own files, but in step 2, the program might not automatically assign the columns. You will need to manually tell the program which columns should be assigned to which fields.
Do I need to maintain the number or order of columns?
No, you are free to modify the number and order of columns, but we highly recommend including the wine number and article description.
I only want to import partial data (e.g., analysis values)
If you receive lab data from your wine lab, you can easily match this data. Create a list with column headers for the lab data. Important: The list must include a column with the wine numbers (article numbers). If a wine number (article number) matches one in Winestro, the fields will be overwritten with the import of your dat