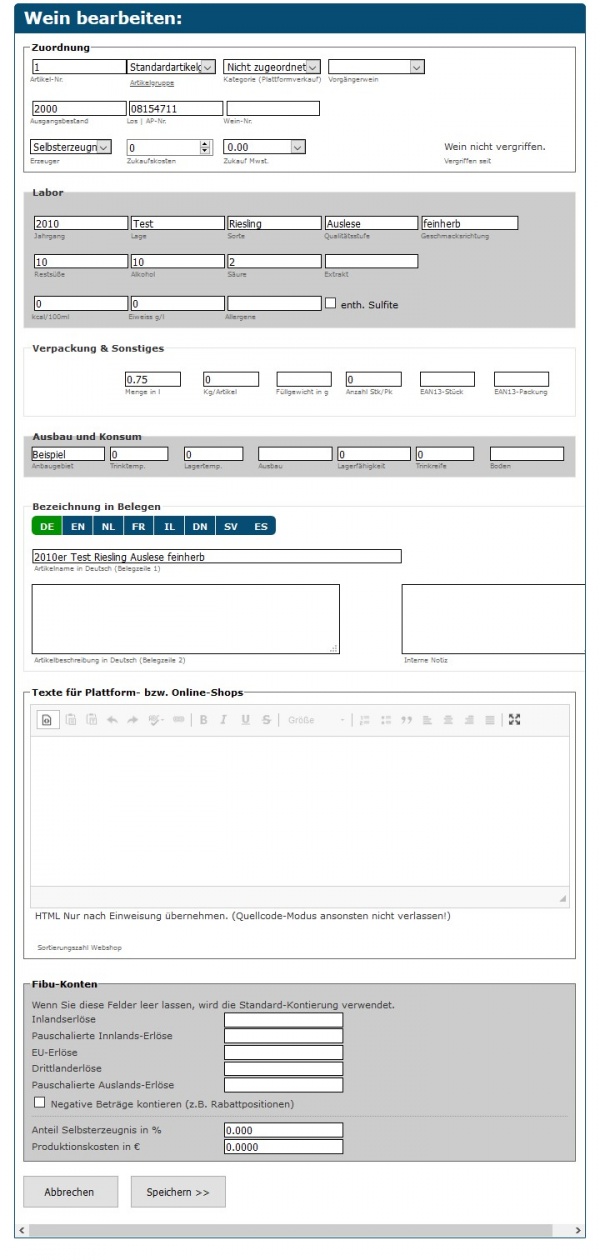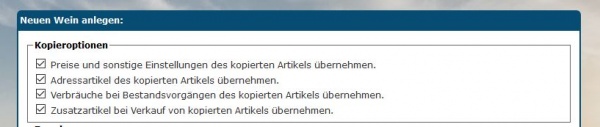Einen neuen Artikel anlegen
| So finden Sie diese Seite: |
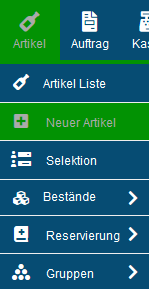
|
| Artikel |
Ihre Artikel sind eines der Kernstücke in der Warenwirtschaft. Haben Sie hier alle Einträge gut gepflegt, sparen Sie im Tagesgeschäft viel Zeit. Dieser Artikel zeigt Ihnen wie Sie einen neuen Artikel anlegen und die wichtigsten Angaben machen.
Eingabemaske für neue Artikel
Um einen neuen Wein im Programm anzulegen, gehen sie entweder auf Artikel und klicken dort links oben auf das - Symbol oder Sie gelangen über die Leiste Artikel auf "Neuer Artikel".
Sie gelangen dann (auch wenn Sie einen bestehen Artikel bearbeiten möchten) zu folgender Maske:
Es gibt sieben Informationsbereiche für jeden Artikel. Die generellen Informationen dienen zur eigenen Erfassung Ihrer Artikel im Programm - die Felder sind selbsterklärend. Wichtig ist hier besonders die Artikelnummer. Eine neue Artikelnummer wird automatisch vom Programm vorgeschlagen, Sie können aber auch eine eigene Nummer eingeben.
Auch sollten Sie eine Literangabe und ein Gewicht für Ihren Artikel eingeben. Die Literangabe benötigen Sie wenn der Artikel bei Winestro oder in Ihrem Privatshop zum Verkauf angeboten werden soll.
Die Eingabe des Gewichtes hilft Ihnen später bei der akkuraten Erstellung von Ladelisten.
Erzeugerinfos
Das Menü "Erzeuger" schlägt in der Grundeinstellung nur "Selbsterzeugnis" vor. Wenn Sie Produkte verkaufen, die Sie nicht selbst produziert haben, sollten Sie zuvor einen neuen Kunden anlegen und diesen bei der Anlage mit dem Häkchen "Produzent" versehen. Ab jetzt steht dieser Produzent im Dropdownmenü als Erzeuger zur Auswahl.
Verknüpfung mit Vorgängerartikeln
Das Menü „Vorgängerartikel“ hat eine besondere Bedeutung. Nehmen wir an, Sie legen einen neuen Artikel B an. Der Vorgängerartikel ist der Artikel A. Ein Kunde hat nun einen Auftrag mit einem Sonderpreis zu dem vergriffenen Artikel A und bestellt nun den Artikel B. Weinbau-online schlägt Ihnen nun den Sonderpreis des Artikel A vor, sofern Sie für Artikel B und diesen Kunden noch keinen neuen Sonderpreis oder Listenpreis vergeben haben. So können Sie sich Sonderkonditionen einfach merken. Sie werden über diesen Vorgang mit einer kleinen Notiz beim Anfügen des Artikels in einen Auftrag informiert.
Sortimente
Wenn Sie einen normalen Artikel anlegen möchten, setzen Sie nicht den Haken bei "Dieser Artikel ist als Sortiment zu behandeln". Was dieser Haken bewirkt, erklären wir Ihnen weiter unten auf dieser Seite.
Bezeichnungen in Belegen
Die Bezeichnung in Belegen sind die Textzeilen, die bei der Erstellung von Dokumenten genutzt werden und können unabhängig von den Weininformationen eingegeben werden. Weinbau-online wird Ihnen bei der Eingabe der Artikelinformationen die erste Zeile der Rechnungsinformationen ausfüllen und Vorschläge für das Ausfüllen der Felder liefern. Diese können Sie nach Belieben abändern. Bitte füllen Sie in jedem Fall das Feld Artikelname aus! Wenn Sie die Mehrsprachigkeit von Weinbau-online nutzen, können Sie mit dem Reiter oberhalb der Felder die Sprache wechseln. Auf Belegen wird der Artikel dann in der der für den Kunden passenden Sprache aufgeführt.
Zusätzliche Informationen
Im Bereich Zusatzinformationen können Sie eine interne Notiz und einen Webshop-Text eingeben. Letzterer wird in Ihrem Privater Shop und bei Winestro als Information zu diesem Wein angezeigt.
Speichern
Um den Artikel anzulegen, klicken Sie auf Artikel speichern. Sie werden dann automatisch zur Artikelkarteikarte weitergeleitet. Dort können Sie Preise, Nuancen, Auszeichnungen uvm. eintragen.
Fibu-Daten
Mehr zur Fibu-Schnittstelle finden Sie unter unserer Seite hier.
Belegzeile automatisch ausfüllen
Je nach Einstellung dieses Feldes im Bereich "Labor" wird entweder die Belegzeile 1/2 befüllt (oder nichts wird befüllt). Aus den Werten 2010 | Riesling | trocken .... wird so die Belegzeile "2010er Riesling trocken". Das spart ggf. doppelte Tippere gerade beim Anelegen eines neuen Jahrgangs.
Kopierfunktion
Um einen Artikel zu kopieren gehen Sie in den Karteikarte des Artikels. Dort finden Sie in der Buttonleiste den Icon zum Kopiern des Artikels. Sobald Sie darauf klicken gelangen Sie zur Maske zum Anlegen eines Artikels - diese ist aber bereits mit allen Werten des vorherigen Artikels gefüllt. Sie können die Angaben nun nach belieben verändern. Zusätzlich können Sie vier weitere Optionen beim Kopieren wählen ( vgl.Bild):
Setzen Sie den Haken bei
Preise und sonstige Einstellungen des kopierten Artikels übernehmen
werden die Preise aller Preislisten, und die Angaben zu Skontosperre, Rabatt_sperre, Versandfreiheit, Literpreis, Flaschenberechnung, Schnellkasse, Bevorzugtem Lager, Gesamtbestandswarnung, Provisionssperre, Sektsteuer und MwSt mit übernommen.
Der Haken bei
Adressartikel des kopierten Artikels übernehmen.
bewirkt das die Adressartikel für alle Kunden vom alten Artikel übernommen werden.
Der Haken bei
Verbräuche bei Bestandsvorgängen des kopierten Artikels übernehmen.
bezieht sich auf die Ausstattungsfunktion.
Der Haken bei
Zusatzartikel bei Verkauf von kopierten Artikels übernehmen.
Bewirkt, dass die Artikel die zusätzlich beim Einfügen des Artikels in einen Auftrag eingefügt werden (z.B. wenn sie die Sektsteuer über diesen Weg explizit ausweisen) auch für den neuen Artikel übernommern werden.
Artikelsortimente
Alternative Bezeichnung: Aktionspakete, Weinpakete, Probenpakete, Sammelposten, Sammelpakete, Angebotspakete, Mutterartikel, Bruchteilssortimente
Sie können in Weinbau-online Artikelsortimente anlegen (z.B. ein Probierset), das aus verschiedenen einzelnen Artikeln besteht. Um ein neues Artikelsortiment im Programm anzulegen, legen Sie wie oben beschrieben einen neuen Artikel an. Bestätigen Sie dann das Häkchen „Dieser Artikel ist als Sortiment zu behandeln“, geben für das Sortiment einen Namen etc. an und klicken auf speichern.
Anteilige Weine eintragen
Sie werden nach dem Anlegen des Artikels auf die Artikelkarte (s.u.) weitergeleitet. Hier finden Sie bei Sortimenten folgende Zusatzoption. Hier können Sie festlegen, welche Artikel in das Sortiment aufgenommen werden. Wählen Sie dazu aus dem Auswahlfeld den gewünschten Artikel und klicken auf anfügen. Sie werden danach nach der Anzahl für diesen Artikel gefragt. Zusätzlich können Sie angeben, wie viel % des Verkaufspreises für dieses Sortiment für diese Artikel angerechnet werden soll.
Bruchteilssortimente / Mutterartikel
Auch "Gläser" lassen sich als Bruchteils-Sortiment abbilden. Hier muss nur die Zuordnung angepasst werden. Hinterlegen Sie dazu den Anteil, den ein Glas bei Ihnen an der Flasche ausmacht zzgl. eines Faktors für die Korrektur. Natürlich müssen Sie hier regelmäßig die Bestände kontrollieren, da dies ja meist selten mit der Realtität übereinstimmt.
Handhabung n
Sie können dann in den Aufträgen das Sortiment wie einen normalen Artikel einfügen und verkaufen. Beim Verkauf eines Sortimentes werden die darin enthaltenen Artikel entsprechend im Bestand gesenkt und vermerkt, wohin diese geliefert wurden.
Häufige Fragen und Probleme
Kann ich einen Artikel nachträglich zum Sortiment machen oder zum normalen Artikel?
Da es in der Statistik und auf Belegen zu Problemen kommen kann, wenn man Sortimente und normale Artikel mischt, kann ein Artikel nicht nachträglich zu einem Sortiment oder umgekehrt umgewandelt werden. Bitte legen Sie den Artikel in diesem Fall neu an und markieren Sie den alten Artikel als vergriffen.
Das bezieht sich natürlich nicht auf die einzelnen Artikel, die Sie in einem Sortiment führen. Selbstverständlich müssen Sie normale Artikel, die Sie in ein Sortiment "packen" möchten nicht erenut anlegen um Sie einem Sortiment hinzuzufügen.
Flaschenanzahl wird bei Ladelisten nicht mitgerechnet
Das passiert, wenn Sie einen normalen Artikel aus Versehen als Sortiment anlegen. Auf den ersten Blick fällt das nicht auf - Das Sortiment hat einen normalen Bestand und lässt sich ganz normal verkaufen. Auf Ladelisten (und bei der Angabe der Flaschenanzahl) wird jedoch immer mit den im Sortiment enthaltenen Flaschen gerechnet - in diesem Fall dann 0 Flaschen und 0 KG. Entsprechend passen damit die Ladelisten nicht mehr.
Zur Lösung: 1. Ändern Sie die Artikelnummer des Artikels (der fälschlicherweise ein Sortiment ist) ab. 2. Legen Sie einen neuen Artikel ( Kein Sortiment ) mit der alten Artikelnummer an. 3. Übernehmen Sie den Bestand des alten Artikels mit einem entsprechenden Kommentar in den neuen Artikel. 4. setzen Sie den Bestand des alten Artikels auf 0.
Bestehende Aufträge und Rechnungen ändern sich nicht. Daher bleibt das Problem für diese bestehen - allerdings ist für neue Aufträge und Rechnungen nun alles korrekt.
Sortimente Löschen
Sortimente kann man, nachdem sie einmal auf einer Rechnung verwendet wurden, nicht mehr löschen. Wenn Sie ein Sortiment "los werden möchten" markieren Sie es einfach als vergriffen und legen Sie einen neuen Artikel an.
Artikel nachträglich zu Sortimenten machen
Artikel können nur beim neuen Anlegen als Sortiment markiert werden, da ansonsten Probleme in der Statistik auftreten würden.
Mehrfache Füllungen bzw. AP / Gleicher Wein
Eine neue Füllung hat eine neue AP-Nummer. Zu jeder AP-Nummer müssen Sie lückenlos nachweißen können, wo diese Flaschen gelandet sind. Daher ist ein neuer Artikel notwendig, um die verschiedenen Füllungen in der Nachverfolgung sauber zu trennen.
Ihren Kunden interessiert es nun herzlich wenig, welche Füllung des Weines er nun bekommen hat. Im Gegenteil, kann das eher zu Verwirrung, Rückfragen und damit Arbeitsaufwand führen. Daher haben wir die Möglichkeit integriert, dass 2 Artikel für den Kunden genau gleich aussehen können, intern für Sie aber perfekt zu trennen sind. Diese Aufgabe erledigt ein "+".
Beispiel: Der Artikel Nummer 14 wird zwei mal gefüllt. Füllung 1 wäre 14+1, Füllung 2 wäre 14+2. Intern wird nun sauber alles beim richtigen Wein / Lager abgezogen, nach außen Sieht der Kunde auf Belegen aber immer nur Artikel-Nr. 14.
Dieses System können Sie auch für ein Konstanthalten der Artikelnummern nutzen. Z.B. 10+2020 | 10+2021 ...
Artikelpreise
Den Preis können Sie nach der Erfassung des neuen Artikels eintragen. Sie werden automatisch darauf hingewiesen, dass der Preis fehlt. Mehr dazu finden Sie unter der Artikelkarteikarte.