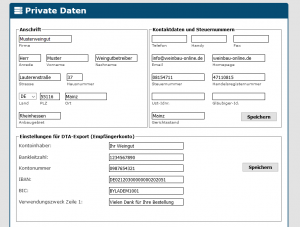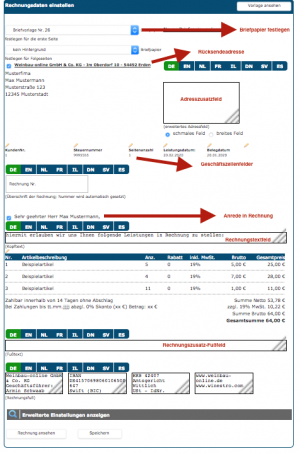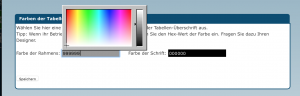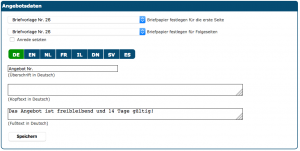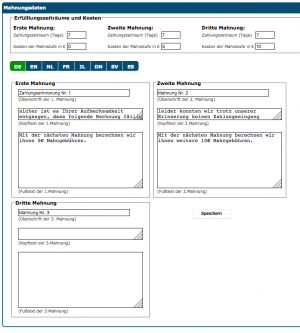Dokumente und Ausgaben festlegen
| So finden Sie diese Seite: |

|
| Dokumente |
Um das Programm richtig nutzen zu können, geben Sie bitte nach Ihrem ersten Test des Programms Ihre privaten Daten ein und nehmen Ihre Einstellungen für Rechnungen und sonstige Dokumente vor. Gehen Sie dazu auf System - Dokumente . Im Folgenden besprechen wir, welche Daten Sie in den jeweiligen Punkten angeben können. Sollte die Druckqualität von Dokumenten nicht Ihren Erwartungen entsprechen, folgen Sie bitte dieser Anleitung.
Programmhinweis
Achten Sie darauf, dass immer der neuste kostenlose Adobe PDF-Reader auf Ihrem System installiert ist. Mehr Hinweise dazu finden Sie hier: Aktueller PDF-Reader -> [https://acrobat.adobe.com/de/de/acrobat/pdf-reader.html?promoid=C4SZ2XDR&mv=other
Allgemeine private Daten
Unter System - Dokumente - Allgemein müssen Sie zu Beginn der Nutzung von Weinbau-online einmal Ihre Betriebsdaten eingeben.
Diese Daten werden bei Rechnungen, beim Versand von E-Mails aus Weinbau-online uvm. genutzt. Nehmen Sie Ihre Einstellungen hier also sehr gewissenhaft und vollständig vor.
In diesem Schritt sind die in der Grafik rot umrandeten Felder besonders wichtig. Diese Daten werden benötigt um Rechnungen, Serienbriefe und alle anderen Dokumente korrekt zu erstellen. Insbesondere die Anschrift und Umsatzsteuernummer sind für das Erstellen von Rechnungen unerlässlich. Bitte denken Sie daran nach dem Eingeben der Daten auf Speichern zu klicken.
Hinweise zu E-Mails
Hier geben Sie die E-Mail-Adresse an, die auf Ihren Dokumenten genutzt werden soll.
Die von Ihnen hier angegebene E-Mail-Adresse kann mit der zur Anmeldung verwendeten übereinstimmen, muss sie jedoch nicht!
Einstellungen zu Bankdaten
Wenn Sie einen Bankexport bzw. Bankeinzug (auch SEPA oder DTA) tätitegen möchten, müssen Weinbau-Online.de zuerst entsprechend einstellen.
- Unter System - Dokumente finden Sie bei den Privaten Daten die Einstellungen für DTA-Export (Empfängerkonto). Sobald Sie hier alle Daten hinterlegt haben, können Sie im Weinbau-Online System Dateien für den Bankeinzug von Ihren Rechnungen erstellen.
- Diese Export-Dateien können Sie in der Liste aller Aufträge (siehe Abschnitt Auftragsliste) abrufen und herunterladen.
- Klicken Sie hierfür auf das Symbol: .
- Anschließend haben Sie die Möglichkeit eine zweite Zeile des Verwendungszwecks anzugeben.
- Alternativ können Sie eine Datei für den Bankeinzug einzelner oder auch mehrerer Rechnungen auch über den Druckmanager erstellen.
Wichtig: Beachten Sie bitte, dass zum Downloaden der Export-Dateien Ihre Bankinformationen und die Ihres Kunden hinterlegt sein müssen.
Die Datei können Sie anschließend in Ihre FiBu- / Bankingsoftware importieren oder direkt in Ihrem Online-Banking laden und ausführen.
Zusätzliche Sprachen
Mit dem Premiumpaket können Sie bei den Export-Funktionen die ausgewählte Sprache, die Sie nutzen möchten, verändern. Für jede Sprache, die Sie hier auswählen, erhalten Sie bei Dokumenten und Artikeln zusätzliche Textfelder. Mehr dazu im Artikel über den Auslandsauftrag.
Informationen zum AGB-Service
Weingüter die unseren Webshop nutzen, können über einen Vertragspartner von uns Rechtstexte beziehen. Diese Texte werden automatisch an Ihre Einstellungen in Weinbau-online angepasst. Nehmen Sie also auch hier alle Einstellungen sehr gewissenhaft vor, wenn Sie den AGB-Service nutzen wollen. Es haften weder Weinbau-online noch unsere Partnerkanzlei für Abmahnungen durch fehlerhafte Einstellungen Ihrerseits.
Rechnung
Im Reiter Rechnung können Sie darüber entscheiden welche privaten Daten auf Ihren Rechnungen angezeigt werden sollen. Die Daten, die Sie hier festlegen, werden auch für alle anderen Geschäftspapiere übernommen (z.B. Angebote, Mahnungen, Kundenbriefe).
- Das Briefpapier können Sie als PDF hochladen. Hier können Sie einstellen, ob und welches Briefpapier verwendet werden soll. Sie können ein Briefpapier für die erste Seite und ein Weiteres für die Folgeseiten bestimmen.
- Ihre Rücksendeadresse können Sie automatisch einfügen lassen. Sie wird aus Ihren privaten Daten (siehe allgemeine private Daten) erstellt.
- In der erweiterten Adressenangabe können Sie Kontaktinformationen wie bspw. Ihre Telefonnummer angeben. Das Feld kann breit oder schmal dargestellt werden.
- In der Geschäftszeile stehen Informationen zum Beleg, wie das Belegdatum oder die Auftragsnummer. Sie können jedes der einzelnen sechs Felder bearbeiten, indem Sie auf das Bearbeitungssymbol () klicken. Wir empfehlen Ihnen vorerst die empfohlenen Standardwerte beizubehalten. Mehr Informationen zum Ändern der Geschäftsfelder finden Sie in den Dokumenteinstellungen.
- Markieren Sie das Kästchen Anrede, wenn eine Anrede der Kunden in Rechnungen gesetzt werden soll. Diese Anrede sollte dann unbedingt in den Kundenakten entsprechend gepflegt werden.
- Der Kopftext ist ein einleitender Text, der jeder Rechnung vorangeht. Diesen können Sie frei einstellen.
- Im Fußtext können Sie einen beliebigen abschließenden Text verfassen.
- Die vier Zusatzfelder im Rechnungsfuß können Sie nach Belieben ausfüllen oder frei lassen.
- Drücken Sie erst auf Speichern und dann auf Rechnung ansehen, um sich eine Beispielrechnung anzusehen.
- Informationen zu weiteren Einstellungsmöglichkeiten finden Sie hier.
- Farbveränderungen in der Tabellenüberschrift können Sie einstellen, indem Sie unter dem Kopftext links auf klicken.
Angebot, Auftrag, Lieferscheine, Gutschriften und Provision
Alle weiteren Belege (Angebot, Auftrag, Gutschrift und Provision, Auftragsbestätigung,Lieferschein und Gutschrift) nutzen die gleichen Grundeinstellungen (Briefpapier, Seitenränder) wie Rechnungen. Lediglich der Kopf und Fußtext sind hier unterschiedlich und können nach belieben verfasst werden. Füllen Sie hierfür die beiden unteren Kästchen im jeweiligen Reiter aus (siehe Beispiel Angebot). Vergessen Sie nicht auf Speichern zu klicken, um unnötige Verwirrung zu vermeiden. Die Texte für die anderen Dokumente können Sie immer im entsprechenden Reiter anpassen. Desweiteren kann hier die Nutzung von Autofeldern sein.
Das Premium-Paket ermöglicht darüber hinaus den Gebrauch unterschiedlicher Briefpapiere. Dadurch können unterschiedliche Belege hinterlegt werden.
Häufige Fragen und Probleme
Im Moment in dem Sie einen Auftrag anlegen, werden alle Texte aus ihren Systemeinstellungen für diesen Auftrag übernommen. Ändern Sie im Anschluss die Texte in den Systemeinstellungen hat das keine Auswirkung auf bestehende Aufträge oder Dokumente, die Sie daraus erstellen. Ggfs. müssen Sie im Auftrag unter Text die jeweiligen Änderungen für einen Auftrag nochmals eingeben.
Mahnungen
Selbstverständlich können Sie mit Weinbau-Online auch Mahnungen erstellen. Um eine Mahnung zu einer Rechnung zu erzeugen, gehen Sie auf den entsprechenden Auftrag und dort unter Dokumente. Ganz links in der Icon-Leiste finden Sie dieses Symbol in grün welches Ihnen ermöglicht ein neues Dokument zu erstellen. Darunten finden Sie auch das erstellen einer Mahnung. Diese können Sie auch direkt ausdrucken oder per E-Mail versenden. Beim Erstellen einer Mahnung werden die in diesem Auftrag hinterlegten Texte, Mahnkosten usw. verwendet. Diese Einstellungen werden im Moment der Auftragserstellung aus den Systemeinstellungen in den Auftrag übernommen, können aber im Auftrag unter den Reitern Text und Sonstiges bearbeitet werden.
Um sich unnötige Arbeit zu ersparen, sollten Sie direkt zu Beginn der Nutzung von Weinbau-online auch alle Einstellungen für Mahnungen vornehmen. Gehen Sie dazu auf System - Dokumente - Mahnung. Hier können Sie den Zahlungszeitraum und die Kosten für jede der drei Mahnstufen einstellen.
Zudem können Sie zu jeder Mahnstufe eine eigene Überschrift, einen Kopf- und einen Fußtext hinterlegen. Falls Sie das Export-Paket von Weinbau-Online nutzen, können Sie für jede beliebige Sprache eigene Texte hinterlegen. Klicken Sie am Ende auf Speichern.
Probleme bei Mahnungen
Es kommt ab und an vor, dass Weingüter mit dem Gebrauch von Weinbau-Online starten, ohne zuvor ihre Einstellungen für Mahnungen eingestellt zu haben. Das ist nicht schlimm, kann aber zu Fragen und Verzögerungen führen. Alle Texte die Sie einstellen, werden in dem Moment in dem Sie einen Auftrag erstellen in diesen hinein kopiert. Haben Sie keine Texte und Einstellungen hinterlegt, so bleiben diese leer. Wenn Sie dann Monate später eine Mahnung erstellen wollen, werden die gerade eben eingestellten Texte nicht auf der Mahnung erscheinen. Sie können in diesem Fall dem Kunden den Auftrag neu zuweisen indem Sie auf dieses Symbol neben den Kundendaten klicken welches die Kunden- und Systemdaten anpasst und aktualisiert. Dabei werden die neu angegebenen Texte in den Einstellungen übernommen.
Mahnungen in Kombination mit Gutschriften
Diese Situation kann am besten mit einem Fallbeispiel dargestellt werden:
Nehmen wir mal einen Kunden an, dem entweder eine fehlerhafte Rechnung zugesendet wurde oder dem Versandbruch widerfahren ist.
- Nun muss für diesen Kunden eine Gutschrift erstellt werden. Dazu müssen Sie zunächst die besagte Rechnung auffinden und öffnen. Unter dem Reiter Positionen werden Sie demnach die letzte Position (also die ungültige Mengenangabe) vorfinden. Diese wird ebenfalls auf der Rechnung vorzufinden sein. Für die benötigte Gutschrift müssen Sie nun erstmal die Position überarbeiten und die Menge an Flaschen eingeben die gutgeschrieben werden müssen. Anschließend können Sie über das grüne Symbol in der Icon-Leiste ganz links die gewünschte Gutschrift erstellen. Unter dem Reiter Dokumente können Sie jetzt zusetzlich zur Rechnung auch die eben erstellte Gutschrift sehen.
- Falls nun der Kunde in diesem Fall nicht bezahlt und Sie ihm eine Mahnung zukommen lassen wollen, könnte dies zu Verwirrung führen. Wenn Sie eine Mahnung erstellen, werden Sie bemerken, dass diese sich auf die falsche Rechnung bezieht und die Gutschrift somit nicht automatisch abgezogen wird. Bevor Sie also die Mahnung erstellen, müssen Sie die Rechnung überarbeiten indem Sie erneut im Reiter Positionen die richtige Anzahl an Flaschen angeben. Letztendlich müssen Sie im Reiter Dokumente die Rechnung aktualisieren indem Sie auf das grüne Icon klicken. Die Informationen werden somit in der Rechnung übernommen.
- Die Mahnung können Sie nun wie die Gutschrift über das grüne Symbol in der Icon-Leiste ganz links erzeugen.
Achtung: Erstellen Sie hierfür keine neue Rechnung sondern aktualisieren Sie nur die bestehende!
Ist der Auftrag bereits abgeschlossen ist dies aus rechtlichen Gründen allerdings nicht mehr möglich. Eine angemessene Lösung wäre, den Kunden den gesamten Rechnungsbeitrag zahlen zu lassen und ihm anschließend den überschüssigen Betrag per Gutschrift zurückzusenden.
Logout
Bitte denken Sie immer daran, sich aus Weinbau-online auszuloggen, wenn Sie das Programm nicht mehr nutzen. Automatisch werden Sie erst nach 24h ausgeloggt oder wenn alle Fenster geschlossen sind. Solange ein Programmfenster offen bleibt, ist die Software aktiv. Ein automatisches Timeout ist also von unserer Seite aus nicht gegeben. Falls Sie doch mal automatisch ausgeloggt werden sollten, könnte dies daran liegen, dass das Programm Sie nicht mehr "erkennt". Diesbezüglich hat sich möglicherweise Ihre Sitzung oder Ihre Internetadresse geändert. Dies könnte passieren wenn Ihr Router herunterfährt und neu startet. Zu Zeiten in denen es noch keine Flatrates gab, waren die Router meist noch so eingestellt, dass sie sich nach einigen Minuten inaktivität, ausschalten. Wenn dies bei Ihnen noch der Fall ist, werden Sie sich immer wieder anmelden müssen sobald Ihre verbindung gekappt wird. Daher empfehlen wir Ihnen Ihren Router auf "dauerhafte Verbindung" zu stellen, damit Sie länger eingeloggt bleiben können.