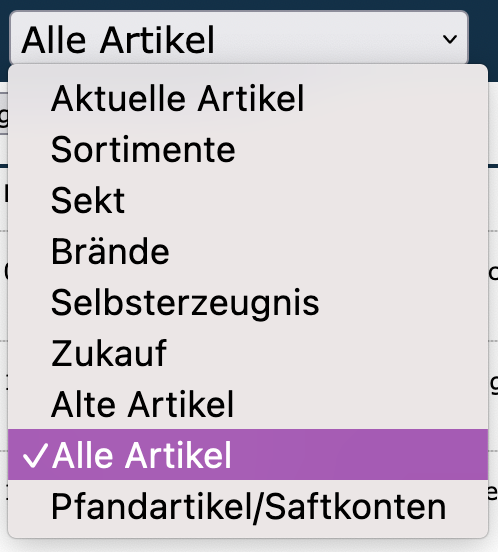Artikelübersicht
| So finden Sie diese Seite: |
Die Artikelliste
Um eine Übersicht über all Deine eingetragenen Artikel zu erhalten und die sogenannte Artikelliste zu öffnen, wählst Du den Hauptmenüpunkt Artikel - Artikelliste.
In dem Bild rechts haben wir Dir erklärt, welche Symbole eine bestimmte Aktionen ausführen. Einige dieser Aktionen und Symbole sind weiter unten noch ausführlicher erklärt.
Artikelsuche
Rechts oberhalb der Artikelliste findest Du die Artikelsuche. Tippe hier den Suchbegriff oder die Artikelnummer ein - die Suche startet dann automatisch. Auch hier werden mehrere Begriffe durch ein "und" verbunden. Hast Du nur noch ein Ergebnis in der Liste, kannst Du mit einem Druck auf die Enter-Taste die Artikelkarteikarte dieses Artikels öffnen.
Der Haken "nur Artikelnummer" schränkt die Suche auf die Artikelnummer ein. Der Haken "alte Artikel" erweitert die Suche auch auf den Bereich der alten Artikel.
Artikel filtern
In dem obersten Drop-Down Menü kannst Du Deine angelegten Artikel nach Kategorie filtern. Dabei kannst Du deine Artikel nach " Aktuelle Artikel, Sortimente, Sekt, Brände, Selbsterzeugnis, Zukauf, alte Artikel, alle Artikel, Pfand-/Saftkonten" filtern. Somit werden nur jene Artikel angezeigt, die den einzelnen ausgewählten Kategorien zuzuordnen sind. Im Folgenden siehst du, mit welchen Einstellungen die einzelnen Artikel den jeweiligen Kategorien zugeordnet werden:
- Aktuelle Artikel
- Sortimente
- Sekt
- Brände
- Selbsterzeugnis
- Zukauf
- alte Artikel
- alle Artikel
- Pfand-/Saftkonten
Artikel sortieren
Mittels Auswahl in dem zweiten Drop-Down-Menü kannst Du Deine Artikel auf- oder absteigend nach Artikelnummer, Jahr oder Artikelname sortieren, was eine schnellere und praktischere Übersicht Deiner Artikel ermöglichen kann.
Alte Artikel / Vergriffene Artikel
Da es nicht sinnvoll ist, Artikel komplett aus dem System zu löschen und sie so aus bereits geschriebenen Aufträgen zu entfernen, können Sie einen Wein mit einem Klick auf den grünen Schieberegler in der Artikelkarteikarte zum alten Verkaufsbestand hinzufügen und als vergriffen kennzeichnen. Artikel aus dem alten Verkaufsbestand können nicht mehr in neue Aufträge eingefügt werden.
Die Übersicht der alten Weine sieht genau so aus wie die Übersicht des aktuellen Verkaufsbestandes. Sie finden diese unter Artikel / Bestände / Alte Artikel.
Artikelliste exportieren
Es besteht die Möglichkeit sich eine Übersicht über alle Artikel und deren Eigenschaften ausgeben zu lassen und zu exportieren. Je nach Einstellung (unter System - Einstellungen - Anzeige - Listen-Exporte) wird die Liste als EXCEL- oder CSV-Datei ausgegeben und heruntergeladen. Klicke dafür ganz einfach auf das Symbol .
Artikelliste importieren
Um Deine Artikel auf einmal einzuspielen (z.B. aus einem Altprogramm), empfiehlt sich der Artikelimport. Mit einem Klick auf das Symbol kannst Du Deine Artikel als CSV-Datei hochladen. Dafür haben wir eine CSV-Vorlage angelegt, die Du Dir mittels Klick auf "CSV-Vorlage" herunterladen kannst. Passe Deine bestehende Artikelliste vor dem Import an die Vorlage an, sodass alle Felder richtig in das Programm eingepflegt werden. Hast Du Deine Artikelliste vollständig in das Format der Vorlage gebracht, lade die fertig bearbeitete CSV-Datei bei Winestro.Cloud hoch, indem Du bei dem Punkt "Datei" auf "Durchsuchen" klickst und die entsprechende Datei auswählst. Im nächsten Schritt prüfst du Die Datei (Klick auf Datei prüfen ) und startest den Import (Klick auf Import starten). Erst wenn Du die korrekt formatierte Datei über den Button Durchsuchen ausgewählt hast, kann diese auch durch Winestro.Cloud geprüft werden. Falls Formatierungsfehler vorhanden sind, werden diese als solche angezeigt. Eine Korrektur dieser Fehler ist notwendig, um zu gewährleisten, dass alle Daten in den richtigen Feldern landen.
Im Folgenden haben wir noch einige wichtige Hinweise und Tipps aufgelistet, die Du Dir durchlesen solltest, bevor du mit dem Import deiner Artikel loslegst.
Wichtige Hinweise zum Import
- Lege Dir zunächst eine manuelle Sicherung an. Denn falls etwas schief geht, kannst du so ganz einfach den alten Stand der Artikelliste im Programm wiederherstellen und musst nicht alle möglicherweise falsch angelegten Artikel händisch als austragen.
- Bitte arbeite an dieser Stelle mit MS Excel - OpenOffice ist für die Bearbeitung und das Abspeichern in das richtige Format nicht geeignet.
- Hinweise zur Excel-Datei: Die erste Zeile wird beim Import ignoriert, die Beschriftungen aus der Vorlagendatei können erhalten bleiben und helfen bei der Orientierung.
- Lösche keine Spalten aus dem Vorlagen-Dokument, denn beim Import gleicht Winestro.Cloud die in einer bestimmten Zelle hinterlegten Informationen mit dem zugeordneten Feld in der Artikelkartei ab. Aus diesem Grund muss die hochgeladene Artikelliste unbedingt dem Format der Vorlage entsprechen, da sonst die Spalten falschen Feldern zugeordnet werden.
- Beachte, dass sich in der Vorlagen-Datei Beispiel-Werte und Daten eingetragen sind. Lösche diese heraus und ersetze sie durch die eigenen Artikeldaten.
- Wenn keine Daten vorliegen, können Felder leer gelassen werden.
- In dem Feld Artikelnummer gibst Du die intern festgelegte Artikelnummer an. Wir empfehlen hier mit 4 Ziffern zu arbeiten. Beachte bitte auch, dass eine Artikelnummer nur einmal vergeben werden darf. Hier haben wir Dir nochmal zusammengefasst, worauf man bei der Artikelnummerierung achten sollte.
- Folge ansonsten den Anweisungen in der Vorlagen-Datei. Hier weisen wir ab der Zeile 9 darauf hin, in welcher Form die Daten angeben werden sollen (z.B. freier Text, Kommazahl, Ganzzahl etc.). Lösche die Hinweise vor dem Hochladen und dem Import, nachdem du all Deine Artikeldaten hochgeladen hast.
- Wenn Du die Vorlagen-Datei fertig ausgefüllt hast und bereit für den Import bist, musst Du die Excel-Mappe, noch im richten CSV-Format abspeichern. Achte dabei auf das korrekte Dateiformat. Gehe in Excel auf Datei - speichern unter. Stelle sicher, dass das Dateiformat CSV UTF-8 (durch Trennzeichen getrennt) ausgewählt ist und speichere die Datei ab. (Vgl. Screenshot rechts - testen Sie erst Schritte 1-2 und führen Sie ggf. auch die weiteren Schritte aus.)
Häufige Fragen und Probleme
Warum erhalte ich keine Suchergebnisse mehr?
In der Regel ist bei der Artikelsuche der Haken bei nur "Artikelnummer" gesetzt.
Artikelsortierung nach Artikelnummer "stimmt nicht"!
Die Sortierung der Artikelnummern in WBO ist auf reine Nummernanteile ausgelegt. Das kann zu Problemen bei alphanummerischen Eingaben wie A01 und H03 führen. Hier kommt die Sortierung schnell an ihre Grenzen, da es unterschiedliche Anforderungen an die Liste gibt. Dies kann anhand des folgenden Beispiels gut verdeutlicht werden:
- 1
- 01
- A01
- 01A
- #01
- C01
- 11C
Hier wird schnell ersichtlich, dass die Nummerierungsoption an ihre Grenze kommt. Es ist kaum zu sagen, ob 11 größer als C ist oder ob A01 vor 01A aber nach C01 stehen soll. Hier kann es einfach zu Differenzen in der Sortierung kommen.
Unser Rat: Greifen Sie auf rein nummerische Werte zurück / ganzahlige Artikelnummern. Das bringt auch den Vorteil, dass sie vom System nicht nur besser sortiert, sondern auch automatisch gezählt werden können und erleichtern die Selektion nach Artikeln enorm!