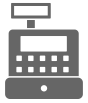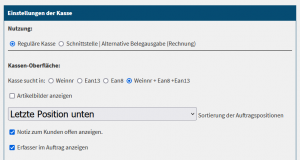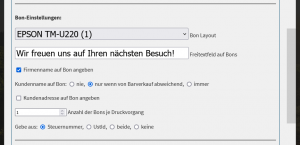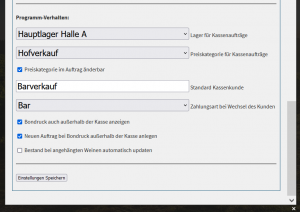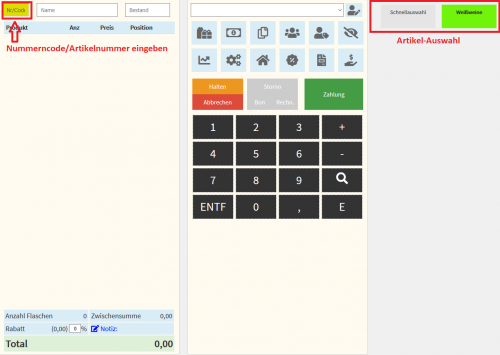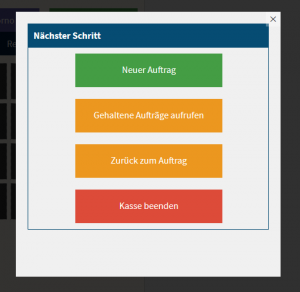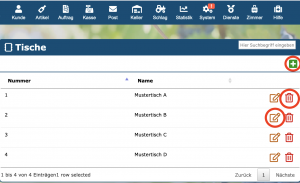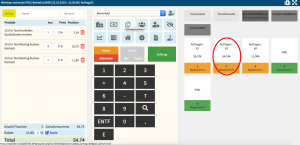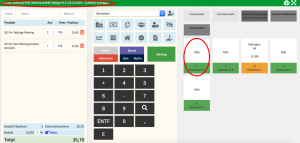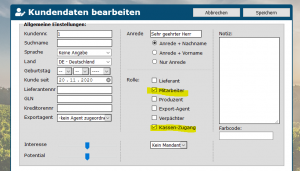Kasse
| So findest Du diese Seite: |
Winestro.Cloud Kasse
Die Kasse bietet Dir eine vereinfachte Erfassung von Belegen im Tagesgeschäft an einem einzelnen, zentralen Kassenort. Mit ihr können Belege vereinfacht erstellt und als Bon / Barverkauf, aber auch als Rechnung ausgegeben werden. Die Kasse ist für den Flaschenverkauf ab Hof oder in der Vinothek sowie für den Bedarf in der kleineren Gastro mit einigen Tischen gedacht.
Um die Winestro.Cloud-Kasse zu nutzen, muss das Paket Kasse von einem Mitarbeiter von Winestro.Cloud aktiviert werden (zu jedem Grundpaket für 25€ p.M. zubuchbar). Außerdem benötigst Du am Verkaufspunkt einen Internetzugang.
Möchtest Du die Kassenfunktion zunächst nur testen (empfohlen!), lege Dir entweder einen separaten Testaccount an oder Du arbeitest mit der manuellen Sicherung einfach in Deinem offiziellen Account. Per Hilfe-Ticket lässt Du Dir dann die Kasse aufbuchen und kannst auch gern eine einstündige Kassenschulung per Fernwartung anfragen (100€).
Offline-Kasse
Wenn Du an einem Ort ohne Internetanschluss mit der Kasse arbeiten möchtest oder einen großen Gastronomiebetrieb bedienen musst, empfehlen wir eine Offline-Kasse (CSS-Import oder Kro4-Import) deren Bewegungen und Umsätze sich dann importieren lassen.
Komponenten
Die Buchung der Winestro.Cloud-Kasse setzt keine große Investition in eine bestimmte Hardware-Kasse voraus. Theoretisch ist die Nutzung mit jedem internetfähigen Gerät ab Tablet-Größe möglich. Natürlich haben wir Empfehlungen, um eine reibungslose Kommunikation zwischen den einzelnen Komponenten zu ermöglichen.
Für die Kasse empfehlen wir die folgenden Komponenten:
- Windows-Computer
- Tablet mit Halter
- alternativ: All-in-One Touch PC
- natürlich können Sie auch einfach einen Desktop PC nutzen
- (iOS-Geräte sind gemäß Aussage einzelner Kunden auch nutzbar, sofern Sie die Firefox App installiert haben - keine Gewähr und keine Empfehlung durch Weinbau-online.)
- (Android-Geräte verfügen über keine native Unterstützung für Drucker und können somit nicht eingesetzt werden, da zwar das Erfassen funktioniert, aber nicht die automatische Ausgabe von Bons ohne Druckdialog Fenster.)
- Druckereinheit
- USB-Bondrucker (Thermo oder Nadel und RJ45 Anschluss)
- optional: Dokumentendrucker
- Kassenschublade mit RJ45 Anschluss
- WLAN
- Barcodescanner (optional für vereinfachte Eingabe)
- Optional: Bluetooth Maus und kleine Tastatur für manuelle Eingaben zwischendurch
Die Komponenten können von Dir selbst zusammen gestellt werden oder über Dienste / Shop im Programm bestellt werden. Wenn Du die Kasse selbst zusammenstellen kannst und willst, findest Du hier auch eine Anleitung zum Kasse selber bauen.
Grundeinstellungen
Kassen-Einstellungen
Nach der Buchung des Pakets findest Du über Kasse - Kassen-Einst. Deine Kasseneinstellungen.
Nutzung
Hier musst Du zur Aktivierung noch bei Nutzung: Reguläre Kasse einstellen. Zur alternativen Option, die Schnittstelle zu einer Offline Kasse, lese bitte die verlinkten Artikel unter Offline-Kasse (s.o.). Diese Einstellung muss korrekt vorgenommen sein, damit die Kasse erst nutzbar wird.
Kassenoberfläche
Als nächstes folgen diverse Einstellungen zur Kassenoberfläche, diese können auch im laufenden Betrieb umgestellt werden.
So kann bspw. eingestellt werden, ob die Suchfunktion der Kassenansicht auf eines (Weinnummer) oder mehrere Felder der Artikelstammdaten zugreifen soll (EAN8, EAN13, alles).
Artikelbilder, welche Du ggf. bei den Artikeldaten hinterlegt hast um diese im angeschlossenen Webshop anzuzeigen, können optional ausgeblendet werden.
Ebenfalls wird die Sortierung der Auftragspositionen in der Erfassungsmaske und auf dem Beleg hier eingestellt. Standard ist "Letzte Position unten".
Eventuell für den Verkauf relevante Infos zu einem Kunden aus dem Notizfeld (wie aus der Standard-Auftragserfassung bekannt) können über die Aktivierung der nächsten Einstellung eingeblendet werden.
Auch der Mitarbeiteraccount, über dessen Login die Kasse gestartet wurde, kann optional angezeigt werden.
In der Kasse findest Du rechts die Artikelschnellauswahl. Die Sortierung der Schnellauswahl kann entweder nach Artikelgruppen-Rang und Artikelnummer erfolgen, oder Du kannst die Sortierung selbst manuell bestimmen. Solltest Du die Sortierung mauell vornehmen wollen, erscheint ein zusätzlicher Button, über den Du die Sortierung starten kannst.
"Artikelauswahl wird autmatisch um Abfüllungen erweitert" ist am besten über ein Beispiel zu erklären. Du hast einen Artikel mit der Artikelnummer 10. Dieser ist vergriffen. Du hast einen weiteren Artikel mit der Nummer 10+1, der noch aktiv ist. Ist dieser Harken in den Einstellungen gesetzt, wird beim Versuch den Artikel 10 in einen Auftrag einzufügen automatisch der Artikel 10+1 eingefügt. Hast Du zusätzlich noch einen Artikel 10+2 der ebenfalls aktiv ist, kann keine eindeutige Zuordnung getroffen werden. Dann wird in diesem Fall eine Artikelsuche mit dem Suchbegriff 10+ ausgeführt.
Bon-Einstellungen
Anschließend folgen die Bon-Einstellungen Hier kannst Du zunächst Ihren Druckertyp angeben. Wenn Dein Drucker in der Liste nicht auftaucht, empfehlen wir je einen Testbon mit allen Optionen zu drucken, in 99% der Fälle sind die Formate recht standardisiert und es ist etwas passendes dabei.
Es gibt hier auch weitere Grundeinstellungen bezüglich des Bondrucks, wie ein optionales Freitextfeld (hier können übrigens auch Autofelder genutzt werden). Einige dieser Einstellungen bzgl. Adressdaten und Steuernummern sind auch steuerrechtlich relevant (s.u.).
Tipp: Wenn Du auf den Bon Einzelpreise oder Artikelnummern ausgegeben haben willst, probiere die entsprechenden Layouts einmal aus. Ein direkter Vergleich mit mehreren Bons führt am schnellsten ans Ziel.
Programm-Verhalten
Die Einstellungen zum Programm-Verhalten enthalten mehrere sehr wichtige Punkte.
Sofern Du mit mehreren Lagern arbeitest (ab dem Komplett-Paket möglich), kannst Du hier das bevorzugte Lager für den Kassenbetrieb wählen.
Stelle hier auch die Preiskategorie für Kassenaufträge ein. Das bewirkt, dass nur jene Artikel, welche in der entsprechenden Preisgruppe einen Preis eingestellt haben, in der Artikel-Schnellauswahl der Kasse erscheinen. Möchtest Du also den kompletten Artikelstamm anzeigen, wähle Deine Standard-Preisgruppe. Oftmals wird auch bspw. eine Hofverkauf-Preisgruppe genutzt.
Wenn Du die Möglichkeit haben möchtest, im Kassenauftrag trotzdem auf andere Preise der Artikel zugreifen zu können, aktiviere den entsprechenden Haken.
Zunächst musst Du hier auch den Standard-Kunden festlegen, für den nach Erstellen eines Bons automatisch ein neuer Auftrag zur Erfassung angelegt werden soll, um die Nutzung der Kasse überhaupt freizuschalten - den üblichen Barverkaufskunden also.
Wenn Du einem Kassenauftrag vor Erstellen des Bons einem Stammkunden zuweisen möchtest, wird standardmäßig die dort für den Kunden hinterlegte Zahlart übernommen. Wenn Du das verhindern möchtest, empfiehlt sich in der folgenden Einstellung "Zahlungsart bei Wechsel des Kunden" die Option "Bar" zu wählen.
Außerdem kann eine Option für den Bondruck auch außerhalb der Kasse, also in einem gewöhnlichen Auftrag angezeigt werden. Damit verbunden kann bei Erzeugen eines Bons außerhalb der Kassen anschließend automatisch ein neuer Kassenauftrag generiert werden.
Wer Bestände direkt beim Einfügen von Positionen an einen Auftrag blocken möchte (Achtung! Dazu bitte unbedingt zuvor diesen Artikel zu Reservierungen lesen) kann dies mit der letzten Einstellung auf über die Kassenansicht tun.
Du kannst Deine Einstellungen auch jederzeit direkt während des aktiven Kassiermodus über Klick auf das Zahnräder-Symbol anpassen.
Artikel Schnellauswahl
Du kannst einzelne Artikel in der Artikelkarteikarte als Schnellwahl-Artikel markieren. Die Schnellwahl-Artikel erscheinen dann als erstes auf der rechten Seite des Bildschirms, neben dem Eingabe-Panel. Ansonsten werden Dir die Artikel nach Gruppen sortiert angezeigt. Schnellwahl-Artikel werden nur dann angezeigt, wenn in der Artikelkartei ein Preis für die in den Kasseneinstellungen festgelegte Preisgruppe hinterlegt ist.
Der Kassenmodus
Um in den Kassenmodus zu gelangen, gibt es verschiedene Möglichkeiten. Der Kassenmodus kann über die Startseite und über das Hauptmenü betreten werden, sofern die Kasse aktiviert und ein Standard-Kassenkunde in den Kassen-Einstellungen hinterlegt ist. Dabei wird ein neuer Auftrag für den Barverkaufskunden angelegt. Du kannst außerdem aus jedem Auftrag über dieses Symbol in den Kassenmodus gelangen. Alle in diesem Modus erzeugten Rechnungen werden als "Kassenbeleg" markiert. Das bedeutet, dass sie auch später in der "Kassenabrechnung" verzeichnet werden. Verlasse den Modus über das Haussymbol, oder wandle über das Auftragssymbol den Beleg in einen normalen Auftrag um, wenn dieser dort nicht erfasst werden soll.
Hinweise: Nur Belege, die im Kassenmodus erzeugt werden, werden auch im Kassenbuch berücksichtigt. Das ermöglicht Ihnen Bar-Einnahmen auch außerhalb der Kasse.
Damit ein Beleg im Bar-Kassen-Bericht erfasst wird, muss bei der Erstellung, der Kassenmodus aktiv sein und die Zahlungsart auf Bar stehen.
Schaue dazu auch unter "Häufige Fragen".
Schnellauswahl für Artikel
In der Artikelauswahl rechts werden alle Artikel angezeigt, für die ein Preis in der Preisliste des aktuellen Kunden eingetragen ist. in der Artikelkarteikarte des jeweiligen Weins kann ein Artikel von dieser Ansicht entfernt werden. Auch kann eine ganze Artikelgruppe in der Bearbeitungsmaske der Artikelgruppe ausgeschlossen werden. Die Sortierung der Artikelschnellauswahl erfolgt derzeit nur nach Artikelnummer.
Positionen erfassen
Du kannst über das Eingabe Panel (in gelb) oben auf der linken Seite direkt über den Nummerncode/Artikelnummer oder aber über die Artikel-Auswahl auf der rechten Seite Artikel erfassen. Bestätige einmal mit "Enter" um den Artikel auswählen. Danach musst Du die Anzahl eingeben und erneut mit "Enter" bestätigen. Erfasse so lange Positionen, bis Du einen Bon erstellen möchtest.
Rabatte erfassen
Um einen absoluten Rabatt auf eine Rechnung zu geben, kannst Du eine Rabattposition hinzufügen. Klicke hierzu einfach auf dieses Symbol (%-Zeichen) und gib den gewünschten Wert ein. Soll ein Rabatt abgezogen werden, wie es üblicherweise der Fall ist, muss auch ein Minus vor den Betrag geschrieben werden. Prozentuale Rabatte können neben der Rechnungssumme über das entsprechende Feld gewährt werden.
Kassenauftrag abschließen/Bon erstellen
Über Zahlung - Abschließen kannst Du einen Kassenauftrag abschließen und automatisch einen Bon erzeugen. Du kannst hier außerdem die Zahlungsart festlegen und Wechselgeld berechnen. Die Zahlungsart wird auch in der Kassierübersicht vermerkt. Anschließend hast Du mehrere Möglichkeiten:
- Du kannst einen neuen Auftrag erzeugen.
- Du kannst in den aktuellen Auftrag zurückkehren, um zu stornieren oder um eine Rechnung zu erzeugen. Die Felder Storno, Bon und Rechnung sind nun aktiv und können genutzt werden, um den Auftrag zu stornieren, einen weiteren Bon zu erzeugen oder eine Rechnung zu diesem Auftrag auszugeben.
- Du kannst einen alten Auftrag aufrufen, beispielsweise einen gehaltenen Auftrag, der noch bezahlt werden muss.
- Du kannst den Kassiermodus beenden und gelangen auf die Startseite.
Storno
Bons können nicht teilstorniert werden. Du kannst nur einen Gesamtstorno über den Kassenmodus erstellen! Hierzu gehst Du, nachdem der Auftrag erfasst und als bezahlt markiert wurde, wieder in diesen zurück und drücken auf Storno. Um anschließend in einen neuen Auftrag zu kommen, musst Du einmal auf "Abbrechen" klicken und dann einen neuen Auftrag auswählen.
Kassenbuch
Das Kassenbuch findest Du unter Kasse - Kassenbuch oder direkt aus dem Kassenmodus über Klick auf das entsprechende Symbol. Hier findest Du alle Umsätze der Kasse (EC, Kreditkarte, etc.), eine Auswertung über die verkauften Artikelgruppen, die Liste der manuellen Vorgänge (Einlagen und Entnahmen von Bargeld) und die Tagesabschluss/Z-Bons. Denke daran, dass die Ansicht immer für den dort augewählten Datumsbereich errechnet wird. Diesen kannst Du am oberen linken Rand anpassen.
Einlagen und Entnahmen
Über einen Klick auf das Geldscheinsymbol kannst Du Entnahmen oder Einlagen in die Kasse festhalten. Beachte, dass der Kassenstand bei einem Abschluss nicht negativ sein darf! Entnahmen können auch als Ausgaben markiert werden, wenn mit dem Bargeld ein Lieferant, der Bäcker usw. bezahlt werden sollen.
Das Drop-down Menü mit der Auswahl Wechselgeld/Bankeinzahlung, Bar-Einkauf/Einlage und Mankogeld/Fehlstandskorrektur muss, aus steurrechtlichen Gründen, vor einer Bewegung im Kassenbuch ausgewählt werden.
Viele Betriebe verbieten auch den Griff in die Kasse, da das zu zu vielen Problemen führt. Ein guter Tipp einer Winzerin war: Legt ne EC-Karte in die Kasse mit der bezahlt wird. Dann ist das alles sauber verbucht.
Gutscheine
Lese bitte zu diesem Thema den Haupt-Artikel zum Thema Gutscheine.
Z-Bon/Kasse abschließen
Über einen Klick auf das Geldscheinsymbol kannst Du die Kasse mit einem Klick auf Z-Bon abschließen. Alle Belege seit dem letzten Abschluss werden danach auf dem Z-Bon erfasst. Den Z-Bon musst Du zusammen mit allen Z-Bons für die Steuerprüfung aufbewahren. Eine Übersicht über alle Bons findest Du in der Statistik zur Kasse.
Bitte beachte, dass auch Fehlbons durchnummeriert sind und abgeheftet werden müssen und der Kassenstand nie negativ bei einem Abschluss sein darf! Jeder Z-Bon erzeugt einen nicht änderbaren Eintrag im Journal.
Das Tischsystem
Das Tischsystem ermöglicht es, Aufträge bzw. Bestellungen einzelnen Tischen zuzuordnen und diesen aufzubuchen, kann also für die Gastronomie genutzt werden. Die Artikel, welche vom jeweiligen Tisch bestellt werden, sind in einem Auftrag zusammengefasst und dieser wird bei Bezahlung abgeschlossen.
Tische anlegen & verwalten
Die Tischverwaltung öffnest Du über folgende Menüführung: Kasse - Tische. In der Tischverwaltung hast Du mit Klick auf die Möglichkeit neue Tische mit einer Nummer oder einem Namen anzulegen, mit Klick auf zu löschen oder mit Klick auf zu bearbeiten. Diese Tische werden Dir im aktiven Kassenmodus angezeigt.
Tipp: vergebe "sprechende" Tischnummern - z.B. alle 500er sind die Tische auf der Terrasse, alle 20er sind die Tische links neben der Theke usw. Mit einer kleinen Zeichnung, die neben der Kasse liegt, haben damit auch neue Angestellte schnell die richtigen Tischnummern.
Tische für mehrere Parteien
Wenn Du einen sehr großen Tisch hast, lege diesen als eine Tischgruppe an - z.B. 50 ist der gesamte Tisch; 51, 52, 53, sind Teile des Tisches die nur genutzt werden, wenn der Tisch von mehreren Gruppen gleichzeitig belegt wird.
Artikel den jeweiligen Tischen/Aufträgen zuordnen
Nachdem Du den Kassenmodus aktiviert hast, siehst Du Deine Tische als einen Reiter in der rechten Schnellauswahl. Dort kannst Du durch Klick auf einen Tisch einen neuen Auftrag für diesen Tisch anlegen oder den aktuellen Auftrag einem Tisch zuordnen. Besteht für einen Tisch ein Auftrag ohne Rechnung, wird dieser in gelb dargestellt und Du kannst durch einen Klick in den zum Tisch gehörenden Auftrag springen. Sollte eine Partei an einem Tisch im Laufe der Zeit weitere Artikel bestellen, kannst Du so den entsprechenden Auftrag immer wieder mit Klick auf den Tisch öffnen und wie gewohnt Artikel hinzufügen.
Den Auftrag, den Du gerade geöffnet hast, kannst Du - solange noch kein Beleg für den Auftrag erstellt wurde - jedem freien Tisch durch einen Klick auf "zuweisen" zuordnen. So kannst Du Gäste, die den Tisch wechseln, entsprechend auch in der Kasse dem neuen Tisch zuweisen.
Tische/Aufträge abschließen und Zahlung ausführen
Wenn sich die Kunden eines Tisches/Auftrages letztendlich dazu entscheiden zu gehen und zu bezahlen, wird der Tisch/Auftrag durch Klicken auf den bekannten Zahlungs-Button abgeschlossen. Im Nachhinein hast Du dann wie gewohnt die Möglichkeit, einen Kassenbon auszudrucken und der Tisch wird Dir wieder als "frei" angezeigt.
Standorte
Das Standortsystem unter Kasse / Standort ermöglicht es Dir einen Kassenstandort anzulegen. Dieser dient der Zuordnung von Bon-QR-Codes für den Digitalen Bon und der Zuordnung von Terminals zu einem Standort.
Mehrere Standorte beziehen sich immer auf Terminals am selben Ort, die sich wie EINE Kasse verhalten. Ein Standort ist explizit NICHT wie eine weitere Kasse mit eigener Kassenbuchführung zu verstehen, sondern mehrere Standorte zusammen sind die gleiche Kasse.
Standort-QR
Wenn Du unter Kasse / Standorte einen Standort anlegst, kannst Du einen Kassen-QR-Code erstellen, der auf diesen Standort zeigt. Diesen kannst Du ausdrucken und als Aufsteller an die Kasse stellen mit einer Beschriftung wie "Wollen Sie den Bon? Scannen Sie den Code und fragen Sie das Kassenpersonal nach der Freigabe-Nummer!"
Bon an QR-Code senden
Sobald ein Bon erstellt wurde, findest Du in der Kassen-Oberfläche das QR-Code Symbol (Mitte rechts unten). Dort kannst Du den Bon auf den QR-Code aus s.o. legen. Mit einem Klick darauf siehst Du einen weiteren QR-Code, der dafür gedacht ist, dass Du z.B. ein Tablet hast und keinen Aufsteller, den Du dem Kunden zeigst. Scannt der Kunde den Aufsteller aus s.o., benötigt er für die Anzeige des Bons einmal die 2 Ziffern unter dem QR-Code. Scannt er den Code am Monitor direkt, sind die zwei Ziffern bereits eingegeben. Das dient dem Datenschutz, da man sonst durch einmaliges Abscannen die Bons an Deiner Kasse überwachen könnte.
Interaktion durch den Kunden
Wenn die Codes gescannt wurden und der Sicherheitscode eingegeben wurde, sieht der Kunde seinen Beleg. Er kann nun entscheiden, ob er ihn per E-Mail an sich senden möchte oder direkt als PDF downloaden möchte.
Stripe-Terminal an Standort
Mit den Standorten kann auch ein Stripe-Terminal (Stripe Reader S700) an die Kasse angebunden werden. Für die Einrichtung lese bitte den Artikel Stripe Terminal einrichten. In der Einrichtung erhälst du eine Terminal-ID, die Du beim Standort eintragen kannst und einen API-Key für Stripe, der in den Kassen-Einstellungen eingetragen wird. Danach können die Beträge aus der Kasse direkt an das Terminal gesendet werden.
Unterstützte Zahlungarten:
- EMV-Chipkarten
- Kontaktlose Karten und Digital Wallets
- Magnetstreifenkarten
Zahlungen an Terminal senden
Wenn das Terminal und Stripe verbunden wurden, erscheint nach der Erstellung des Bons unterhalb der Schaltfläche "Zahlung" eine Möglichkeit den Betrag des Bons an Stripe zu senden.
Das Terminal muss eingeschaltet (Bildschirm an) und im WLAN sein, damit eine Zahlung durchgestellt wird. Bei Nichterreichbarkeit wird eine Fehlermeldung ausgegeben und abgebrochen.
- Die Schaltfläche ist gelb, solange Winestro auf Antwort wartet.
- Die Schaltfläche wird rot, wenn auf dem Terminal auf Abbrechen geklickt wird oder die Transaktion fehleschlägt.
- Die Schaltfläche wird grün, wenn die Authorisierung erfolgt ist - der Betrag wird sofort eingezogen.
Die Stripe-Payment ID wird für die Zuordnung in der Buchhaltung bei einem Erfolg automatisch in den Auftrag übertragen und in der Fibu übergeben.
Manuelle Zahlungen
Wenn Der Kunde an der Kasse einen Betrag nicht über einen Bon zahlen will (z.B. eine andere Rechnung, die er wegen Anwesenheit direkt per Karte zahlen will), kannst du auf das Eingabe-Symbol (12 ) neben dem QR-Code Symbol (Mitte unten rechts) klicken. Hier kannst Du einen freien Betrag an das Terminal senden.
Kasse selber bauen
Lese hierzu den Artikel Kasse selber bauen.
Tipps & Tricks
Laden Dir dieses Dokument mit Barcodes Ihrer Artikel herunter und lege es neben die Kasse. Mit einem USB-Barcodescanner kannst Du erst den Barcode der Weinflasche/des Weinkartons scannen und anschließend, wenn der Cursor in das Feld Anzahl springt, die Anzahl wählen. Du sparst so unnötige Tipparbeit und musst nicht jeden Artikel einzeln an der Flasche abscannen.
Hinweise zur Kasse in Steuerfragen in Deutschland
Wenn Du die Kasse vollwertig nutzen möchtest, solltest Du Firmennamen, die eigene Adresse, die UstID und die Steuernummer auf dem Bon ausweisen lassen. Den Kundennamen solltest Du anzeigen, wenn er vom Barverkaufskunden abweicht. Außerdem solltest Du den passenden Kunden immer dann hinterlegen, wenn die Bestellung > 250,00€ beträgt.
Zu steuerrechtlichen Fragen kann Dir das Winestro.Cloud Team keine Auskunft geben,
da wir hierzu weder berechtigt noch befähigt sind. Bitte kläre grundsätzliche
Fragen zur Rechtslage und Steuer (z.B.: "Kann ich das prinzipiell so machen?") immer
mit Deinem Steuerberater. Zu den Programmfunktionen ("Kann ich das im Programm
so machen?") beraten wir Dich natürlich gern.
Die Winestro.Cloud Kasse ist GoBD-, also Finanzamt-konform. Bei der Nutzung der Winestro.Cloud Kasse gelten programmtechnisch folgende Einschränkungen:
- Kassenaufträge werden mit Belegerstellung sofort abgeschlossen
- Kassenbelege können nur noch komplett, also nicht teilweise, storniert werden
- Kassenbelege erhalten einen eigenen Rechnungsnummernkreis, welcher mit dem Buchstaben K- beginnt
- Einlagen und Entnahmen von Bargeld müssen dokumentiert werden, jede Einlage und Entnahme von Bargeld wird im Journal hinterlegt
- nach Erstellung eines Z-Bon (Tagesabschluss-Bon) startet die Kasse immer mit 0
- Die Kasse muss beim Abschluss positiv sein
- Sie müssen den Abschluss am Ende eines jeden Betriebstages (also Tage an denen Sie Bargeldbewegungen haben) vornehmen
- Belege mit mehr als 250,00€ müssen den Namen des Kunden enthalten
- die eigene Adresse, die UstID und die Steuernummer müssen auf Belegen angegeben sein
- jeder Beleg wird nachvollziehbar und nicht änderbar in einem Journal (digitales Kassenbuch) hinterlegt
- jeder Z-Bon wird im o.g. Journal hinterlegt
Das Journal findest Du unter Kasse - Kassenbuch oder direkt aus dem Kassenmodus heraus durch Klick auf das entsprechende Symbol.
Die Technische Sicherheitseinrichtung (TSE)
Was ist eine TSE?
Seit dem 01.10.20 ist eine TSE bei Barkassenbewegungen in Deutschland Pflicht. Eine TSE bedeutet bei einer Offline-Kasse, dass Daten regelmäßig auf speziellen Sticks gespeichert werden müssen, die man nur lesen, aber auf denen nichts mehr verändert werden kann. Hier muss, grob gesprochen, jede Transaktion aufgezeichnet werden. Diese Sticks sind vergleichsweise teuer, da hierfür spezielle Lizenzen erforderlich sind, die die Sicherheit der Hardware garantieren - jeder Stick hat dabei nur eine begrenzte Kapazität. Bei einem Online-Programm ist das natürlich so weder möglich, noch notwendig, sodass Winestro.Cloud mit der Online-TSE von Fiskaly zusammen arbeitet. Nutzer_Innen, die eine Kasse nutzen möchten, erhalten dabei automatisch einen Fiskaly-Zugang, in welchem sie lesend ihre Daten einsehen können. Bei einer Prüfung müsstest Du dem Prüfer dann Zugriff auf die Daten in dieser TSE geben.
Wie komme ich an die TSE?
Unmittelbar nach Buchung der Kasse in Winestro.Cloud, befindest Du Dich im Test-Modus und kannst alles ausprobieren. Belege sind hier noch nicht gültig. Das bedeutet: Wenn Du einen Bon in dieser Kassenversion (noch) ohne TSE erstellst, darfst Du diesen nicht ausgeben und solltest den Auftrag sofort wieder stornieren. Entsprechend ist diese Ungültigkeit auf den Bons auch vermerkt. Sobald Du die TSE Kasse von Winestro.Cloud produktiv nutzen möchtest, meldest Du Dich bitte im Programm via Hilfe-Ticket. Bitte stelle vor der Anfrage im Hilfeforum sicher, dass unter System - Dokumente - Allgemein Deine sämtlichen Kontaktdaten und Steuernummern hinterlegt sind. Wir schalten Dich dann entsprechend frei und legen Dir eine TSE bei unserem Partner Fiskaly an. Du erhälst dann Logindaten für einen Zugang mit Leseberechtigung.
Tipp: Notiere die Zugangsdaten auf einem Zettel in / bei der Kasse für eine eventuelle Kassenprüfung, damit Du diese dann auch schnell findest.
Wie kann ich die Daten der TSE abfragen?
Mit der TSE-Aktivierung der Kasse erhälst Du von uns Zugangsdaten zur Online-TSE. In der Kasse findest Du dann oben rechts einen Link zum Archiv. Hier kannst Du direkt auf Fiskaly mit Deinen Zugangsdaten zugreifen. Die TSE und den Export findest Du links im Menü TSE.
Wichtiger Hinweis: Entferne oder erstelle in keinem Fall im Dashboard Punkte oder Zugänge. Ein Zufügen von zusätzlichen TSE verursacht ggf. hohe Nachberechnungs-Kosten (15€ je TSE und Monat) und beim Ändern von Schlüsseln kann die Gewähr für die TSE wegfallen. Nutze den Zugang immer nur lesend bei einer Prüfung.
Was ändert die TSE an der Kasse?
Alle Vorgänge in der Kasse werden somit noch von einem Dritten abgesichert und dokumentiert. Weiterhin werden die Informationen in den Bons abgespeichert. Dazu wird unter jedem Bon und jeder Bar-Rechnung ein langer Zeichencode ausgegeben. Bitte habe Verständnis, dass dieser Code zwar nicht schön aussieht, aber vom Gesetzgeber hier so vorgegeben wird, damit der Bon gültig ist.
Ich kann mich nicht bei Fiskaly anmelden!
Gehe auf die Login-Seite und gehe dort auf "Passwort Vergessen". Du erhälst eine E-Mail von Fiskaly an Deine Anmelde-Adresse.
Meldung an das Finanzamt DSFinV-K Export
Bei einer Prüfung deines Betriebes musst du den Prüfern in der Regel einen DSFinV-K Export bereitstellen. Dieser basiert auf deinen z-Bons/Tagesabschlüssen und ist im Kassenbuch bei den z-Bons aufzurufen.
Grenze zuerst über das Datumsfeld den Zeitbereich ein und klicke dann auf den Exportieren Icon. Du bekommst über den Download ein .zip Ordner, den du so an die Prüfer versenden kannst.
Zertifikate
Alle wichtigen Zertifikate zu Fiskaly findest Du hier: https://fiskaly.com/zertifikate/
Erfassung
Wichtiger Hinweis : Da Bons in Kassen nicht veränderbar sein dürfen, werden Belege, die als BON ausgegeben werden, automatisch abgeschlossen und können nicht mehr verändert werden. Sie können lediglich vollständig storniert werden! Bitte beachte das bei Deiner Arbeit, beispielsweise beim Einstellen der Zahlungsart! (Gilt nicht bei der alternativen Belegausgabe/Offline-Kasse, s.o.)
- Im Schnittstellen-Modus | Alternative Belegausgabe/Offline-Kasse hast Du die Möglichkeit, Rechnungen an einen Bondrucker auszugeben. Wähle dazu den Bon "Alternativrechnung". Belege, die aus dem CSS-Import oder Kro4-Import stammen, landen automatisch im separaten Nummernkreis und haben ein K- (für Kasse) vorgeschaltet. Belege, die hier im Kassier-Modus erstellt werden, werden wie normale Rechnungen behandelt. (Achtung: Entspricht nicht den Anforderungen einer GoDB-konformen Barkasse und sollte wirklich rein für vereinfachte Rechnungen genutzt werden.)
- Im regulären Winetsro.Cloud Kassen-Modus werden alle Belege automatisch abgeschlossen und ebenfalls im separaten Nummernkreis mit K- geführt. Für jeden Beleg wird ein nicht löschbarer Journaleintrag erstellt.
Wichtiger Hinweis: Sie sollten nicht zwischen den beiden Modi wechseln / springen!
- Wenn Du einen Kassen-Auftrag in einen normalen Auftrag umwandeln möchtest, muss der Beleg in der TSE abgeschlossen werden. Aus diesem Grund wird der Auftrag storniert, gelöscht und dann durch die Kopie des Auftrags ersetzt, damit die Auftrags-Nummern neu sind. Das erfolgt aber automatisch im Hintergrund. Diese Information dient nur dazu, dass Du im Zweifel nicht über den Nummern-Wechsel verwirrt wirst.
Häufige Fragen
Ich will nach dem Login direkt in die Kasse!
Lege hierzu einen Kunden an und markiere ihn in der Rolle sowohl als Mitarbeiter, als auch als Kassen-Zugang. Nach dem Login wird dieser Mitarbeiter dann direkt in die Kasse geleitet.
Welche Bon-Drucker funktionieren mit der Kassierhilfe?
Bitte beachte auch unseren Artikel: Kasse selber bauen
- Epson TM-T20II (unsere Empfehlung)
- Epson TM u 220
- Star TSP 143LAN (Auch mit dem iPad lt. Kundeninfo und SUMUP-Unterstützung für Kreditkartenkäufe)
- Star Micronics TSP143IIIU auch mit PassPRNT für den iOS / Tablet - Druck
Theoretisch sollten alle Drucker funktionieren, die an Deinen PC angeschlossen werden können - bei den o.g. Druckern ist aber ein gutes Druckbild bekannt.
Bitte beachte, dass wir bei eigenen Druckern grundsätzlich keinen Support anbieten können. Alle Angaben sind ohne Gewähr: Du solltest jeden Drucker testen / bei Kauf eine Testzeit einplanen.
Wie viele Kassen kann ich gleichzeitig betreiben?
Mit jedem Zugang, den Du gebucht hast, kannst Du in den Kassenmodus wechseln und parallel arbeiten. BEACHTE aber, dass beide Terminals in das gleiche Kassenbuch schreiben. Du kannst nachträglich sehen, an welcher der zwei (oder mehr) Kassen der Bon erstellt worden ist. Suche dazu den Auftrag außerhalb des Kassenmodus. Am oberen Bildrand siehst Du auf dem grünen Streifen, samt Beleg Nr und Datum, welcher Zugang den Auftrag angelegt hat.
Beim Wandeln des Auftrags von Kasse zu normalem Auftrag wird eine neue Auftragsnummer generiert. Warum ist das so?
Wenn ein Auftrag aus der Kasse in einen normalen Auftrag umgewandelt wird erhöht sich die Auftragsnummer immer automatisch. Der Grund ist, dass jeder als Kasse begonnener Auftrag TSE-zertifiziert sein muss. Ein normaler Auftrag ist das aber nicht. Wenn man mit einem Auftrag also den Kassenmodus verlässt, löschen wir den alten Auftrag und beenden die TSE Zertifizierung.
Wie hinterlege ich ein Logo/Wappen/Bild auf dem Bon?
Der Bon wird von den meisten Bondruckern immer etwas vorgezogen, damit diese das Papier greifen können. In der Regel wird hier durch die Software des Bondruckers schon ein Logo direkt eingedruckt. Außerdem wird das Logo so von der Software angepasst, dass es später ein optimales Druckergebnis auf dem Thermodrucker liefert.
Bei Druckern wie dem von uns empfohlenen Epson, ist dazu ein Tool in der Installationssoftware enthalten, mit dem dies eingerichtet werden kann: Klicken Sie hier. Sollte die Software bei Dir nicht installiert sein, findest Du diese für jeden TM-Drucker von Epson hier.
Auf welchen Geräten bzw. Betriebssystemen funktioniert die Kasse?
Aktuell bieten wir die Kasse empfohlen nur für Windows-Geräte an. Einzelne Kunden berichten aber, dass man auch auf IOS-Geräten arbeiten kann. Android verfügt über keine native Unterstützung für Drucker und kann damit nicht eingesetzt werden, da zwar das Erfassen funktioniert, nicht aber die Ausgabe von Bons. Ebenfalls bei den abgespeckten "Windows-RT" Varianten können ggf. nicht alle Apps wie z. B. der Firefox-Browser genutzt werden.
Ein Kunde zahlt überraschend doch bar - was ist zu tun?
- Falls Du schon eine Rechnung erstellt hast: Storniere die Rechnung und kopiere danach den Auftrag, sodass Du einen neuen Auftrag ohne eine Rechnung hast.
- Stelle in diesem Auftrag die Zahlungsart auf Bar um (Dropdown-Auswahl).
- Aktiviere den Kassenmodus mit einem Klick auf das Kassenmodus-Symbol.
- Erstelle einen Bon/Rechnung.
Diese neue Rechnung wird in der Kassenauswertung berücksichtigt.
Es wurden Belege oder Barentnahmen/-einlagen in der Kasse doppelt gebucht und die Journaleinträge lassen sich nicht löschen. Wie kann ich die Doppelbuchung rückgängig machen?
Durch die TSE-Zertifizierung kann man nicht einfach so Einträge löschen. Daher musst Du eine Einlage in Höhe der doppelten Entnahme oder umgekehrt verbuchen. Dazu gibt es das Freifeld, in dem kannst Du den Grund für die Gegenbuchung festhalten. Änliches gilt für für doppelte Belege. In dem Fall musst Du eine Entnahme in der Höhe der doppelten Buchung vornehmen, damit der Geldbestand wieder stimmt. Auch hier auf jeden Fall das Freifeld als Hinweis nutzen. Falls Du am Tag des doppelten Beleges noch keinen Z-Bon erzeugt hast, kannst Du diesen auch noch stornieren.
Ein Auftrag/Beleg wurde versehentlich falsch erfasst und es wurde bereits ein Z-Bon erzeugt
Rechnungen können nach dem Tagesabschluss/Z-Bon nicht mehr storniert werden. Erstelle in diesem Fall in einem neuen Auftrag eine normale Gutschrift für den Kunden/ die Kundin und entnehme das Geld mit einem Verweis auf die Gutschrift und die Ursprungsrechnung aus der Kasse (Entnahme). Achte darauf, dies an einem Tag mit ausreichend Bareinnahmen durchzuführen, damit das Kassenbuch nicht ins Minus geht. Ggf. ist eine Überweisung an den Kunden/ die Kundin ratsam. Buche die verkauften Artikel manuell zurück in den Bestand, um auch diesen ausgleichen zu können. Arbeite auch hier wieder mit der Belegnummer, damit alles nachverfolgbar dokumentiert ist.
Die Einnahmen einer Rechnung werden trotz K-Rechnungsnummer nicht in meinem Barkassenbericht angezeigt
Erstellst Du einen Kassenauftrag für einen bestehenden Kunden/ eine bestehende Kundin, welcher normalerweise nicht bar bezahlt, werden auch die Zahlungseinstellungen des Kunden/ der Kundin für die Kassenrechnung übernommen. Stelle also sicher, dass Du die Zahlart vor dem Abschluss des Auftrags auf Bar umstellst, damit Dir der Kassenauftrag nicht nur in der Gesamtübersicht angezeigt wird, sondern eben auch im Barkassenbericht/ letztlich auf dem Z-Bon.
Solltest Du es doch mal versäumt haben, die Zahlungsart zu wechseln, erstelle einfach einen manuellen Zahlungseingang (Bareinlage) mit Verweis auf die entsprechende Rechnungsnummer.
Warum wird der Bon nicht mehrfach ausgegeben?
Wenn Du in den Kasseneinstellungen eingegeben hast, dass ein Bon bei Druckvorgang x-fach ausgegeben werden soll, dann wird dieser nur bei der ersten Erstellung des Bons x-fach ausgegeben. Wenn Du nach Erstellung des Bons noch einmal im Eingabe-Panel auf "BON" klickst, wird dieser immer nur einmal ausgegeben.
Meine Belege haben keine K-Nummer und tauchen nicht im Kassenbuch auf - Was ist zu tun?
Du hast die Kasse ggf. auf den Modus "Schnittstelle / Alternative Belegausgabe" gestellt. Dadurch werden immer normale Rechnungen erstellt und nur ggfs. als Bon ausgegeben. Öffne die Kasseneinstellungen und stelle die Nutzung von Schnittstelle auf Reguläre Kasse.
Ist es möglich für einen Kassenauftrag verschiedene Preisgruppen zu hinterlegen?
Die Barkasse ist für den "spontanen" Endkundenverkauf ab Hof ausgelegt. Daher ist davon auszugehen, dass der o.g. Fall (mehrere Preiskategorien in einem Auftrag) eher selten auftritt. Jedoch gibt es eine Lösung: Erstelle zuerst einen normalen Auftrag für den Kunden und füge dort die Positionen ein. Bei der "normalen" Eingabe werden unterschiedliche Preisgruppen mitberücksichtigt. Sind die Artikel erfasst, aktivierst Du aus dem Auftrag heraus den Kassenmodus (Klick auf das blaue Kassensymbol). Danach wird der Auftrag in einen Kassenauftrag umgewandelt, behält aber die Preise der spezifischen Preisgruppen.
Mein Bondrucker druckt plötzlich nur noch einen 2cm langen weißen Streifen
Dieses Problem hatten wir bislang immer im Zusammenhang mit einer unabsichtlich veränderten Papiergröße (z.B: auf A4) in den Druckereinstellungen.
Suche im Startmenü Ihres PCs nach "Drucker". Gehe auf "Drucker und Scanner". Wähle dort den Bondrucker, dort "verwalten" und dann "Druckereinstellungen". Hier gibt es ggf. nochmal eine Schaltfläche "Einstellung". Dort sollst Du die Papiergröße überprüfen.
Eine Alternative wäre "about:config" in die Browserzeile Deines FireFox einzugeben. Hier suchst Du dann nach "silentprint" und stellst den Eintrag in dieser Zeile auf "false". Beim nächsten Druck über den Bondrucker siehst Du nun den normalen Druckdialog. Hier wählst Du dann auch die Einstellungen des Druckers und änderst die Papiergröße. Wenn Du danach den Wert silentprint wieder auf true setzt, erscheint der Druckerdialog nicht mehr.
Ich möchte gerne Gläser über die Kasse verkaufen, wie gehe ich hier vor ?
Solltest Du im Laufe der Arbeit mit WBO den Wunsch haben, Gläser über die Kasse zu verkaufen, sodass diese auch vom Bestand abgezogen werden, gehe bitte wie folgt vor:
Zunächst wird der Wein als ganz normaler Artikel, also als Flasche, angelegt. Die Angaben werden hier ganz normal getätigt, also mit der Menge von 0,75l etc.
z.B. Artikel-Nr. 10+2021 - Teslage Riesling 2021
Um nun ein Glas von dieser Flasche verkaufen zu können, also 0,2l, wird ein Artikelsortiment angelegt. In diesem Sortiment wird unten in der Artikelkartei, die zuvor angelegte Flasche dem Sortiment angefügt. Zu beachten ist hierbei, dass als Anzahl der Wert 0,2 eingetragen wird und beim Umsatz 100%.
z.B. Artikel-Nr. 30+2021 - Testlage Riesling 2021 0,2l
In den Einstellungen ist es wichtig, in dem Sortiment das Häkchen Flaschenanzahl mitrechnen anzuklicken und als Preisgruppe den Hofverkauf zu hinterlegen.