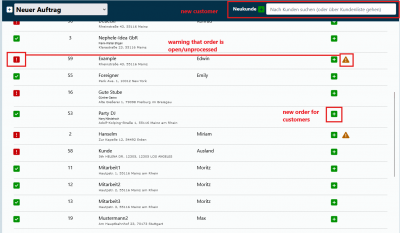En:New order
| How to find this page: |
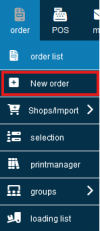
|
Create a New Order
Order List
In the main menu, select under Order - New Order. Here, you will see an overview of all customers with a search field. Now, select the customer for whom an order is to be created by clicking on the Plus icon. You will then be automatically redirected to the page to edit the order.
To find your customers more quickly, you can search for them instead of having to scroll laboriously through the list. If the customer does not yet exist, you can click the green Plus icon next to the search bar to directly create new customers.
If only one customer remains in the list of search results, pressing the ENTER key is enough to create an order.
Customer File
Of course, this is not the only way to create a new order.
You can also create a new order directly from the customer file, allowing you to continue working in the program from wherever you are. Here, you can click on the green paper with the green Plus icon and create a new order.
Customer Selection
Through customer selection, you can also create new open orders in bulk for all selected customers in the third step under the "Order" tab.
Convert Reservation to Order
Another option is to convert reservations into orders. This can be done from the customer file under the "Reserv." tab or from the reservation module.
Editing Mask
When you have created a new order, the program automatically switches to the order editing mask, where you can set all the details.
How to edit an order can be found in this article.
Import Order
You can import an old order into a new one using the drop down menue.
This feature is useful if customers want to order the same goods they purchased from your vinotheque six months ago.
However, not only can orders from the same customers be imported, but also from other customers. For example, I, as your customer, can request the same order as customer Jamie Doe, and you can easily search for that order and import it.
Copy order
If you would like to create the same order for other customers, you can assign an old order to new customers by clicking on the icon copy order and duplicate it. Only the modalities of the order are copied. The customer file of the original order remains untouched. The new duplicated order can therefore only be assigned to existing customers by clicking on the orange icon with the two sheets of paper.
Explanation Video
We also have a video for this article that clearly explains the topic.
More about the order editing function can be found here Auftrag bearbeiten
Overview of the order mask
The Winestro.Cloud order screen offers a wide range of options. For this reason, we have mentally divided the screen into three areas (left, centre, right) for a clear explanation, as you can see in the graphic. In the following description, we will work our way through the screen from left to right.
left block
Icons
Loading files into a customer file
to the booking calendar Create new task
Checkout
Send receipts to customers by e-mail
Send all previously created receipts by e-mail
Send dispatch notification via e-mail
Send order confirmation via e-mail
for incoming payment control
Adapt order data to current customer and system data
Select further actions
Import order
copy order