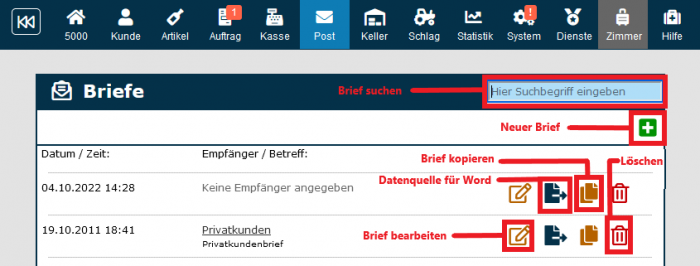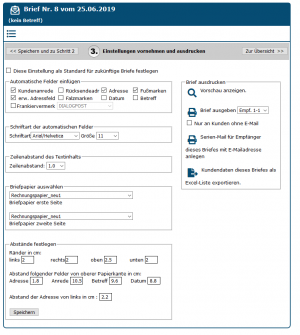Brief
| So finden Sie diese Seite: |
| Briefe |
Mit Winestro.Cloud kannst Du bequem postalische Anschreiben an Deine Kund_Innen erstellen und auch verschicken lassen.
Bereits erstellte Briefe
Zunächst erhälst Du eine Übersicht über bereits erstellte Briefe. Du kannst diese jederzeit mit einem Klick auf das Bearbeitungs-Symbol ![]() verändern oder andere Empfänger_Innen wählen.
Alternativ zur Erstellung mit Winestro.Cloud kannst Du über dieses Symbol die Empfänger_Innen des Briefs als .csv Datenquelle für Word laden. Ein bestehender Brief kann durch Klick auf dieses Symbol
verändern oder andere Empfänger_Innen wählen.
Alternativ zur Erstellung mit Winestro.Cloud kannst Du über dieses Symbol die Empfänger_Innen des Briefs als .csv Datenquelle für Word laden. Ein bestehender Brief kann durch Klick auf dieses Symbol ![]() auch kopiert werden. Löschen ist natürlich auch möglich .
auch kopiert werden. Löschen ist natürlich auch möglich .
Einen neuen Brief anlegen
Um einen neuen Brief anzulegen, klicke oberhalb der Übersichtsliste auf .
Du wirst danach automatisch in den neuen Brief weitergeleitet.
Schritt 1: Kunden auswählen
In Schritt 1 kannst Du die Kund_Innen und Kundengruppen wählen, die Du mit dem Brief anschreiben willst. Es kann auch sinnvoll sein, zuvor eine Selektion Deines Kundenstammes durchzuführen.
Weiterhin kannst Du einen Betreff festlegen. Zum einen dient Dir der Betreff als eigener Vermerk, zum zweiten kannst Du den Betreff in Schritt 3 (s.u.) mit auf dem Brief ausgeben lassen.
Wenn Du dich selbst oder andere Personen im System als Mitarbeiter angelegst, kannst Du noch auswählen, wer den Brief erstellt hat.
Schritt 2: Inhalt verfassen
In Schritt 2 kannst Du den Inhalt des Briefs schreiben. Hierzu gibt es in Winestro.Cloud zwei Optionen. Egal welche Option Du wählst, schreibe in Schritt 2 immer nur den konkreten Inhalt des Briefs. Alle weiteren Inhalte wie Kundenanrede und Adressen werden in Schritt 3 festgelegt.
Erstellung in Winestro.Cloud
Du kannst den Inhalt direkt in Winestro.Cloud schreiben. Klicke dazu auf den rechten Button. Mit dieser Option kannst Du einfache Briefe schreiben, in denen wenige Bilder oder Tabellen vorkommen.
Erstellung in Microsoft Word
Wenn Du dir mehr Freiheiten bei der Gestaltung wünschst, klicke auf „Brief in Word schreiben“. Öffne dann die heruntergeladene Wordbriefvorlage und schreibe den Inhalt des Briefs in Word. Speichere dann den fertigen Brief als PDF-Dokument ab. Gehe dazu in Word auf Speichern unter und wähle Dateityp PDF aus. Wenn Du kein Word 2007 oder neuer besitzt, empfehlen wir Dir, dass Du über den folgenden Link den kostenlosen PDF-Creator installierst: http://de.pdf24.org/. Ladedas fertige PDF danach wieder in Winestro.Cloud hoch.
Schritt 3: Einstellungen vornehmen und ausdrucken
Einstellungen vornehmen
In Schritt 3 legst Du auf der linken Seite die Einstellungen für diesen Brief fest. Die meisten Optionen für automatische Felder, wie erweitertes Adressfeld, Rücksendeadresse und Fußmarken werden aus den System-Einstellungen (siehe Dokumente und Ausgaben festlegen) übernommen. Kundenspezifische Daten, wie Kundenanrede und Adresse, werden aus der jeweiligen Akte übernommen. Du kannst darüber hinaus noch mehr automatische Felder einfügen, wie das Datum oder die Falzmarken.
Die Auswahl der Schriften ist aufgrund des PDF-Erstellungs-Programmes begrenzt. Allerdings solltest Du jeweils eine Schrift mit und ohne Serifen finden, welche sich schön in Dein Design einfügt. Desweiteren kannst Du Zeilenabstände einstellen und Abstände des Dokumentinhalts vom Blattrand einstellen.
Du kannst auch ein Briefpapier als Hintergrund für Deinen Brief wählen, welches Du zuvor im Bereich Briefpapier hochgeladen hast.
Wenn Du eine Einstellungen vorgenommen hast, die Du auch für alle zukünftigen Briefe beibehalten willst, aktiviere oben auf der linken Seite das Häkchen „Diese Einstellungen als Standard für zukünftige Briefe festlegen“.
Brief ausgeben und drucken
Auf der rechten Seite des 3. Schrittes kannst Du den gesamten Brief ausdrucken.
Ganz oben siehst Du dieses Symbol , um eine Vorschau des Briefs anzuzeigen.
Auf dieser Seite findest Du auch zwei Druckersymbole ![]() :
:
1. Der Drucker oben erzeugt ein PDF-Dokument für alle Kund_Innen, die im Schritt 1 dieses Briefes mit angegeben sind, auf Wunsch geteilt in Gruppen von jeweils 100 Empfänger_Innen. Dies ermöglicht Dir, kontinuierlicher und mit geringeren Wartezeiten zu arbeiten. Beispiel: Ein PDF mit 100 Seiten wird schneller erzeugt als eines mit 2000 und kann zwischenzeitlich schon einmal an den Drucker geschickt werden. Danach erstellst Du das nächste 100-seitige PDF usw.
Es gibt hier mittels eines Hakens die Option, alle Empfänger_Innen aus Schritt 1 beim Erstellen des PDFs nicht zuberücksichtigen, welche eine E-Mail Adresse in der Kundenakte eingetragen haben.
2. Das untere Druckersymbol erstellt keinen Brief, sondern eine neue E-Mail mit allen Kund_Innen aus der Briefempfängerliste, die über eine E-Mail Adresse in der Kundenakte verfügen.
Unsere Empfehlung für die kombinierte Nutzung dieser Optionen ist im unten stehenden Beispiel noch einmal erklärt.
Beispiel: Du legst einen neuen Brief für eine Kundengruppe an, in der 500 Kund_Innen eingetragen sind. Du möchtest bei den Kund_Innen, die über eine E-Mail Adresse verfügen, das Porto sparen und anstelle eines Briefs eine E-Mail verschicken. Nachdem Du den Brief für alle Kund_Innen angelegt hast, setzt Du den Haken bei "Nur an Kunden ohne E-Mail" und drückst auf das erste Drucker-Symbol. Dir wird ein Dokument mit 180 Briefen ausgegeben. Von den 500 Kund_Innen verfügen also 180 Kund_Innen über keine E-Mail Adresse. Für die restlichen 320 Kund_Innen willst Du jetzt eine E-Mail versenden. Drücke dazu auf das zweite Drucker-Symbol. Es wird vom Programm dann automatisch eine neue E-Mail mit den 320 Empfänger_Innen angelegt.
Vor der Verwendung der E-Mail Funktionen von Winestro.Cloud empfiehlt es sich die Bereiche E-Mail sowie Newsletter genau durchzulesen. Alternativ kannst Du uns auch zur Buchung einer Newsletter-Schulung kontaktieren.
Häufige Fragen
Schriftart unterscheidet sich
"Ich habe festgestellt, dass die Formatierung bei einem Kundenbrief nicht einheitlich ist. Das Adressfeld und die Anrede, welche automatisch generiert wird unterscheiden sich grafisch von dem von mir eingefügten Text."
Wir verwenden zum Setzen der automatischen Felder ein Programm names Latex. Dieses hat minimal andere Schriftarten als Word. Insbesondere auf dem PDF sieht dieser Unterschied groß aus, das liegt aber eher an einer Anzeigenproblematik im PDF. Wenn Du den Brief aber einmal ausdruckst, wirst Du sehen, dass der Unterschied kaum zu erkennen ist.
Mein Brief sieht nach dem Druck komisch aus
"Wenn ich einen Brief als PDF ausgebe, wird der Text verzerrt oder in Hieroglyphen angezeigt."
Lies dazu bitte folgenden Eintrag: Dokumente sehen nach dem Druck unscharf bzw. undeutlich aus.
Eine leere Seite wird angehängt
"Leider wird nach dem erstellen eines Briefs immer noch eine Zweite Seite in der Vorschau mit angezeigt und auch beim Ausdrucken des Briefes mit ausgespuckt, obwohl alles auf eine Seite passt. Schriftgröße schon klein gestellt u.s.w. aber die zweite Seite wird immer noch mit angezeigt und auch ausgedruckt."
Da der Inhalt des Briefes gerade so auf eine Seite passt, geht Latex - das Programm, was die PDF Dokumente erzeugt - davon aus, dass ggf. noch eine zweite Seite benötigt wird. Das kann man leider nicht verhindern. Was Du aber machen kannst, ist (neben der Änderung der Schriftgröße) die Seitenränder kleiner zu setzen, dann sollte auch die zweite Seite verschwinden.
Man sieht nur den Brief, aber nicht das Briefpapier!
Du hast vermutlich ein eigenes PDF hochgeladen, hier funktioniert das Hintergrundbild nur dann, wenn das hochgeladene PDF auch eine entsprechende Transparenz besitzt. Du kannst dir das so vorstellen, als drucke man den hochgeladenen text auf eine durchsichtige Folie, die dann über ein Papier gelegt wird. Wäre die Folie weiß bedruckt, sieht man nichts.
Es gibt mehrere Wege das zu lösen:
- Du kannst ein PDF erstellen mit transparentem Hintergrund (das ist etwas fotgeschrittener und schwer hier zu erklären).
- Du hast die Briefpapier-Vorlage noch in Word o.ä. und kannst direkt hier den Brief erstellen oder legst das Briefpapier-PDF in den Hintergrund.
- Du nimmst das Briefpapier, wie es ist und schreibst den Brief direkt im Programm.