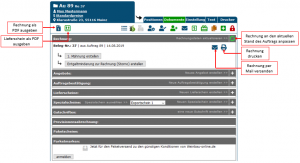En:Invoices
| So findest Du diese Seite: |
| Auftrag öffnen |
| Dokumente |
This article only covers the settings found under System - Settings - Invoices. If you want to know how to handle the invoice receipt and what you need to consider, please go to the relevant article.
Payment Terms & Discount
Set your standard payment terms, discount payment terms, and discount for your orders here. If you haven't entered different values in the customer file or in the order, the data you set here will always be used. Note: The standard payment term must always be a higher value than the discount payment term in order for the discount to be calculated.
Invoice Date, Delivery Date, Delivery Note Date, Credit Note Date, Reminder Date
Here you can specify what the date of the respective documents for an order should be based on. You can also set it to prompt for the date each time a document is created, allowing you to enter it manually.
Backdating
Set how many days an invoice can be backdated at most before a warning is issued.
Cost Centers in Orders
Cost centers are part of the accounting interface and allow you to document in which areas of the business revenue has been generated. You can also set it so that cost centers must be included in the order.
Payment Method During Document Creation
This allows you to recheck the selected payment method in the order before generating a document.
Inventory Monitoring
In this setting, you can first determine whether your total inventory can be overbooked or not. It doesn’t matter which warehouse you are booking from in the order. If one of your items, for example, has no stock left in your wine cellar, the remaining items will be pulled from another warehouse, so your business operations are not disrupted, and you can easily transfer the items back to your wine cellar later.
If you want to prevent overbooking for each individual warehouse, you can check the third option here. This will stop an item with zero stock from being added to the order from the affected warehouse.
Company Group
If you are working with multiple clients, you can specify whether to prevent overbooking of the total inventory or on a per-warehouse basis, considering the company group.
The last point allows you to prevent overbooking of the available stock, meaning that no negative inventory blocking is possible.
Quick Document Completion
This setting allows you to finalize documents directly within the order, making them unchangeable.
Quick Delivery Notes
This adds an extra icon in the order mask that lets you generate your latest delivery note with one click.
Warning Message When Creating Invoices
This shows a warning message before each invoice is created, asking whether the invoice should really be generated.
Offer Invoices for Printing Immediately After Creation
This ensures that the invoice automatically opens in the PDF reader after creation, allowing it to be printed immediately.
Invoice Number
Here you can set the starting point for your invoice number sequence. This allows you, for example, to seamlessly continue from the invoice number sequence of your old program or to start a new desired sequence. It is important to note that invoice numbers can only be increased by the program.
Flat Rate
Depending on the settings of the order, prices for business customers are displayed as net prices and for private customers as gross prices. One special setting is to flat-rate the VAT. This setting can be found under the flat rate settings. Here, the VAT to be paid is converted to 9.0%. You can choose whether to keep the gross or net prices.
Attention: When switching the output from gross to net prices, or vice versa, discrepancies in the final amounts may occur due to different rounding. This is unavoidable.
Debtor Number
This setting allows you to automatically assign the next available, higher debtor number when creating a new customer. If your customer numbers function as debtor numbers (usually sensible if they are already 5 digits), you should disable this function. In that case, your debtor fields will be empty, and the customer number will automatically be used as the debtor number for tax purposes.
Contact Person for Business Customers
Here you can decide whether contact persons for business customers should be included in the billing address.
Standard Discount from Orders
This setting allows you to apply standard discounts directly from the order mask to the customer file.
Sales Channel
Through this, you can manage your different sales channels in the order mask and measure the success of your sales methods.
Reservations
If you are using the reservation system (from Complete) of Winestro.Cloud, you can activate it here once.
Additionally, you can set it so that reservation documents can also be created from "normal" orders. Alternatively, this can only be done from specific reservation orders.
Direct Debit
If you work with the payment method Direct Debit, you can set your standard settings here. This includes the number of days until the direct debit (which can be calculated in business days or calendar days). You can also decide whether different values should apply in the customer/order or not. Additionally, you can set the format of the required SEPA file that you will use to collect money through your bank.
Payment Methods Management
Under System - Settings - Invoices, you will find the settings for the possible payment methods at the bottom.
You can make settings for all payment methods and create/change the invoice text/payment request with the payment terms/due date. In the "Edit" field, which is located to the right of each payment method, you can select two additional options. These are indicated by a small checkmark:
- Automatic payment entry when creating an invoice. For example, with cash payments, you can create the invoice, and the payment will be confirmed immediately. This setting is also useful for payments via PayPal or SumUp, as you typically receive your money immediately through the payment service provider.
- Offer a discount for this payment method. For example, you can set a discount for payments made via PayPal.
- You can also hide payment methods that you do not use from the system altogether.