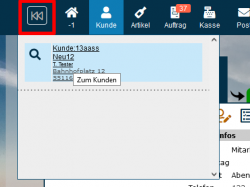En:Main Menue
Version vom 7. Oktober 2024, 15:21 Uhr von Florian (Diskussion | Beiträge) (Die Seite wurde neu angelegt: „== The menu bar == Through the main menu, you can access the different components of Winestro.Cloud with just a few clicks. The menu bar is located at the top of the page. As soon as you hover over one of the menu icons with your mouse, an additional drop-down menu appears, showing the respective subcategories of the topic area. == Breakdown of the Menu Bar == Datei:Hauptmenue 180924.jpg Listing of System Areas (Icons from Left to Right): *'''Ho…“)
Through the main menu, you can access the different components of Winestro.Cloud with just a few clicks. The menu bar is located at the top of the page. As soon as you hover over one of the menu icons with your mouse, an additional drop-down menu appears, showing the respective subcategories of the topic area.
Breakdown of the Menu Bar
Listing of System Areas (Icons from Left to Right):
- Homepage: By clicking on the small house icon, you are directed to the homepage of your account. Below the house icon, you will see the customer number of your Winestro.Cloud account. Once you have linked multiple clients and hover over the icon with your mouse, a dropdown menu appears under the house icon, allowing you to easily switch between the different clients.
- Customer: Here, you can view and edit all information about your customers. Additionally, in this section, you can find your customer list, customer files, customer selection, your customer groups, and the commissions.
- Item: In this area, you can view and edit items, as well as create new items and manage their stocks. You will also find various groupings of your items and all your reservations.
- Order: The order section is the most comprehensive part of Winestro.Cloud. Here, you can view and edit all [en:orders], order documents, and cash flows of your business. You can also manage your linked webshop here. The small red "1" (see image) indicates that a webshop order has been received.
- Cash Register: Under this section, you can view and manage all components of our cash register system. For example, you can open a new order in the cash register view or display the cash register settings and the cash journal.
- Mail: Through the mail section, you manage all correspondence, such as emails or letters, between you and your customers. Information about creating package labels and the file manager can also be found here.
- Cellar: This area includes the management of your cellar, such as creating and documenting operations in the autumn and cellar books, as well as maintaining materials and containers.
- Field: Here, you can document the management of your fields and record and delegate fieldwork.
- Statistics: In this area, you can generate any imaginable statistics in the form of graphs, tables, and PDF files. For example, you can find out which of your wines is selling best and who your highest-revenue customers are.
- Accounting (Fibu): In this area, you have the option to export documents and configure the relevant settings, monitor your accounting imports, and record your expenses.
- System: All important account settings can be configured under "System." Here, you can define how your documents and invoices should appear and which information should be displayed.
- Services: In this section, you manage all external services integrated into the program. Currently, these include the service provider shop, our platform for classified ads, our product photos, the practical accounting interface, and the management of employee rights.
- Rooms: With the room tool, you can manage your guesthouse or hotel directly from Winestro.Cloud.
- Help: Here, you will find our extensive manual/wiki as well as our helpful explanatory videos, which will assist you in using the program. The "Help" section also contains our internal forum. If you encounter any issues, you can ask our team questions in the form of support tickets through the forum. You can also suggest your own ideas if you have any suggestions for improvement. Praise is, of course, also very welcome. :)
Recently Visited Pages
When you hover over the back icon (to the left of the homepage), a dropdown menu appears showing the pages you have recently visited. This allows you to quickly and directly return to those areas. If you only want to go back one page, simply click the back button as us