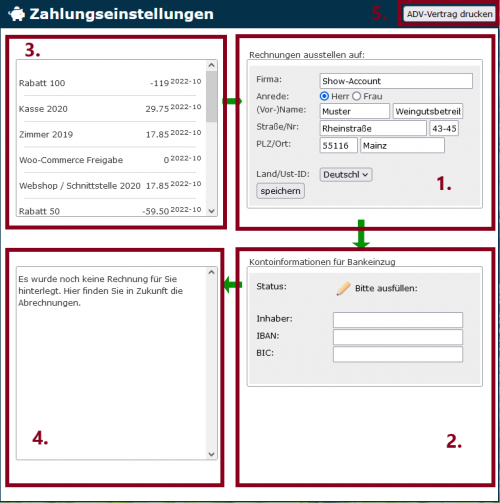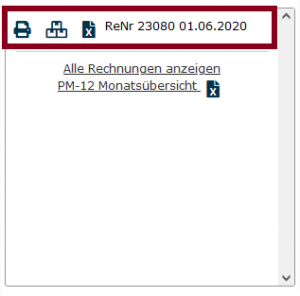En:Activate program & billing of Winestro
| So findest Du diese Seite: |
| Konto |
Under System - Account - Invoice, you can find all payment options for your Winestro.Cloud account. Once all information is entered, the program automatically switches to the full version and is fully usable. No separate activation or switching is necessary.
Invoice and Payment Settings
1. Enter Billing Information
In the upper-right box (No. 1 in the right image), you can enter your billing address. Our invoices for monthly subscriptions, package labels, and other services will automatically be sent to this address.
Please keep the address updated, as changes are time-consuming and can only be made for a limited time.
2. Set up Direct Debit
In the lower-right box (No. 2 in the right image), you can enter the bank account from which the monthly charges for Winestro.Cloud will be debited. To use direct debit, you must first enter your bank details here. The following information is required:
- Account Holder
- IBAN
- BIC
Often, a shorter BIC code (up to 11 characters) may have the suffix "XXX." This means that our system suggests checking the bank details again. In this case, simply leave out "XXX." After that, you can track all your debits here.
If more than one debit attempt fails, access to the system will automatically be blocked. Therefore, please ensure that your bank details are entered correctly to avoid any problems!
Activate Winestro.Cloud
Once your billing details (see 1.) and a valid direct debit account (see 2.) are entered, Winestro.Cloud automatically switches to the full version. Any previous data from the trial access will remain. If necessary, you can restore the[Backup and leave the Sample Winery.
Invoices and Subscribed Packages
3. List of Subscribed Packages
In the upper-left box (No. 3 in the image), all your monthly subscribed packages and program components, along with their prices, are listed. A detailed list of prices can be found on our homepage.
4. List of Paid Invoices for Winestro.Cloud
In the lower-left box (No. 4 in the image), you can view and print your invoices for Winestro.Cloud. An example of how an invoice appears is shown on the right with the example of the invoice from 01.06.2020. You can print the invoice as a PDF using the symbol. Using the icon, you can generate an Excel file of all transactions. With the symbol, you can generate an Excel file of just the package label invoices.
As a general rule, as with everywhere in the program: Hovering your mouse over an icon will show a small pop-up window explaining what happens when you click on it!
Monthly Invoices from Winestro.Cloud
Invoices are generated on the 1st and the 15th of each month or the following business day. At the beginning of the month, we invoice for the current month's subscription as well as any services provided in the previous month. A second invoice will only be issued in the middle of the month if the current billing amount exceeds 100 Euros.
Payment is conveniently done via direct debit. The bank details for the debit as well as your billing address can be entered under System - Account - Invoice. All documents are only stored in Winestro.Cloud. When a new invoice is issued, you will be notified by email.
If your bank account or billing address changes, please update them promptly.
Package Label Invoices
Next to the invoices, there is a separate symbol that allows you to generate an Excel file of all created package labels. The package labels are also listed in the PDF invoice, along with all other services.
ADV Contract
5. Data Processing Agreement (DPA)
At the top right (see No. 5 in the image), you can print the Data Processing Agreement for Winestro.Cloud by clicking on "Print DPA."
Frequently Asked Questions and Problems
I can't find the invoices from Winestro.Cloud or the package labels!
Hover your mouse over System in the main menu, then go to Account and click Invoice. By clicking Invoice, you'll reach the payment settings (see image). If you're working in Tabletmode on a tablet or mobile device, you may need to double-click on menu items with submenus. The invoices can be found in the lower-left box (No. 4 in the image).