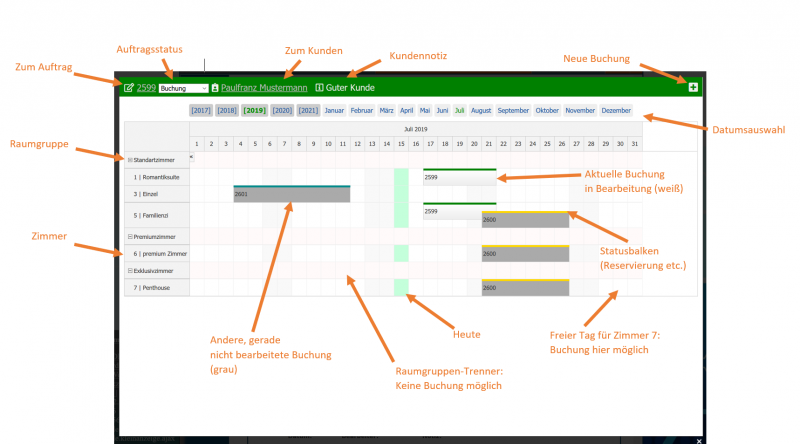En:Booking Calendar
| So finden Sie diese Seite: |

|
| Zimmer |
| Kalender |
Basics
The booking calendar is designed to help you manage bookings quickly and clearly. Bookings are en. orders with some special characteristics. Please read the corresponding articles en:Rooms & Services and en:Booking Order beforehand.
Starting the Calendar
You can access the booking calendar through a new order and by clicking on the bed icon . Clicking on the icon will automatically open the booking calendar. You can also start the calendar from any existing order by clicking on the bed icon, and the order will automatically be marked as a en:Booking Order.
Structure and Actions of the Calendar
Note: click here (YouTube-Video), if you want to learn more about creating a booking.
Tip: For bookings that span multiple months, first mark the time period, then drag the booking across the month boundary as needed. Alternatively, use the date input in the item position.
Moving a Booking
Click on the active booking and drag it to the desired location.
Changing the Date Range
Click on the right or left edge of the entry and extend or reduce the date range.
Changing the Status
Click on the desired status in the dropdown menu at the top right:
- Request (grey)
- Reservation (yellow)
- Booking (green)
- Checked-in (blue)
- Checked-out (turquoise)
- Cancelled (orange)
The color of the order (top bar) and the display in the order will change for better clarity.
Note: click here (YouTube-Video),if you want to learn more about updating a booking.
Preventing Double Bookings in the Calendar
In "System - Settings - Display - Room Calendar Settings," you can configure to prevent double bookings. It might also make sense to define check-in and check-out days as half days. You can set both options here.
Switching to the Order
Click on the order number at the top left of the booking calendar.
Switching to the Customer
Click on the customer’s name in the colored bar at the top of the booking calendar.
Collapsing/Expanding Room Groups
Click the minus symbol next to a room group. You can undo this action by clicking the plus symbol again.
Frequently Asked Questions and Issues
Room Groups
Room groups are item groups containing rooms. You cannot make bookings on room groups.
Services Associated with Rooms
To ensure that services associated with rooms are always updated to the correct date, all positions are removed and re-entered when a change is made in the calendar. Please be aware of this to avoid data loss. Make individual changes and arrangements only after entering the booking in the calendar. More information can be found in the article en:Rooms & Services.